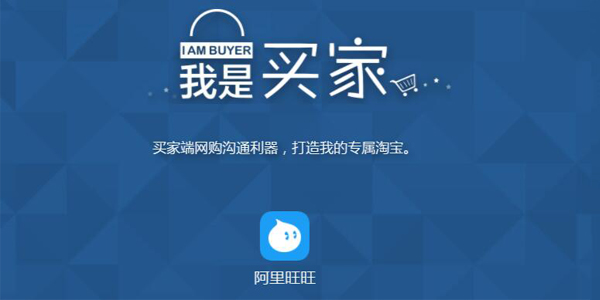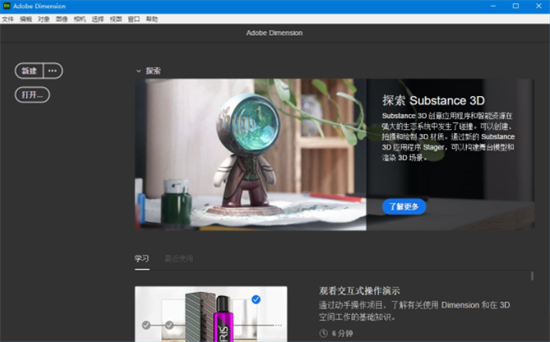GNS3下载|GNS3 ISO镜像文件完整版(附安装教程)下载
GNS3 ISO镜像文件是一款非常好用的网络结构模拟软件(网络拓扑模拟工具),知识兔使用知识兔这款软件的用户可以非常轻松的模拟各种环境下的网络运行环境,对于某些工作,像网络方面的测试就可以使用知识兔这款软件进行测试,各种网络环境都支持测试,同时对于学习网络结构有需求的用户使用知识兔这款软件可以更加清晰的理解网络结构。知识兔同步官网分享最新版本,还给大家分享了安装教程
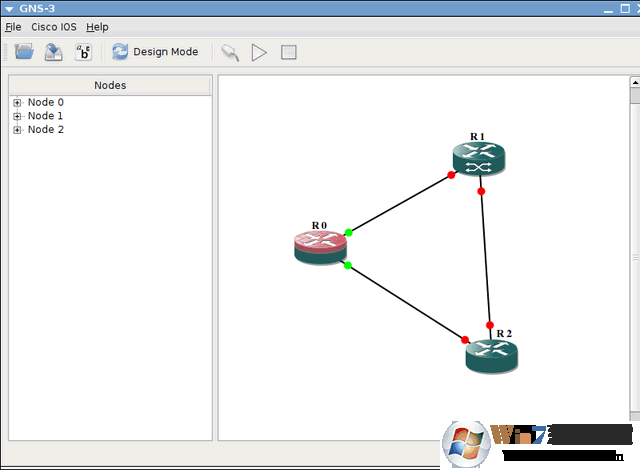
gns3软件介绍:
gns3是一款优秀的具有图形化界面可以运行在多平台(包括Windows, Linux, and MacOS等)的网络虚拟软件。Cisco网络设备管理员或是想要通过CCNA,CCNP,CCIE等Cisco认证考试的相关人士可以通过它来完成相关的实验模拟操作。同时它也可以用于虚拟体验Cisco网际操作系统IOS或者是检验将要在真实的路由器上部署实施的相关配置。
gns3安装教程
1、知识兔下载解压完成后运行安装包。
2、知识兔点击“I agree”进行下一步。
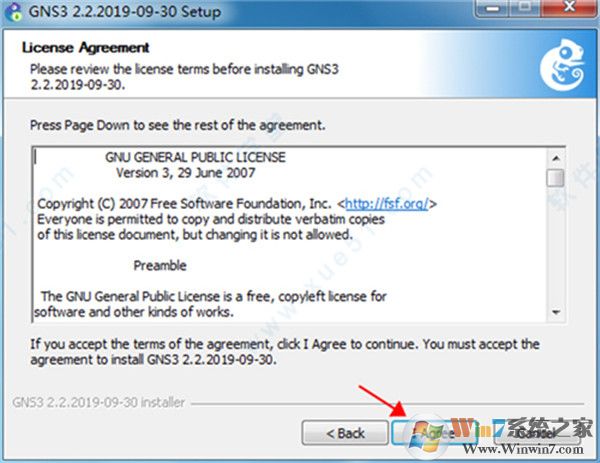
3、默认跳过,知识兔也可以修改名称。
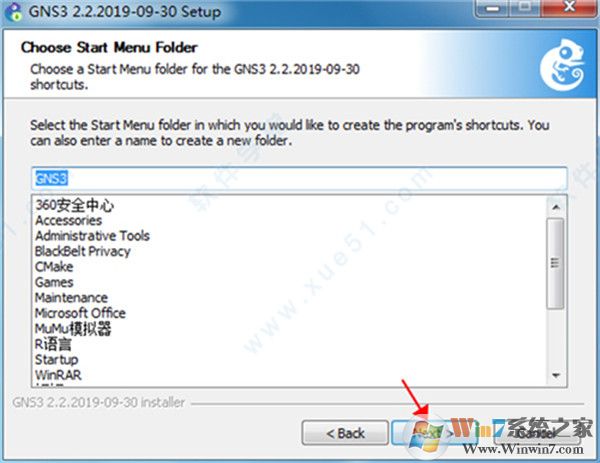
4、知识兔选择需要的组件进行勾选。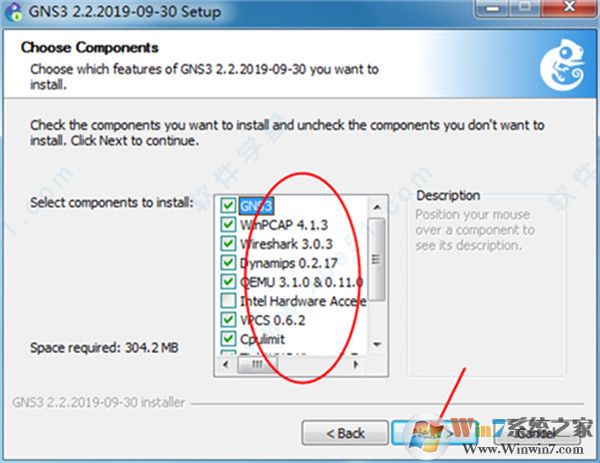
5、更改安装路径。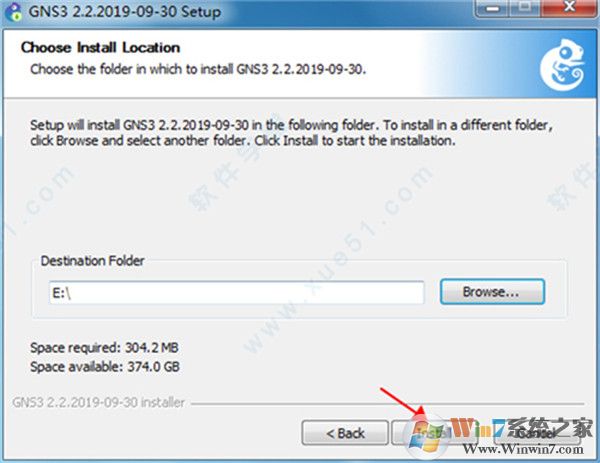
6、等待进度条到达百分百。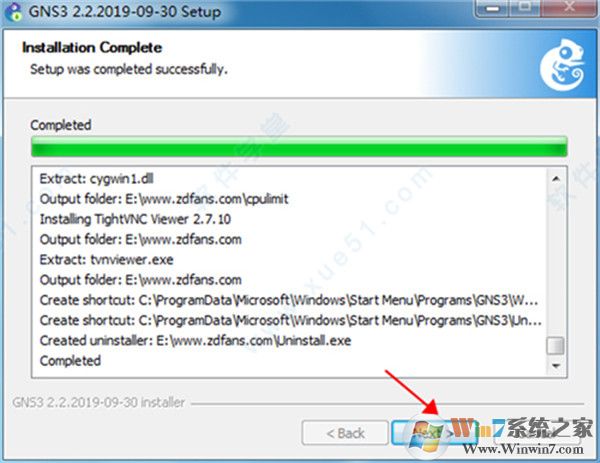
7、这里选择“YES”,获得标准工具集的许可证。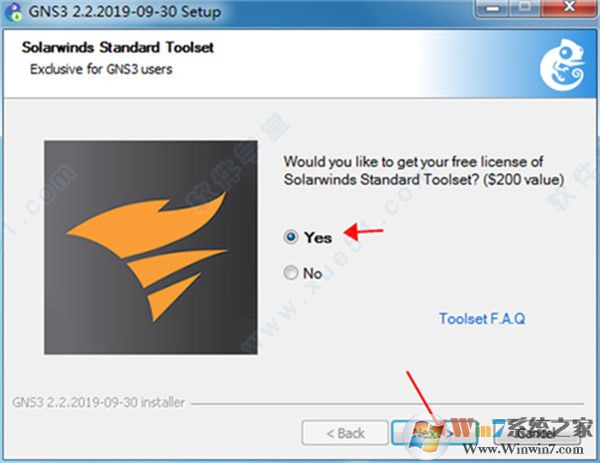
8、注册接收免费的SolarWinds标准工具集。
9、安装成功。
使用教程
第一步:知识兔点击 Edit->Preferences… 在弹出的对话框中右侧选择 Dynampis然后知识兔在 Executable path 中:写入你安装的目录下的 Dynampis-wxp.exe。有一点请注意,GNS3只支持英文目录,所以有中文出现的话,会有错误。(如果知识兔你是2000操作系统选择Dynampis-2000, vista选择Dynampis-wxp)
第二步:在 working directory 中随便安排一个目录,这个目录将用来存放运行模拟器的时候产生的一些文件。设置完毕后知识兔点击 OK。
第三步:知识兔点击 Edit->Ios image and hypervisors,在 image file 中导入你的cisco IOS,然后知识兔知识兔点击 Save 按钮就可以了。
第四步:画图。直接拖曳相关原件到界面就可以。通过知识兔双击,右击路由器和交换机的图标,知识兔可以进行一些简单的配置,比如图标的命名,交换机的接口属性。
第五步:知识兔点击 Emulation Mode。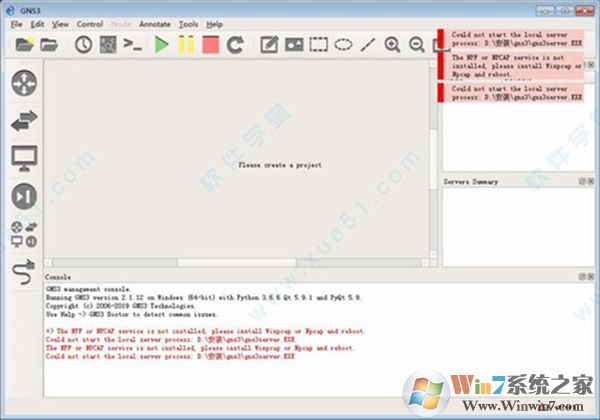
现在就是模拟器可以运行的关键步骤了:
1、输入 list 回车。命令会显示模拟器的相关信息。知识兔可以看到在 state里面显示 stopped 的,相应的右边就是红色小灯。
2、打开任务管理器,也就是 ctrl+alt+del。然后知识兔在=>后面输入start r4。这个时候 r4的灯应该变成了绿色,与此同时,你的任务管理器的 cpu 使用率应该非常大,这是因为模拟器模拟的是路由器的结构,因此他不知道路由器的 cpu 什么时候会空闲,所以一直是满载。
这个时候知识兔进行如下处理:输入 idlepc get r4这条命令会让程序算出一个可能的 idlepc value。在弹出的对话框中就是可能的 idlepc value,知识兔只要在打*的数字中选一个输入编号就可以。这个时候观察你的 CPU使用率,如果知识兔没有下降,那么输入 idlepc show r4 重新选一个编号,然后知识兔观察,如此反复。
如果知识兔 CPU使用率下降了,那么知识兔点击开始-运行->输入 telnet 127.0.0.1端口号。现在在出现的 telnet 命令框中按几个回车,然后知识兔按照如下命令输入:
NO //如果知识兔没有配置文件的话,会提示是否设定,这里知识兔选择NO
enable //进入特权模式.如果知识兔有密码的话还需要输入特权的密码
config terminal //进入全局配置模式
no ip domian-lookup //关闭域名查找,主要是用在当你输错了命令的时候 ,避免路由器将错误的命令当作域名来查找了
line console 0 //进入console口
logging synchronous //日志同步,防止通过console进行配置的时候,命令被日志提醒打断
exec-timeout 0 0 //设定超时时间为永不超时
exit //退出console配置进程到全局配置进程
hostname R1 //设定主机名为R1,便于区分
end //退出到特权模式
总结来说,每打开一个路由器的话,都先把这些命令配置上,对于后面配置实验比较方便,当然也可以不配置r1, r2, r3, r5 等上图中的其他路由器也用类似方法解决。成功的话,便可以使用gns3模拟器进行CISCO实验了。由于模拟器不支持 telnet 下的 reload 命令,所以 reload 就变成在模拟器中先 stop 然后知识兔start。最后大家可以保存下模拟器,知识兔以便下次直接使用。这是 Dynampis 模拟器最简单的路由拓扑,对于刚刚接触 CISCO,知识兔以上方法已经足够大家完成路由部分的所有实验。
路由器添加方法
首先你要在编译i->首选项->dynamips下面成功测试你电脑和软件的运行性
然后知识兔在编译->IOS和hypervisor下面添加路由器的ios,添加多少ios就能使用多少个路由
不过路由的ios必须你自己上网去下载
而且知识兔使用前先让gns3最新版帮你计算一下路由ios的idle值
否则你的cpu再好也开不了多于3台路由
常见问题:
gns3是什么?它的功能是什么?
gns3是图形化网络模拟器3代的简称。网络设备的模拟器软件,知识兔可以模拟器思科和瞻博的网络设备,知识兔包括路由器、交换机、防火墙等。
gns3模拟器的大致原理或架构是怎样的?
主要是模拟网络设备的硬件平台,然后知识兔导入真实IOS。使用telnet本机端口的方式登录console端口。
gns3和IOS之间有什么关系?
每个IOS都只能使用在某种平台某种型号系列的网络设备上。目前主要支持Cisco2691、Cisco3600、Cisco3725、Cisco7200等型号。
除了gns3外网络设备的模拟器软件还有其他哪些?
还有CiscoPacketTracer,IOU等。CiscoPacketTracer模拟的IOS(互联网操作系统)功能不完整,但能看到设备的外观形状。IOU是模拟器中最高级的,但只能运行在Linux环境中。GNS3简单易用且IOS功能完整,适合初学者使用。
安装gns3软件对电脑有什么要求?
一般需要CPU主频在1.5G以上,双核或者以上CPU更好。内存至少有1G,越大内存越好。操作系统上,GNS3可以运行在Windows、Linux以及MacOS上。本文以Windows 8为例来说明。Linux和MacOS上的使用指南将在其他文档中完成。
下载仅供下载体验和测试学习,不得商用和正当使用。