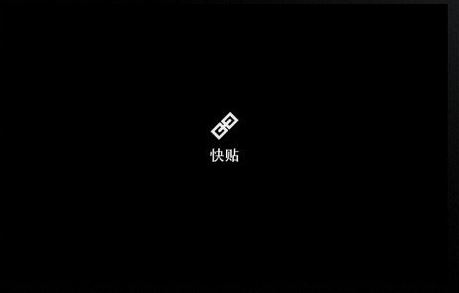小熊一键重装系统|电脑一键重装系统软件 V12.5.48.1675 官方版下载
小熊一键重装系统是一款电脑重装系统软件,它能自动智能化检测当前电脑信息,自动分析电脑是否适合使用的系统,不强制安装,保证安装后系统可用性,知识兔支持UEFI启动、Windows系统 、WinPe联网装机,管理自如,得心应手,装机更简单,维护更轻松。
软件特色
系统纯净
自动智能化检测当前电脑信息,自动分析电脑,是否适合使用的系统,不强制安装,保证安装后系统可用性;
智能化/硬件检测机制
新加入智能化/硬件检测机制可谓是一款全自动机器人化安装系统管家;
多元化系统版本选择
内置XP,WIN7,WIN8,WIN10供您选择安装,大大提高了重装系统的可选择性和灵活性;
一键操作
及其简单操作,无需任何技术即可完成整个系统重装操作,重装系统只需鼠标单击“下一步”操作即可。
U盘重装系统教程
1、打开小熊一键重装系统工具,知识兔选择启动U盘,并且知识兔在电脑上插入U盘,知识兔点击制作U盘启动盘开始制作;
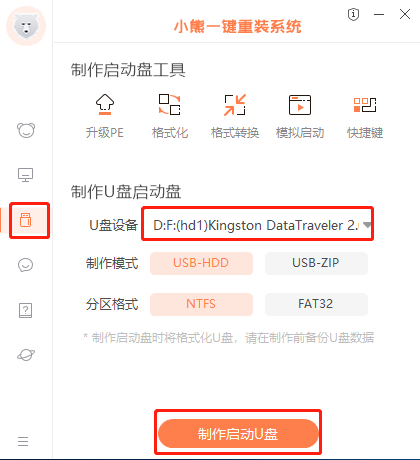
2、进入系统选择界面,知识兔可以看到有各种版本,这里以windows7 家庭普通版64位系统为例,然后知识兔知识兔点击开始制作;

3、制作U盘启动盘需要清除所选U盘的所有文件,先备份文件再开始制作,备份完成后回到制作画面,知识兔点击确定。

4、完成上述操作后开始下载系统,耐心等待下载完成;

5、制作完成后可以知识兔点击预览,模拟U盘启动界面;

6、在需要重装的电脑上插入U盘,开机并不断按下U盘启动快捷键。在进入系统启动菜单中选择带有USB字样的选项并回车;

7、BIOS设置U盘启动进入PE系统主菜单界面;选择第一项回车进入PE系统;

8、进入系统后小熊软件会自动搜索系统镜像打开,知识兔选择win7家庭普通版系统镜像后知识兔点击安装;

9、知识兔选择系统的安装位置后知识兔点击“开始安装”;

10、开始安装win7系统,全程无需手动操作;

11、在弹出引导修复工具界面,直接知识兔点击“确定”或者不进行操作;

12、系统重装完成后将U盘拔掉,知识兔点击“立即重启”电脑;

13、耐心等待系统安装,安装完成后,进入系统。

下载仅供下载体验和测试学习,不得商用和正当使用。