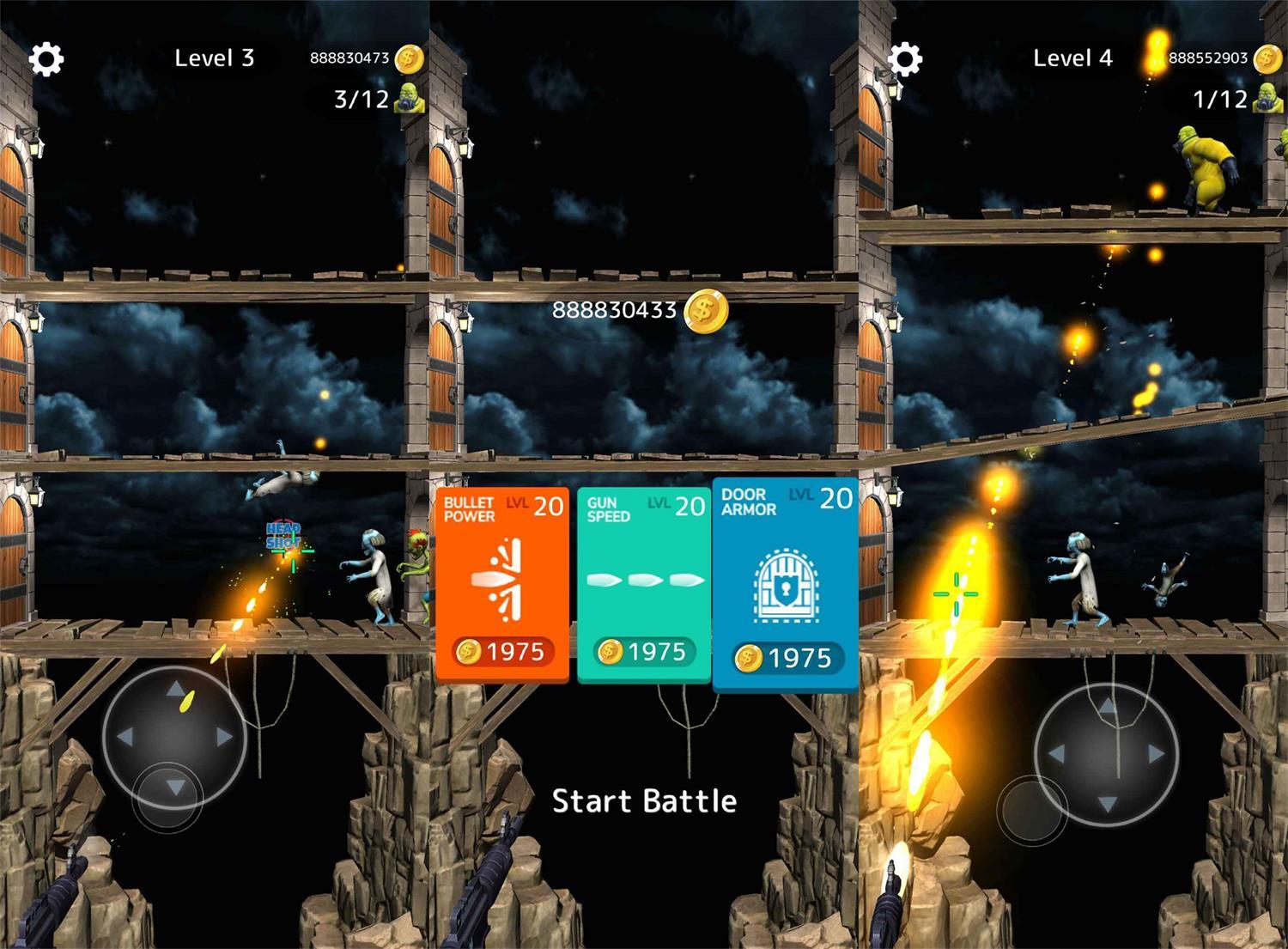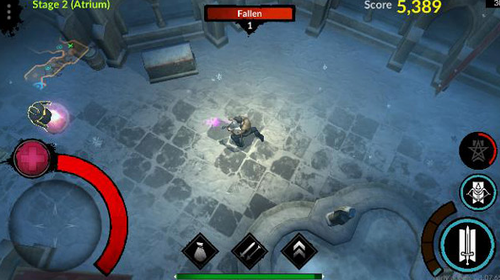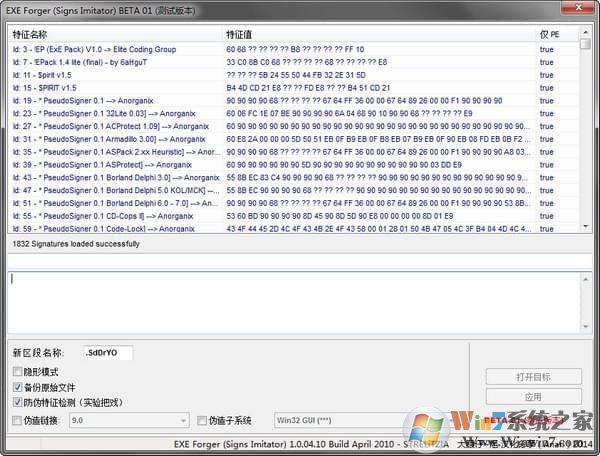3dmax 2017破解版下载 V19.0(附注册机)[百度网盘资源]
3dmax2017是一款功能十分强大的3D建模且游戏中场景的制作软件,该软件并深受广大的制作设计人员的热爱,而且知识兔还能够对物品建模、渲染以及特效的实现并进行有效的处理。软件拥有着全新的外观以及更多的功能,并兼容Windows系统win7、win8、win10为系统,能够让用户更好的使用,知识兔以及对系统的支持,知识兔让你更轻松的制图和渲染图纸更快、更高效。3dmax2017新功能添加了一些三维动画、三维建模和纹理、三维渲染、工作流程等功能让你工作变得更加轻松,而且知识兔还是破解版的哦有需要的就下载吧!
破解教程
1、首先下载压缩包,运行“Setup.exe”进行安装。![3dmax 2017破解版下载 V19.0(附注册机)[百度网盘资源]](https://www.xue51.com/uppic/170919/201709191524132658.jpg)
2、知识兔双击“Setup.exe”之后,软件会将自动初始化。![3dmax 2017破解版下载 V19.0(附注册机)[百度网盘资源]](https://www.xue51.com/uppic/170919/201709191524257216.jpg)
3、初始化完成之后,知识兔点击“install”进行安装。![3dmax 2017破解版下载 V19.0(附注册机)[百度网盘资源]](https://www.xue51.com/uppic/170919/201709191524364799.jpg)
4、知识兔根据自己的实际情况选择属于自己的语言,然后知识兔勾选“next”进行下一步安装。![3dmax 2017破解版下载 V19.0(附注册机)[百度网盘资源]](https://www.xue51.com/uppic/170919/201709191524521583.jpg)
5、勾选Autodesk 3ds max 2017,知识兔选择你要防置路径,一般默认路径是“C:\program files\autodesk\”,没什么问题选择“install”进行安装。![3dmax 2017破解版下载 V19.0(附注册机)[百度网盘资源]](https://www.xue51.com/uppic/170919/201709191525091838.jpg)
6、安装过程要换点时间,请耐心等待一下。![3dmax 2017破解版下载 V19.0(附注册机)[百度网盘资源]](https://www.xue51.com/uppic/170919/201709191525338207.jpg)
7、安装完成知识兔点击“finish”即可完成。![3dmax 2017破解版下载 V19.0(附注册机)[百度网盘资源]](https://www.xue51.com/uppic/170919/20170919152550792.jpg)
8、安装完成后,在桌面在到创建的快捷方式。![3dmax 2017破解版下载 V19.0(附注册机)[百度网盘资源]](https://www.xue51.com/uppic/170919/201709191526059608.jpg)
9、知识兔双击之后软件就会初始化。![3dmax 2017破解版下载 V19.0(附注册机)[百度网盘资源]](https://www.xue51.com/uppic/170919/201709191526227830.jpg)
10、知识兔选择第二个“Enter a Serial Number”。![3dmax 2017破解版下载 V19.0(附注册机)[百度网盘资源]](https://www.xue51.com/uppic/170919/201709191526495567.jpg)
11、知识兔点击“I agree”我同意,进行下一步。![3dmax 2017破解版下载 V19.0(附注册机)[百度网盘资源]](https://www.xue51.com/uppic/170919/201709191527061594.jpg)
12、让后选择“Acticate”启用程序。![3dmax 2017破解版下载 V19.0(附注册机)[百度网盘资源]](https://www.xue51.com/uppic/170919/20170919152718289.jpg)
13、输入已分享的序列号与key,然后知识兔在知识兔点击Close,然后知识兔知识兔点击确定,并进行安装。![3dmax 2017破解版下载 V19.0(附注册机)[百度网盘资源]](https://www.xue51.com/uppic/170919/201709191529503537.jpg)
14、让后再次启动桌面3DSmax,然后知识兔在次知识兔点击“activate”并进行下一步。![3dmax 2017破解版下载 V19.0(附注册机)[百度网盘资源]](https://www.xue51.com/uppic/170919/201709191530069860.jpg)
15、然后知识兔复制申请吗,知识兔选择“I have an activation code from Autodesk”。![3dmax 2017破解版下载 V19.0(附注册机)[百度网盘资源]](https://www.xue51.com/uppic/170919/201709191530463652.jpg)
16、然后知识兔找到安装包理的注册机。![3dmax 2017破解版下载 V19.0(附注册机)[百度网盘资源]](https://www.xue51.com/uppic/170919/201709191532267381.jpg)
17、打开注册机后,将复制好的申请码粘贴到“request”框中。![3dmax 2017破解版下载 V19.0(附注册机)[百度网盘资源]](https://www.xue51.com/uppic/170919/201709191532361359.jpg)
18、复制好了之后知识兔点击“generate”,生成之后才进行测试一下知识兔点击“patch”。![3dmax 2017破解版下载 V19.0(附注册机)[百度网盘资源]](https://www.xue51.com/uppic/170919/201709191535543088.jpg)
19、测试完成后就可将其复制到“I have an activation code from Autodesk”下列,在知识兔点击下一步。![3dmax 2017破解版下载 V19.0(附注册机)[百度网盘资源]](https://www.xue51.com/uppic/170919/201709191532575800.jpg)
20、安装完成,知识兔点击“finish”即可。![3dmax 2017破解版下载 V19.0(附注册机)[百度网盘资源]](https://www.xue51.com/uppic/170919/201709191533201057.jpg)
软件特色
1、通过创建自定义的工具,并与更快的速度分享娱乐和设计项目,提高生产效率。3ds Max® 的动画和建模软件中的新功能帮助您。
2、通过创建图形在视觉环境中类似于石板材质编辑器扩展 3ds Max® 与新的几何对象和修饰符。
3、最大创作图,一个新的基于节点的工具创造环境,可让您通过保存图表被称为化合物,创建新的节点类型,或选择从几个几百个不同的节点类型 (经营者),知识兔可以连接在一起以创建新的工具和视觉效果。
4、新的工具可以打包,并与其他用户共享。
5、合作更容易跨团队和整个生产管道与新的非破坏性的动画中 XRef,工作流支持和改进的稳定性。
6、外部引用对象为你的场景,并对它们进行动画处理或编辑材料对 XRef 对象在源代码文件中,而无需将对象合并到现场。
7、在源文件中所做的更改将在您当地的场景中继承。发布和组织进行动画处理参数对您所需的节点,使其他用户可以从外部引用内容来填充他们的场面。
8、代表在 3ds Max 使用 OpenSubdiv 库开源的 Pixar.Experience 更快的视区中性能网格与高细分级别与图书馆,亦纳入从微软研究院的技术,旨在帮助利用这两种并行的 CPU 和 GPU 架构细分曲面。
9、创建复杂拓扑以更一致的出现在更少的时间使用 CreaseSet 修饰符和折痕资源管理器中的工作流建模的折痕。
10、Using FBX® 资产交换技术,他们允许更容易转移的模型,知识兔从某些其他支持 OpenSubdiv 的软件包。
11、虽然你编辑或构成与功能,知识兔包括支持自适应细分的视区,和在渲染时间的 OpenSubdiv 模型的经验改进的速度和质量。
12、访问对象的位置,照明、 渲染、 建模和纹理工具更容易与遵循基于任务的逻辑体系,改善工作流程的新设计工作区功能。
13、用新的、 更快地设计数据导入功能更轻松地创建高质量的剧照和动画。
14、加快现场创作过程与分享标准化的启动配置的新的需求模板。容易导入、 导出和跨团队的共享模板和创建或修改现有的他们适应您的工作流。
15、经验创造更大的灵活性和控制与新相机音序器,它允许您想把多个摄像机之间,修剪,重新排序非破坏性的动画的剪辑 — — 离开原来的动画数据不变。
16、减少不良变形工件更轻松地使用双重四元数剥皮。
17、这种光滑剥皮的新方法是专门为避免”领结”糖果包装”的影响,最常见的一个人物的肩上或手腕,网格会失去卷时蒙皮是扭曲或枢转而构建的。
18、创建更精确的纹理使用新的对偶四元数皮肤修饰符,哪个让你画的影响剥皮量会在表面,所以你可以使用它,您所需要的地方,和锥度对线性皮肤加权你不在那里。
19、帮助减少渲染项目在线云渲染时间和成本。Autodesk® A360 呈现支持可帮助您创建令人印象深刻的高分辨率图像,而无需占用桌面,或需要专门的硬件的加速功能。
20、分享给客户维修和桌面订阅,A360 还可帮助您创建和分享太阳能研究渲染、 交互式全景图、 照度模拟和重新渲染图像从以前上传的文件。
21、模拟真实生活相机的设置,例如快门速度、 光圈、 景深和 Exposureusing 新物理相机共同开发与制造商的 V-射线,创建更多照片般逼真的图像和动画更容易与加强的控制和附加在视口反馈混沌组。
新功能
1、用户界面新特性
全新的界面设计,3ds Max 用户界面已使用流线型新图标实现了全新设计。这些图标仍保留与以前版本足够的相似之处,知识兔让老用户一眼就能认出。
用户界面的另一个重大改进是现在可识别 HDPI。无论屏幕多大皆可,3ds Max 正确应用了 Windows 显示比例,使界面以最佳方式显示在高 DPI 显示器和笔记本电脑上。
2、动画新特性Autodesk 3ds Max 2017 包含许多新功能和工具,可改进动画工作流并提高工作效率。
改进和新增的功能包括
微调器可重置为默认值(在输入框点右键可以看到恢复到默认值的按钮)时间配置:添加“将关键点重缩放到整个帧”复选框以强制量化自定义属性:可以保存和加载预设修改器堆栈:可以打开右键单击菜单,即使知识兔堆栈为空也是如此。
3、建模中的新功能
布尔复合对象创建
重新设计的用于创建复合对象的布尔工具比以往更直观。双精度算法会创建可靠的网格,而新的工作流使得在装配几何体时可以轻松地添加和移除操作对象。颜色编码的轮廓使得应用于特定操作对象的布尔操作显示在视口中。新的布尔操作资源管理器可帮助您在装配过程中跟踪操作对象,而子布尔嵌套可帮助您组织在创建复杂对象时涉及的组件。
4、局部对齐
局部对齐是一种新的轴对齐方法,它使用选定对象的坐标系来计算 X 和 Y 轴以及 Z 轴。当同时调整多个具有不同面的子对象而且知识兔“局部”会导致意外的结果时,这很有用。知识兔可以从主工具栏上的“参考坐标系”下拉菜单中访问“局部对齐”。
5、在子对象层级之间切换
当使用多边形对象时,您现在可以使用热键在子对象层级(顶点、边、边界、多边形和元素)之间切换。通过使用一个热键在各层级之间移动,您可以花费更少的时间来搜索相应的键或按钮,将更多的时间用在创建模型上。
6、工作轴
对于工作轴以及四元菜单支持,实现了新的工作流。现在,知识兔可以通过直接从“参考坐标系”下拉菜单选择“工作轴”进入“工作轴”模式,还可以与以前一样从“层次”面板进入。“编辑工作轴”还包含新的 Caddy,使美工人员可以重置、接受或取消在视口中直接对轴位置进行的修改。“固定工作轴”是另一个新选项,分享了新的灵活性。通常,当进行新选择时,工作轴将重置其位置。但是,启用“固定工作轴”后,工作轴的位置保持一致,即使知识兔选择了其他对象也是如此。
7、点到点选择
您现在可以预览不相邻子对象的选择,知识兔以便准确地了解将选择的内容,然后知识兔再确认操作。若要使用点到点选择,请按住 Shift 键,然后知识兔单击顶点、边或多边形。移动光标,所选内容将沿最短的可能路径移动。再次单击以确认预览。然后知识兔,您可以继续添加和确认要选择的更多子对象,或松开 Shift 键来完成操作。
8、倒角剖面修改器
现在可以使用改进的方法创建倒角剖面,这种方法为您分享了更具创造性的控制。通过倒角剖面编辑器,您可以轻松地创建和编辑倒角剖面,知识兔以及保存预设供将来使用。
9、变形器修改器
变形器修改器现在支持无限的变形目标。
10、展开 UVW 修改器
除了新的性能加速代码,现在,UVW 展开更容易、更强大,这得益于直观的工具和改进。添加对称选择选项、点到点选择支持以及其他省时的增强功能后,知识兔选择子对象变得更快。通过新笔刷工具,您可以直接在编辑器窗口中移动和松弛顶点,知识兔以调整这些问题区域。新的位图 UV 棋盘格选项加强了对视口预览的控制,同时添加新的棋盘格纹理能够在视觉上更11、好地识别 UV 和法线方向。
结合材质编辑器中的新的多平铺贴图,UV 编辑器现在还支持多平铺视图,知识兔让您可以将多个纹理平铺加载到 UV 编辑器。这尤其适用于打开和显示由 3D 绘制应用程序(如 Mudbox)生成的高分辨率纹理,并且知识兔它是一种对纹理对象使用多个 UV 通道的有效替代方法。
12、蒙皮新功能
体素 蒙皮是一种平滑蒙皮方法,可用于孤立网格的特定区域并快速产生高质量的结果。与没有躯干部位这一概念之分的标准蒙皮不同,“体素”蒙皮使用网格的体素表示法帮助计算影响权重。它会计算权重,然后知识兔将得到的权重应用于现有闭式蒙皮方法,使角色的几何体在需要的位置发生变形,甚至可以在收回绑定姿势后解算蒙皮权重。在 3ds Max 2017 中,您只需按住 Shift 键,就可以在绘制和混合权重之间快速切换。12、渲染新功能
13、ART 渲染器
Autodesk 的新 Raytracer (ART) 渲染器是一种仅使用 CPU 并且知识兔基于物理的快速渲染器,知识兔适用于建筑、产品和工业设计渲14、染与动画。
ART 渲染器分享了最精简且直观的设置以及熟悉的工作流,供用户从 Revit、Inventor、Fusion 360 和其他使用 Autodesk Raytracer 的 Autodesk 应用程序进行迁移。知识兔借助 ART,知识兔可以渲染大型、复杂的场景,并通过 Backburner 在多台计算机上利用无限渲染。通过支持 Revit 中的 IES、光度学和日光,使您可以创建高度精确的建筑场景图像。由于 ART 使用基于图像的照明,因此可以轻松渲染高度逼真的图像,并将您的设计纳入真实环境中。
15、场景转换器
使用场景转换器可轻松地将您的场景转换为利用更新的灯光、材质和渲染功能。场景转换器中有许多用于转换场景的预设,您可以创建和保存自己的预设。您可以使用简单的界面自定义和调整现有的转换脚本,来创建源到目标的批处理转换规则。使用新的 Autodesk 脚本或由用户社区创建的脚本可以轻松扩展场景转换器的功能,知识兔以满足您的个性化需求。
16、物理材质
Autodesk 的新“物理材质”旨在最大限度地利用具有物理真实性的渲染器(例如 Autodesk ART 渲染器)。它是一种现代的分层材质,其控制专注于基于物理的工作流。“物理材质”包括“涂层”和“子曲面散射”设置,知识兔让您可以通过单个材质创建复杂且有趣的曲面。“物理材质”是第一个为标准设置和高级设置包括界面选项的 Autodesk 材质,知识兔从而使您能够仅当需要时才微调曲面。颜色贴图 通过颜色贴图,知识兔可以轻松地创建和实例化纯色色样,有助于支持颜色选择的一致性和准确性。贴图还允许将位图用作输入,知识兔以及调整增益和 Gamma。
17、多平铺贴图
借助“多平铺”贴图,您可以将多个纹理平铺加载到通过“UVW 展开”修改器访问的 UV 编辑器。此功能支持常用工具,例如 Mudbox、Zbrush 和 Mari。
场景管理的新功能
18、场景转换器
使用场景转换器可轻松地将您的场景转换为利用更新的灯光、材质和渲染功能。场景转换器中有许多用于转换场景的预设,您可以创建和保存自己的预设。您可以使用简单的界面自定义和调整现有的转换脚本,来创建源到目标的批处理转换规则。使用新的 Autodesk 脚本或由用户社区创建的脚本可以轻松扩展场景转换器的功能,知识兔以满足您的个性化需求。
语言设置
因为次版本为多国语言版,可从这里来选择中/英文版。
1、知识兔点击菜单,查看最近安装,因为知识兔小编的win10系统。
2、知识兔双击“3ds Max 2017 – Simplified Chinese”即可打开。![3dmax 2017破解版下载 V19.0(附注册机)[百度网盘资源]](https://www.xue51.com/uppic/170919/201709191536072733.jpg)
3dmax快捷键
1、P ——透视图
2、F ——前视图
3、T ——顶视图
4、L ——左视图
5、C —— 机视图
6、U —— 用户视图
7、B —— 底视图
8、{ } —— 视图的缩放
9、Alt+Z —— 缩放视图工具
10、Z ——最大化显示全部视图,或所选物体
11、Ctrl+W —— 区域缩放
12、Ctrl +P —— 抓手工具,移动视图
13、Ctrl+R —— 视图旋转
14、Alt+W —— 单屏显示当前视图
15、Q ——选择工具
16、W ——移动工具
17、E —— 旋转工具
18、R —— 缩放工具
19、A ——角度捕捉
20、S ——顶点的捕捉
21、H ——打开选择列表,按名称选择物体
22、M —— 材质编辑器
23、X ——显示\ 隐藏 坐标
24、+” —— 缩小或扩大坐标
25、8 —— “环境与特效”对话框
26、9 —— “光能传递”对话框
27、G ——隐藏或显示网格
28、O —— 物体移动时,知识兔以线框的形式。
29、F3 —— “线框” \ “光滑+高光”两种显示方式的转换
30、F4 —— 显示边
31、空格键 —— 选择锁定
32、Shift+Z —— 撤销视图操作
33、Shift+C —— 隐藏机
34、Shift+L —— 隐藏灯光
35、Shift+G —— 隐藏几何体
36、Shift+Q —— 快速渲染
37、Ctrl+I —— 反选
38、Ctrl+O —— 打开文件
39、Ctlr+A —— 全选
40、Ctrl+Z —— 撤销场景操作
41、Ctrl+L —— 使用默认灯光
42、Alt+6 —— 显示主工具栏
43、Alt+Q —— 进入单独选择模式
44、Alt+A ——对齐
常见问题
工资一般多少新手?
软件只是工具,你在这个领域里能走多远其实不取决于软件掌握的熟练程度,而是你的审美和想象能力。你照着一个物体或者场景画的再逼真,了不起最后也不过是个建模的或者画效果图的,在这行里走不了太远,在沿海发达地区这种水平最高1W以下吧,再高就得靠资历了,当然前提是你在一个公司呆的够久,但是薪水要想快速提高就得经常跳巢,所以这是个矛盾的问题。
放样方向不对如何进行转换?
第一种选择你放样的形状, 进入线编辑就是 第三个级别 点一下整个图形都红了 这时候旋转它 放样模型跟着变 否则不变。
第二个方法是 选择放样出来的物体进入面子级别然后知识兔在 物体上框选住面然后知识兔旋转(注意,此旋转一定要锁定角度方便转过头再调整回来,因为不可以用Ctrl+z恢复)。![3dmax 2017破解版下载 V19.0(附注册机)[百度网盘资源]](https://www.xue51.com/uppic/170919/201709191634085275.jpg)
常见问题
一、vray渲染器怎么设置?
1、分辨率的设置:打印A3的图分辨率有1280*960基本可以,因为知识兔是要快速出图,所以图大小只要够用就行。
2、全局参数设置:将默认灯光前的勾选要去掉。
3、反锯齿设置:类型选择自适应细分,抗锯齿过滤器选择四方形。
4、GI设置:1)勾选开关才会计算GI;2)首次反弹参数保持默认,二次反弹倍增器为0.9,全局光引擎选择灯光缓冲。
5、发光贴图设置:1)当前预置选择“中”;2)模型细分改60,插补采样改30;3)勾选显示计算状态,这样可以看到计算过程。
6、灯光缓冲设置:1)细分值改为500;2)也勾选显示计算状态。
7、采样器设置:1)噪波改为0.005;2)最小采样改为12。
二、vray渲染器怎么设置灯光?
在VRAY中,全局光的开启和关闭对最后的渲染,还是会有影响的。其中影响主要在于,开启了全局默认灯光,那么在渲染的时候会将这部分的灯光计算在内。如果知识兔用户在制作的时候有设置好灯光,那么很可能会造成曝光。
关闭或者打开全局默认灯光渲染,在VRAY渲染设置中,具体如图所示。
三、vray渲染器怎么卸载?
我的电脑——-系统任务——-添加/删除程序——–找到vray—–知识兔点击删除就行了。>
下载仅供下载体验和测试学习,不得商用和正当使用。