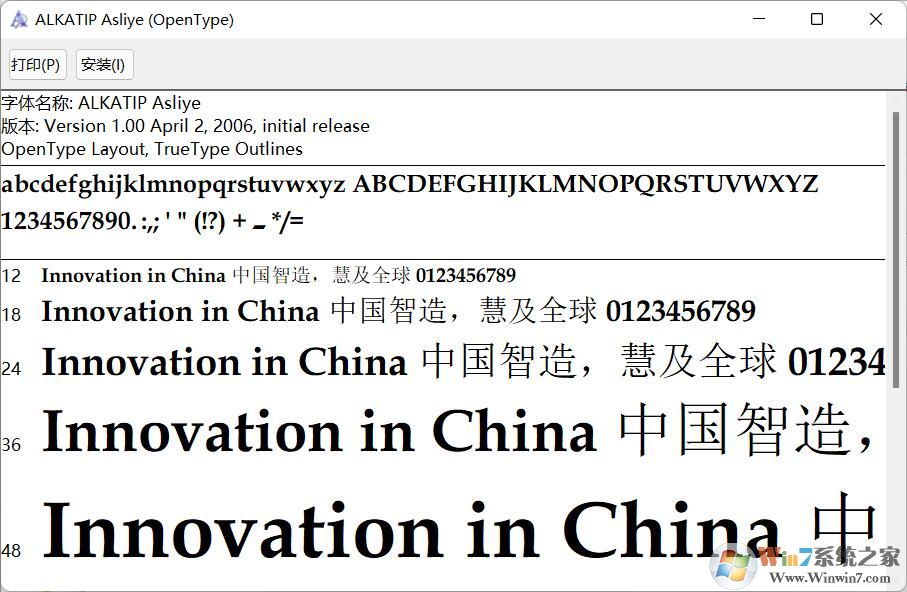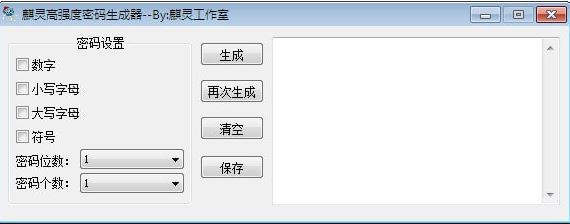SecureCRT中文破解版 v9.2.1.2768下载(附注册码+注册机)
SecureCRT破解版是一款目前最为流行、支持SSH的终端仿真程序,知识兔支持SSH1和SSH2以及Telnet等远程连接,同时具有很多使用的专业辅助功能。知识兔支持文件传输以及进行加密文件的传输、脚本运行以及更多实用工具,可在Windows平台下登录UNIX或Linux服务器主机连接运行并进行管理设置,分享打印功能、可变屏幕尺寸、对不同主机保持不同的特性、颜色设置、自动注册等众多优秀的功能特色,同时软件新增包括命令窗口中的“发送字符立即”模式,主机密钥的回落,知识兔以及新的TFTP服务器连接选项等强大功能。
知识兔小编给大家分享的是SecureCRT中文破解版下载,软件中文版界面,符合国人的使用习惯,摆脱了英文界面束缚,使其无障碍地使用本软件。数据包内附带注册机,通过它获取注册码可以完美激活破解软件,解锁软件中被限制的很多功能,用户就可以免费、无功能限制使用了。本文分享图文结合的详细软件破解教程,可供大家参考,大家可以参照具体步骤进行软件破解操作,希望对大家有帮助。
破解教程
1、知识兔下载并解压破解版安装包压缩包,SecureCRT程序免安装和汉化,软件打开就是中文版界面,只需进行简单的破解即可完全免费使用(注意:软件没有经过破解之前没有权限是打不开的,需要破解才能打开软件)
2、打开VanDyke Clients文件夹知识兔双击运行keygen.exe注册机,弹出界面,知识兔点击“Patch”
3、知识兔选择SecureCRT.exe文件,并知识兔点击“打开”
4、弹出提示界面,知识兔点击“确定”即可
5、然后知识兔选择LicenseHelper.exe文件,并知识兔点击“打开”
6、同样,知识兔点击“确定”
7、知识兔点击“generate”获取注册码,然后知识兔将生成好的注册码选中,知识兔点击鼠标右键选择“复制”
8、回到软件安装包,知识兔双击运行“SecureCRT.exe”程序,弹出界面,知识兔点击“输入许可数据”
9、许可向导提示“下面显示的许可信息已经被接受”,知识兔点击“完成”退出
10、进入软件主界面,纯中文版界面,查看关于软件相关信息,知识兔可以看到软件已经授权了,至此,SecureCRT中文破解版成功激活破解,用户可以永久免费使用啦
版本功能
一、连接概述
1.当您启动时,您将看到“快速连接”对话框与主窗口一起出现。
2.有几种接口可用于连接远程机器:快速连接对话框,工具栏上的连接栏,会话管理器和连接对话框。
3.如果知识兔这是您第一次使用软件,您可能更愿意使用快速连接对话框。
4.如果知识兔您是经验丰富的用户并且知识兔已经定义了一个或多个会话,那么您可能更喜欢使用会话管理器或连接对话框。
5.无论您选择哪种接口,您都可以通过电话线,网线或其他方式建立连接两台计算机之间的数据路径或电路。到远程计算机,6.TelnetTelnet是为客户端和服务器之间的通信分享接口的协议。,SSH1SSH协议的第一个版本,分享加密客户端和服务器之间的网络通信的方式。SSH2SSH协议的第二个版本分享了一种方法来加密客户端和服务器之间的网络流量,其安全功能与SSH1协议分享的略有不同,它们分享了Telnet/TLS和RLogin协议。如果知识兔您需要通过调制解调器直接拨号连接到远程机器(例如BBS)
二、使用快速连接创建新会话
1.“快速连接”对话框是创建新会话的最快方式会话是分配给与远程计算机的连接的一组选项。这些设置和选项保存在会话名称下,并允许用户对不同主机有不同的首选项。并连接到与其关联的机器。默认情况下,启动时显示快速连接对话框(见下图2.快速连接对话框也可以通过单击会话窗口或连接对话框上的快速连接工具栏按钮快速连接按钮或打开文件菜单并选择快速连接菜单选项来打开该对话框。
3.在快速连接对话框中,指定要使用的协议,主机名或IP地址,并在必要的任何其它信息,知识兔以使通过电话线在两台计算机之间的连接的数据路径或电路,网线或其他手段..
4.完成连接所需的设置后,单击连接按钮,您将连接到指定的主机。如果知识兔选择“保存会话”选项(默认情况下启用此选项),将创建一个会话并将其存储以便在您指定的主机或IP地址的名称下供将来使用。
注意:通过选择位于快速连接对话框中的启动时显示快速连接选项,您可以自定义以在启动时显示快速连接对话框而不是5.连接对话框。一旦创建了会话,您可能希望自定义其行为。有关更多信息,请参阅会话选项下的主题
三、连接到连接对话框
1.连接对话框可以通过工具栏上的连接按钮或通过从文件菜单中选择连接菜单项来访问。要使用“连接”对话框连接到远程计算机,您必须选择以前创建的会话。会话是分配给远程计算机连接的一组选项。这些设置和选项保存在会话名称下,并允许用户对不同主机有不同的首选项。。
2.通过单击“新建会话”按钮或右键单击“连接”对话框中的任意文件夹并从弹出菜单中选择“新建会话”,知识兔可以快速创建新会话。如果知识兔您想了解有关创建新会话的更多信息,请参阅使用连接创建新会话。
3.要使用已创建的会话进行连接,请选择会话并单击“连接”按钮。您也可以通过知识兔双击会话名称或右键单击会话名称并从弹出菜单中选择连接来连接会话。
4.要在启动时自动显示“连接”对话框,请选择“连接”对话框左下角的“启动时显示对话框”选项。
5.要在窗口中以选项卡的形式打开选定的会话,请选择在选项卡中打开选项。
四、与TAPI拨号器连接
要通过直接拨号连接到远程机器(例如BBS),您需要为连接创建一个新的会话,或者按照以下步骤使用“快速连接”对话框:
1.通过电话线,网线或其他方式将TAPI指定为连接两台计算机之间的数据路径或电路。协议。
2.在拨号使用输入框中,指定用于拨打远程机器的调制解调器。
3.如有必要,请指定您要拨打的机器号码的国家和/或地区代码。
4.在电话号码输入框中,知识兔输入您要拨打的机器的电话号码。如果知识兔您尝试拨打的远程机器或BBS为您分享备用号码,则可以通过单击“会话选项”对话框中的TAPI/高级类别来指定任何备用号码。
5.知识兔点击连接按钮,将开始拨号远程计算机。
五、自动启动会话
可以配置为在启动时自动连接到特定的会话。如果知识兔您打算使用一个特定会话会话是分配给与远程计算机的连接的一组选项。这些设置和选项保存在会话名称下,并允许用户对不同主机有不同的首选项。每次运行时,都可能需要启用使用自动会话选项。
六、启用使用自动会话
1.在全局选项对话框中选择常规/默认会话类别。
2.在自动会话设置组中,知识兔选择使用自动会话选项并指定会话名称。
创建会话的桌面快捷方式
借助软件,您可以在桌面上轻松创建一个快捷方式,启动并自动开始与某个会话进行连接。
七、创建会话的快捷方式:
1.在连接对话框中,右键单击想要开始连接的特定会话,一旦从桌面启动快捷方式。
2.从弹出菜单中选择“创建桌面快捷方式”菜单项。
八、自动重新连接
通过电话线,网线或其他方式连接两台计算机之间的数据路径或电路时,知识兔可以将其设置为自动重新连接到远程计算机。终止。
为所有会话启用此功能:
1.在全局选项对话框中打开终端类别。
2.选择自动重新连接选项。
九、在每个会话的基础上启用或禁用此功能:
1.在会话选项对话框中,知识兔打开终端类别。
2.选择自动重新连接选项。
十、运行SecureFX
1.要将其与SecureFX集成,请将两个应用程序安装在同一台机器上,然后知识兔启动。从软件,您可以通过几种不同的方式启动SecureFX,知识兔包括以下内容:
2.知识兔点击SecureFX工具栏按钮。
3.右键单击选项卡并选择启动SecureFX选项。
4.从连接对话框中选择一个SecureFX会话。
5.右键单击Activator系统托盘图标并打开SecureFX会话。
6.如果知识兔您愿意,知识兔也可以从SecureFX启动。
7.如果知识兔您打开全局选项或会话选项对话框,您将看到SecureFX的选项。从这里开始,您可以为两个应用程序配置会话。
8.如果知识兔您想共享和SecureFX配置设置并希望在Connect对话框中查看终端仿真和文件传输会话,请右键单Connect对话框并选中ShowTransferSessions选项
SecureCRT使用方法
下面,知识兔来学习软件使用教程:
一、怎么连接linux
1、打开软件,知识兔打开的时候会弹出一个链接设置对话框。如果知识兔有已经建立的链接,会显示在这里。选中已有的一个链接,知识兔点击链接按钮,就能够连上服务器。这边知识兔先新建一个链接。
2、对话框上边的工具栏中,第三个工具按钮,就是新建链接。知识兔点击打开一个新建会话向导。

3、协议就选择SSH2,知识兔点击下一步。主机名填写主机的IP地址,端口就是用默认的22,然后知识兔输入linux系统的用户名,比如root,知识兔点击下一步。
4、这里可以输入链接的名称,链接名称可以随意起,我的习惯是一般会以服务器的IP作为链接名称,默认也是如此。如果知识兔名称在之前的链接重已经有了,会自动加上一对括号,里面有个数字,知识兔以便区分。
5、知识兔点击完成按钮,新的链接就建立好了。选中新建立的链接,知识兔点击链接按钮,就可以连接到服务器。
6、如果知识兔是第一次链接,会需要输入密码,下面有个记住密码的勾选框,为了方便,勾选这一项,这样以后链接就不需要输入密码了。如果知识兔是之前从未链接过那台服务器,这是第一次链接,那么会弹出一个Accept的对话框,知识兔点击接受即可。
7、链接成功就进入了linux的命令行环境,知识兔可以对linux进行操作。在命令行上面,有一排工具栏,这里的功能基本就是和一开始弹出的连接对话框中的一致。
二、怎么用key登录
1、制作密钥对
首先在服务器上制作密钥对。首先用密码登录到你打算使用密钥登录的账户,然后知识兔执行以下命令:
[root@host ~]$ ssh-keygen <== 建立密钥对
Generating public/private rsa key pair.
Enter file in which to save the key (/root/.ssh/id_rsa): <== 按 Enter
Created directory ‘/root/.ssh’.
Enter passphrase (empty for no passphrase): <== 输入密钥锁码,或直接按 Enter 留空
Enter same passphrase again: <== 再输入一遍密钥锁码
Your identification has been saved in /root/.ssh/id_rsa. <== 私钥
Your public key has been saved in /root/.ssh/id_rsa.pub. <== 公钥
The key fingerprint is:
0f:d3:e7:1a:1c:bd:5c:03:f1:19:f1:22:df:9b:cc:08 root@host
密钥锁码在使用私钥时必须输入,这样就可以保护私钥不被盗用。当然,知识兔也可以留空,实现无密码登录。
现在,在 root 用户的家目录中生成了一个 .ssh 的隐藏目录,内含两个密钥文件。id_rsa 为私钥,id_rsa.pub 为公钥。
2、在服务器上安装公钥
键入以下命令,在服务器上安装公钥:
[root@host ~]$ cd .ssh
[root@host .ssh]$ cat id_rsa.pub >> authorized_keys
如此便完成了公钥的安装。为了确保连接成功,请保证以下文件权限正确:
[root@host .ssh]$ chmod 600 authorized_keys
[root@host .ssh]$ chmod 700 ~/.ssh
3、设置 SSH,知识兔打开密钥登录功能
编辑 /etc/ssh/sshd_config 文件,进行如下设置:
RSAAuthentication yes
PubkeyAuthentication yes
另外,请留意 root 用户能否通过 SSH 登录,默认为yes:
PermitRootLogin yes
三、终端全局颜色设置
1、Options ——》 Global Options ——》 Terminal ——》 Appearance ——》 ANSI Color,知识兔设置 “Bold Colors” 蓝色的颜色为自己喜欢的清晰颜色,如下图。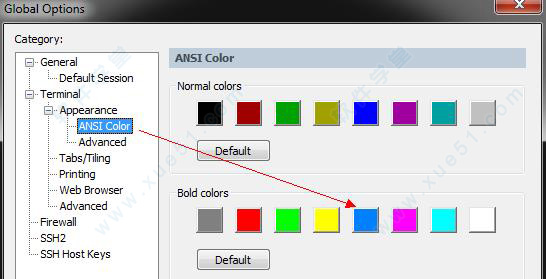
2、配出来的效果
3、shell 脚本中的颜色,也会由深蓝色变为上面的淡蓝色,如下图。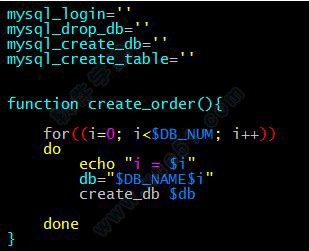
四、设置可以始终保持软件的连接
ecureCRT连接后如果知识兔稍长时间不用就会掉线,往往会造成工作状态的丢失,下面步骤叫你怎么保持连接。

五、配置颜色
1、直接修改全局选项,知识兔以免每加个服务器都要重新设置一次。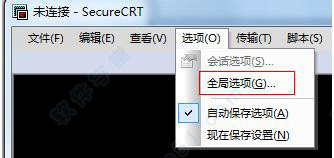
全局设置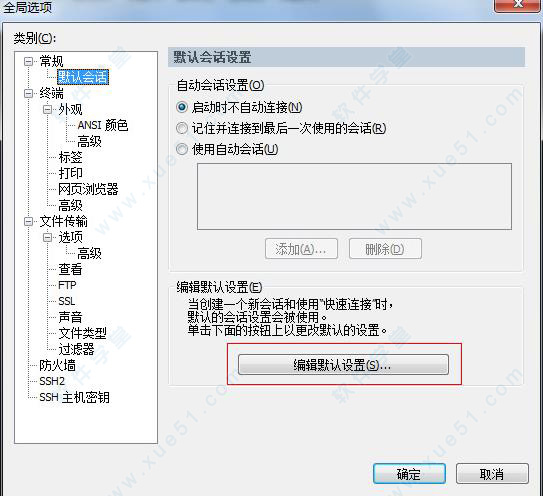
2、键盘方案的选择:终端——》仿真
终端选择“Linux”, 勾选“ANSI颜色” 和 “使用颜色方案”,终端颜色配置请见下面后续。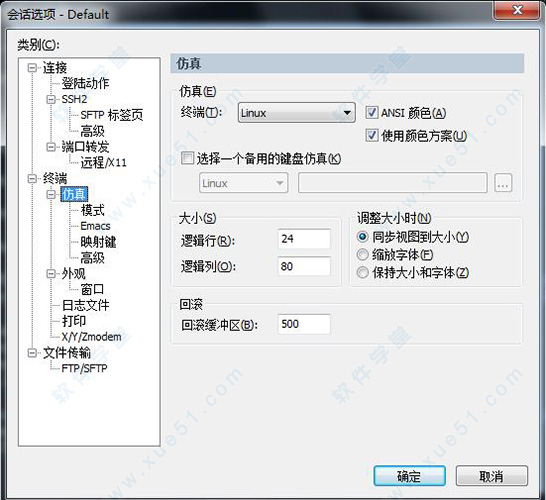
3、字体的配置:终端——》外观
注意颜色方案选“白 / 黑”,知识兔设置字体大小:字体(F)。
4、如果知识兔出现中文乱码,修改上面的“字符编码(H)“,一般为”UTF-8“。
注意下面的字符集一定要选择“中文 GB2312 ” :(中文选用,英文不必)。
5、配置完后,登录终端默认颜色如下。目录颜色与底色(黑色)非常相近,不易看清。
常用快捷键
Alt + Enter:全屏
Alt + B:打开新的连接
Alt + 1/2/3/4/5…/9:切换到第1/2/3/4/5…/9个标签
Ctrl + A:光标移至行首。
Ctrl + B:光标前移1个字符
Ctrl + D:删除光标后1个字符
Ctrl + E:光标移至行末
Ctrl + F:光标后移1个字符
Ctrl + H:删除光标前的1个字符
Ctrl + J:回车
Ctrl + k:删除当前光标至行末的字符
Ctrl + P:显示前一条命令
Ctrl + M:回车
Ctrl + N:下一条命令
Ctrl + T:交换光标前最后两个字符(思科路由器可用)
Ctrl + U:清除当前行和缓存的输入
Ctrl + v:输入ctrl字符
Ctrl + W:删除当前光标至行首的字符
Tab:自动补全命令>
下载仅供下载体验和测试学习,不得商用和正当使用。