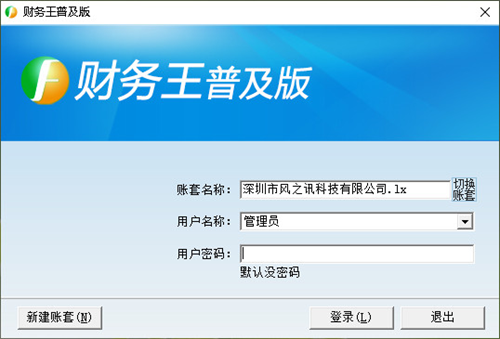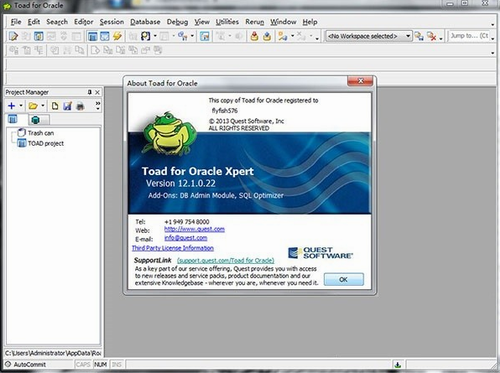Camtasia 2021破解版-Camtasia 2021汉化破解版下载(附使用教程) v2021.0.0
Camtasia 2021马克丁公司开发的一款功能强大的屏幕录制软件,软件能够给用户分享便捷的屏幕录制、使用简单的视频剪辑以及视频配音功能等,软件拥有着丰富的功能,用户能够在软件之中完成录制、编辑、配音、播放一套完整的操作。并且知识兔该版本软件对用户界面进行了再次的简化,知识兔让软件的操作变得更加的简洁,降低的软件的上手难度。用户只需要经过简单的熟悉按键,即可流畅的使用软件。软件对屏幕的录制非常的灵活,用户能够选择全屏录制、指定区域录制、游戏录制,每种模式都有着他们自己的优点。全屏录制能够更加的简单,无需过多的操作,而游戏录制模式下软件会降低自己的内存占用,尽可能的让游戏能够更加流畅的运行。视频编辑的功能虽然简单但是并不简陋,软件的视频编辑功能足以支撑用户完成对录制视频的整个的内容的编辑,能够添加特效剪辑片段等。而配音功能则是软件对视频音频的编辑功能,用户能够在软件之中对视频中的音频进行编辑,软件会分享音频轨道便于用户对音频更好的导入或者导出。知识兔小编今天分享的是Camtasia 2021汉化破解版,该版本软件压缩包中集成破解补丁,感兴趣的用户可以在本页面的下载链接处进行下载。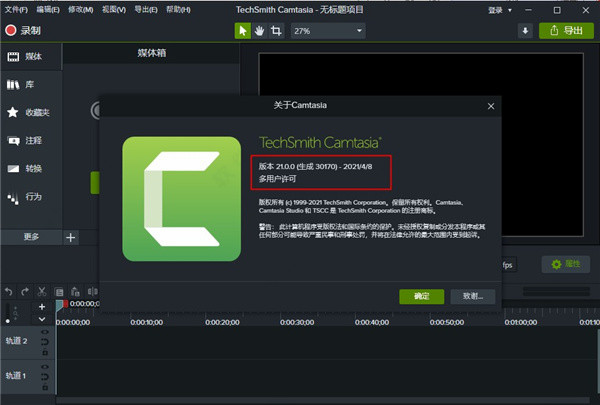
新增功能
1、范本
预先构建的视频模板可减少编辑时间。为您经常制作的视频创建自定义模板。
2、Camtasia套餐
在一个文件中共享模板,库,主题,快捷方式,收藏夹和预设。
3、收藏夹和预设
立即使知识兔用您最常用的工具和效果。保存自定义样式和配置以便经常使用。
4、占位符和可替换媒体
在保留属性,转场,效果,音频点和动画的同时,快速替换时间轴上的媒体。请参阅基本时间轴编辑或从模板创建视频。
5、时间轴增强
自动删除轨道上的媒体之间的空间,知识兔以使用磁性轨道在时间轴上插入或重新排列媒体。
分离时间轴可一次查看更多曲目,或移至另一台显示器进行精确编辑。
6、媒体库增强
新视图可帮助您快速排序和查找媒体。标识介质箱中未使用的介质以清理项目。请参阅在软件组织媒体。
7、录音增强
软件包括网络摄像头捕获功能的改进,知识兔以更高帧频捕获屏幕录像的功能以及其他录像增强功能。
破解教程
1、在知识兔下载camtasia studio 2021汉化破解版压缩包并且知识兔解压获得软件安装文件以及破解文件。
2、知识兔双击软件安装文件开始软件安装, 并且知识兔选择软件语言为中文。
3、知识兔选择接受软件用户协议,单击选项可以自定义软件安装路径。
4、软件安装读条中,安装完成后直接退出软件,请勿打开。
5、在C:\windows\system32\drivers\etc\hosts的末尾中添加下面命令:
127.0.0.1 www.techsmith.com
127.0.0.1 activation.cloud.techsmith.com
127.0.0.1 oscount.techsmith.com
127.0.0.1 updater.techsmith.com
127.0.0.1 camtasiatudi.techsmith.com
127.0.0.1 tsccloud.cloudapp.net
127.0.0.1 assets.cloud.techsmith.com 
6、复制破解文件CamtasiaOfficeAddin.dll、EditorInterop.dll和LegacyCamRecorder.exe到软件安装目录;
路径:C:\Program Files\TechSmith\Camtasia 2021
7、右键知识兔点击C:\Program Files\TechSmith\Camtasia 2021\LegacyCamRecorder.exe,知识兔选择属性-兼容性,知识兔点击底部的更改所有用户的设置,勾选以管理员身份运行并确定。
8、复制破解文件夹TechSmith到软件安装目录。
路径:C:\ProgramData
9、运行软件,取消选择自动更新。
10、软件破解完成。
软件特色
1、记录你的屏幕
在你的电脑屏幕上记录任何东西-网站、软件、视频通话或PowerPoint演示文稿。
2、添加一些效果
在内置视频编辑器中拖放文本、过渡、效果和更多内容.
3、分享你的知识
立即上传你的视频到某管,Vimeo,Screencast,或你的在线视频课程。
4、记录屏幕和摄像头
从桌面上捕捉清晰的视频和音频。或者录制摄像头,为你的视频添加个人触觉。
5、添加效果
软件给你预先制作的动画,很容易定制。效果添加专业精神和抛光您的视频拖放功能。
6、音乐和音频
选择从知识兔的图书馆免费音乐和音效。软件允许您录制和编辑您的音频剪辑,知识兔以获得完美的音频为您的视频。
7、标题、注释和标注
用吸引眼球的标题,注解,效果等来吸引你的视频中的注意力。
camtasia studio 2021使用教程
怎么添加文字
1、知识兔选择“新建项目”创建一个新项目。
2、创建好项目之后进入软件编辑界面,在这个界面中选择“导入媒体”选择视频文件导入到软件中。
3、选中导入的视频媒体文件将其拖入到视频轨道上,这样就可以对这个视频媒体文件进行编辑了。
4、在软件左侧中选择字幕选项,然后知识兔在字幕中选择“添加字幕”这个命令按钮。
5、知识兔点击添加字幕之后出现字幕输入框,在这个字幕输入框中输入你视频中相对应的视频字幕。
6、输入完字幕之后,展开文字格式设置,在文字格式中可以设置编辑当前字幕的属性,比如说大小颜色字体等。
功能介绍
1、录制文件(trec)
在软件r中录制后,制作默认文件格式。trec将音频、屏幕录制、摄像机录制和元数据存储到单个包中。
trec文件仅可在软件中打开。
2、项目文件(tscproj、cmproj)
用于保存在时间轴上完成的所有编辑,并在媒体箱中引用任何录制和源文件在计算机中的位置的视频项目文件。随时打开tscproj项目文件,知识兔以更新、协作或制作待共享视频。
tscproj/cmproj文件仅可在camtasia中打开。
3、项目尺寸(画布大小)
画布显示最终视频在制作和共享时的外观预览。如果知识兔选择更改视频大小,则将画布尺寸设置为计划制作最终视频的相同大小。
更改画布尺寸时,须记住以下几点:画布尺寸必须至少为640×480,确保内容包含目录(toc)或测验/测量。在开始编辑视频前更改画布或编辑尺寸。在编辑后更改尺寸可能会扭曲已完成工作的外观。
4、录制语音旁白
录制新音频轨道时,语音旁白播放时间轴上的视频。可粘贴脚本以便在录制期间阅读。
5、标题,注释和标注
通过引人注目的标题,注释,效果等提醒您的视频。
6、缩放,平移和动画
添加放大,缩小和平移动画到屏幕录制。
7、主题
主题是一组应用于视频的预设颜色和字体。在“属性”面板中,快速应用预设颜色和字体,知识兔以保持一系列视频的一致性。
8、时间轴
时间轴显示视频中所有媒体的顺序。使用时间轴集合视频。
9、音乐和音频
从知识兔的免版税音乐和音效库中选择。软件可让您录制和编辑音频片段,为您的视频分享完美的音频。
10、创建测验
添加测验和互动,知识兔以鼓励和衡量视频中的学习内容。
11、标记
使用标记来在视频中添加交互式目录,为观看者创建导航点。见视频目录;标记编辑点,如录制过程中的错误、要剪切的部分等;设置不同的点,将长视频分割成多个视频;录制powerpoint或keynote演示文稿时,自动标记时间轴上的每张幻灯片。
12、录制屏幕和网络摄像头
从桌面捕获清晰的视频和音频。或录制摄像头以为您的视频添加个人风格。
13、添加效果
软件为您分享易于定制的预制动画。效果通过拖放功能为您的视频增添专业性和润色效果。
14、转变
使用场景和幻灯片之间的过渡来改善视频流。
15、记录和导入演示文稿
将演示文稿转换为视频。将powerpoint幻灯片直接录制或导入camtasia。
软件优势
1、视频模板
预建和自定义的视频模板简化了视频制作,极大地减少了编辑时间,并使您在所有视频中轻松保持一致性。
2、记录屏幕和网络摄像头
从你的桌面捕捉清晰的视频和音频。或录制网络摄像头,为你的视频添加个人风格。
3、添加效果
它为你分享了预制的动画,简单的定制。效果通过拖放功能为你的视频增加专业性和精致度。
4、音乐和音频
从免版税的音乐和音效库中选择。知识兔可以让你录制和编辑你的音频片段,为你的视频获得完美的音频。
5、標題、註解和呼號
用醒目的标题、注释、效果等来吸引视频中的注意力。
6、缩放、平移和动画
在您的屏幕记录中添加放大、缩小和平移动画。
7、创建测验
添加测验和互动性,知识兔以鼓励和衡量您的视频中的学习。
8、转场
使用场景和幻灯片之间的过渡来改善你的视频流程。
常用快捷键
一、关于文件设置
新建项目 Ctrl+N
打开项目 Ctrl+O
新建录制 Ctrl+R
保存 Ctrl+S
退出 X
库 R
二、关于编辑设置
恢复 Ctrl+Y
纹波删除 Ctrl+Backspace
全部拆分 Ctrl+Shift+S
拆分选定项 S
组合 Ctrl+G
取消组合 Ctrl+U
添加到库 Ctrl+Shift+A
拼接所选媒体Ctrl+Alt+I
首选项 Ctrl+,
拓展帧 Shift+E
添加自定义动画 Shift+A
添加上次使用的转换Shift+T
跳转到上一动画 Shift+K
跳转到下一动画 Alt+K
三、关于视图设置
打开媒体选项卡 B
打开字幕选项卡 C
打开动画选项卡 A
打开行为选项卡 O
打开旁白选项卡 V
打开音频效果选项卡 D
打开视觉效果选项卡 L
打开交互性选项卡 I
隐藏工具 Ctrl+1
显示属性 Ctrl+2
显示标记轨道 Ctrl+M
显示测验轨道 Ctrl+Q
画布放大 Ctrl+=
时间轴放大 Ctrl+Shift+=
启用画布对齐 Ctrl+;
静音音频 Shift+S
四、关于录制设置
录制 F9
结束 F10
向录制中添加标记 Ctrl+M
打开或关闭ScreenDraw Ctrl+Shift+D
打开或停止旁白录制 Ctrl+Shift+V
配置需求
最小规格:
-Microsoft Windows 10(64位)1607或更高版本
– 2.8 GHz的第6代英特尔®酷睿™i3处理器与2个CPU核心或2.8GHz的第一代AMD®Ryzen™3 -处理器与2个CPU核心的8GB RAM
-4GB的可用磁盘空间
-Microsoft .NET 4.7.2或更高版本(包括),Windows N需要Windows N的MediaFeature包
推荐的规格:
-Microsoft Windows 10(64位)1809版或更高版本
-具有4个CPU内核或更高版本的3.5 GHz 8代英特尔®酷睿™i5处理器或具有4个CPU内核或更高版本的3.5 Ghz第二代AMD®Ryzen™5处理器
-16GB RAM或更多
-NVIDIA GeForce 10系列或更高版本
-具有4GB可用磁盘空间的SSD
-Microsoft .NET 4.7.2或更高版本(包括),Windows N需要用于Windows N的MediaFeature包>
下载仅供下载体验和测试学习,不得商用和正当使用。