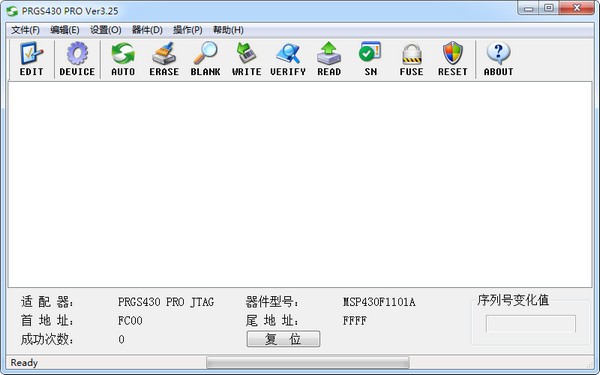Apowersoft录屏王2.3.6中文破解版下载(附破解补丁+注册码)
Apowersoft录屏王电脑版是一款可以在电脑系统上运行使用的屏幕录制软件,知识兔支持音频输入,知识兔也可以屏幕截图,非常实用。它分享了视频编辑功能,将视频添加到转换后,在转换视频窗口,知识兔还能对视频进行先编辑后转换,本软件使用简单,功能强大,是制作各种屏幕录像、软件教学动画和制作教学课件的首选软件,知识兔可以轻松地将屏幕上的软件操作过程、网络教学课件、网络电视、网络电影、聊天视频、游戏等录制成WMV格式的视频,并可让用户直接连接摄像头来进行录像。除此之外,你还可以定制计划任务、知识兔将录制好的视频上传到FTP服务器、截图、格式转换等。
知识兔小编给大家带来了Apowersoft录屏王2.3.6中文破解版下载,数据包内附带破解补丁,知识兔可以完美激活注册授权软件,解锁软件中被限制的很多功能,用户就可以免费、无功能限制使用了。并且知识兔,其软件中文版界面,符合国内用户的使用习惯,摆脱了英文界面束缚,使其不受语言方面的限制障碍轻松自由地使用本软件。另外,本文附有软件安装、破解教程,可供大家参考借鉴,大家可以参照具体步骤进行软件安装、破解操作,希望对大家有帮助,欢迎有需求的用户前来知识兔免费下载体验!
安装教程
1、知识兔下载并解压破解版安装包压缩包,然后知识兔知识兔双击运行主程序进行软件原版安装
2、同意软件相关许可协议
3、知识兔选择软件安装路径
4、创建桌面快捷方式和创建快速启动栏快捷方式
5、确认安装信息无误后,知识兔点击安装开始准备安装软件
6、安装完成,知识兔点击完成退出安装程序
破解教程
1、在桌面或者开始菜单找到软件并选中它,知识兔点击鼠标右键,知识兔选择“打开文件位置”进入软件安装路径,然后知识兔回到软件安装包,将破解补丁复制到软件安装路径下,并替换原文件即可激活破解软件
2、至此,软件中文破解版成功注册授权,用户可以免费、无限制的使用软件了
功能特色
1、录制一切桌面活动
作为Windows系统下的专业屏幕录像工具,它录制出的画面和声音品质超凡。通过apowersoft录屏王,您可以随心所欲地录制各类屏幕视频,知识兔包括教学动画、视频演示等。在录屏过程中,通过录屏窗口下方的编辑框,您可以在视频中加入文字描述、高亮显示,放大缩小比例,知识兔以丰富视频内容,提高观看效果。
2、声音和画面同步录制
录屏时通过音频输入设置,您可以选择不录入声音,分别或同步录入系统和麦克风声音。不管您是插入自己的视频配音,还是录入电脑播放的声音,或是将两者结合起来录音,该软件都能保证声音和画面完全同步。
3、录制摄像头高清视频
支持MSN、Skype、QQ等聊天工具的视频录制。它可以录制摄像头内的一切活动,录制结束时默认保存为WMV格式,方便与他人直接共享。
4、录制直播视频
支持从各大网站包括某管、凤凰网、优酷网、土豆网、奇艺网录制直播视频,是您录制视频片段的最佳选择。
5、多种录制模式
全屏:录制整个电脑屏幕活动
自定义区域:仅录制选定区域内的活动
围绕鼠标:根据鼠标的移动录制周围一定范围内的活动
选定窗口:录制选定窗口内的活动
6、创建计划任务
可帮助您创建录屏计划,实现定时录屏。无需时刻守在电脑桌旁,只要提前设定好录制开始时间、录制时长和录制区域,该软件便会在规定时间内自动完成录屏任务并保存录屏文件。
7、支持屏幕截图
通过软件的截图功能,您能迅速捕捉出现在电脑屏幕上的任何画面,并将其保存为图片。用于保存的图片格式多样,知识兔包括常用的JPG、PNG、BMG、GIF和TIFF等。
8、一流的视频转换
视频录像完成后,该软件内置的视频转换器能帮您实现又快又好的视频格式转换。除了默认的WMA格式外,该软件还支持许多其它常用的视频格式,知识兔包括AVI、MP4、FLV、SWF、3GP、MKV、MPEG等。因此,转换好相应的视频格式,你的录屏文件便可在任何播放器上播放。
优势亮点
1、录制桌面视频
如果知识兔想要录制整个桌面上的活动,那么只要选择“全屏模式”即可。选择这一模式可以对电脑屏幕上的所有操作进行录制。这对于那些想要录制桌面游戏的人来说非常合适,游戏中所有的操作都可以录制下来。如果知识兔只想要录制某个特定的区域活动,知识兔可以选择“自定义区域”模式来进行录制。知识兔点击录制后,知识兔选择想要捕捉的屏幕图像区域,即可进行录制。如果知识兔仅仅只想录制鼠标周围的区域,知识兔可以选择围绕鼠标模式。在围绕鼠标选项栏的右拉菜单中,还可以选择录制的区域大小。
使用这一桌面录制工具也可以录制通过网路摄像头进行的聊天视频:开启聊天视频窗口,知识兔选择“自定义区域”模式,知识兔点击开始。知识兔点击“开始”之后,知识兔选择视频窗口为录制区域,知识兔点击“确定”后视频进行录制。录制过程中,通过使用软件内置的编辑工具还可以对视频进行各种编辑,如增加文本、图形以及选择颜色等。这样,不需要等到录制完成保存到电脑后才能编辑,在录制过程中就可以进行。这一功能大大方便了用户,使他们不需要再去下载其他的编辑软件就可以对视频进行设计。
2、录制电脑音频
每个人都喜欢听音乐,它会让你感到身心舒畅,心情愉悦。也许会发现有那么一首歌曲会让您情不自禁的想要将其保存下来,方便以后还能再听或是让您想要将其加入到某一视频中作为视频的背景音乐。这样的话,知识兔可以尝试使用录屏王。它能够让您从电脑上轻松地录制喜欢的歌曲,无论是从网络上听到的歌曲,还是从在线收音机中听到的音乐,或者是从麦克风里听到的声音,只要选择只录制声音模式,然后知识兔知识兔点击录制按钮即可。
3、捕捉屏幕上的图像
尽管录屏工具能够让您录制视频,然而仍然会有某些情况,仅仅只需要截图来捕捉桌面上的图片。这时,您不需要去寻找其他的软件,知识兔使用这一桌面录制工具就可以做到。它具备了截屏功能,知识兔可以捕捉在电脑桌面上看到的任何图像。因此如果知识兔您看到了一张无法下载保存的在线图片的话,知识兔使用它就能完成。知识兔点击截屏按钮右侧的下拉菜单,在该菜单栏中可以选择是否需要在扑捉的画面中包含鼠标指针。选择一种需要的截图效果,知识兔点击截图并保存。在保存过程中,还可以选择以下几种格式进行保存:PNG、JPG、BMP、Tiff和GIF。
使用教程
1、知识兔选择一个录制模式
使用知识兔这款软件你既能录制屏幕上的画面,知识兔还能录制电脑中输入输出的一切声音。一共有六种格式供你选择:自定义区域、全屏、围绕鼠标、摄像头、只录制声音以及iOS录屏。知识兔点击“录制”旁边箭头然后知识兔选择你需要的一种方式开启录制。
温馨提示: 在第一次开启录制之后,原本“录制”按钮的标注会变成“开始”二字,你依旧能够知识兔点击此按钮开启模式的选择。或者你直接知识兔点击“开始”按钮,软件将自动运行上一次录制时候的配置。而iOS录屏则是一项全新的功能,能够帮助iOS设备不越狱就实现与电脑同屏演示以及屏幕的录制。
2、开启录屏
如果知识兔你选择了“自定义区域”的模式,只需要通过简单的按住鼠标左键后拖拽出一个区域,在拖拽的过程中注意一下大小比例,然后知识兔松开鼠标就好了,当然你还可以直接选用软件推荐或者固定的分辨率比例。如果知识兔确定了这个区域之后,只需要再知识兔点击一下“确定”这个按钮,程序就会立即开始录制。
如果知识兔你想要通过摄像头或者网络摄像头进行录制,只需要选择“摄像头”的模式,然后知识兔你就能够看到来自摄像头的画面,这个时候,知识兔点击“开始”按钮就能够开启录制。
温馨提示:你必须在打开软件之前先连接上你的摄像头,否则的话将无法正常运行该模式。
3、录屏的时候移动录制框
在最新的版本当中,已经允许用户在录制的过程中随时移动录制框,这是一项十分方便的功能,而实现该项操作的话,有两种方式。
第一种就是不需要暂停就能够移动录制框,但是你需要在录制之前就进行相应的设置,在前文所提到的“录屏”设置的“高级视频设置”中,你需要勾选“允许在录制过程中改变区域”,然后知识兔你就能够在录制的过程中将鼠标防止在录制框的任意一边的边框上,通过按住鼠标左键就能够实现移动。而第二种方法则是需要先暂停,然后知识兔在录制框的正中间会出现一个十字标记,拖动这个标记就能让整个录制框随之移动。第二种方法不需要提前进行任何设置。
4、录制过程中添加注释
录屏王除了能够流畅的录制视频,同时还能在录制的过程中添加一些编辑注释。知识兔可以加入直线、箭头、圆圈、矩形以及文本等等。而开启这项功能十分简单,你只需要知识兔点击铅笔形状的图标,然后知识兔就会弹出一系列的编辑工具。除此以外,如果知识兔你有需要的话,通过知识兔点击摄像头的图标,你可以在录制的同时加入摄像头的画面一起录制。
5、视频录制完成
当内容录制完毕后,知识兔点击红色的停止按钮,录制就会结束,然后知识兔稍等片刻待程序处理完视频后,你就能够在文件列表中看到这个视频文件,知识兔点击鼠标右键,你能够对视频进行如下操作:播放、重命名、移除、删除或者是上传等等。
注册码
EmailAddress(case-sensitive):killdozer@softarchive..et
registrationCode:54991005151975499975
EmailAddress(case-sensitive):killdozer@sateam.net
RegistrationCode:51541011025449991011
EmailAddress(case-sensitive):kag28120@haqed.com
RegistrationCode:56989854565550102995
常见问题
1、如何使用计划任务?
除了手动录屏以外,知识兔这款软件还分享了计划任务功能,知识兔让你即使知识兔不在电脑前面也可以启动录制。在“工具”中选择“计划任务”。然后知识兔在弹出的工具框中,你可以设定任务名称、开始时间、时长以及停止时间,设定完成后知识兔点击创建,便能启动这项计划任务,等到设定的时间软件就会自动开启录制。
2、如何上传视频到某管?
知识兔这款软件还分享了上传视频的功能,默认为上传到某管,在“上传”菜单中选择“上传到某管”,然后知识兔输入账号密码登陆后,你回到视频文件列表,右键知识兔点击选择“上传”后便会弹出一个视频信息输入窗口,在你填写完标题、描述以及标签等内容,知识兔点击“确定”按钮便会自动上传到某管,然后知识兔在状态一栏中,你可以看到观察到上传的进度。
3、如何截图?
除了以上诸项功能外,录屏王还具备截图的功能,你可以截取图片存为PNG、JPG、BMP、GIF、PDF以及TIFF等格式。而使用这个功能十分简单,你只需要在主界面知识兔点击“屏幕截图”,然后知识兔你的鼠标就会变成蓝色十字准线,具体使用方法与录屏时选择“自定义区域”的方法一样,按住鼠标拖出区域然后知识兔松开鼠标,十分简便。
在截取了画面之后,你可以通过一些快速编辑比如添加直线、圆圈、箭头、文本、高亮等使得画面更加的丰富。在你完成所有的操作之后,你还可以上传截图到免费的screenshot.net的云空间中,或者分享到社交网络中,又或是直接存储到硬盘中。
4、如何录制iOS画面?
自从录屏王更新了2.0.9版本以来,一个iOS屏幕录制的插件被添加其中。你可以在“录制/开始”菜单栏中选择“iOS录屏”,然后知识兔软件会自动的下载并安装该插件,当前期准备完毕,你就可以使用知识兔这款插件了
5、怎么转换和编辑视频?
最后要介绍的这项功能是一个视频编辑的插件,知识兔使用该插件,你可以实现音频或是视频的转换或者编辑。你可以截取或者裁切画面、调整亮度,音量,对比度、添加水印字幕等。你可以通过右键知识兔点击视频文件然后知识兔选择“编辑”来启动这个插件,同样需要稍作等待下载与安装,随后便可使用
更新日志
1、“音频输入”菜单内添加音量预设功能,并实现预设音量和录制中音量的同步
2、调整主界面上按钮的位置
3、修复某些情况下录屏完成时不能生成视频的问题(”Processing 100%”)
4、设置界面上增加一键打开输出文件夹功能
5、缩小默认鼠标光标
6、语言文件更正
7、其他Bug修复
下载仅供下载体验和测试学习,不得商用和正当使用。






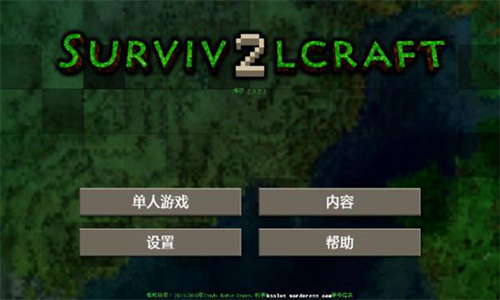
![Final Draft 11完美破解版 v11.1.0下载(附破解补丁)[百度网盘资源]](https://www.xue51.com/uppic/191024/201910241151227153.jpg)