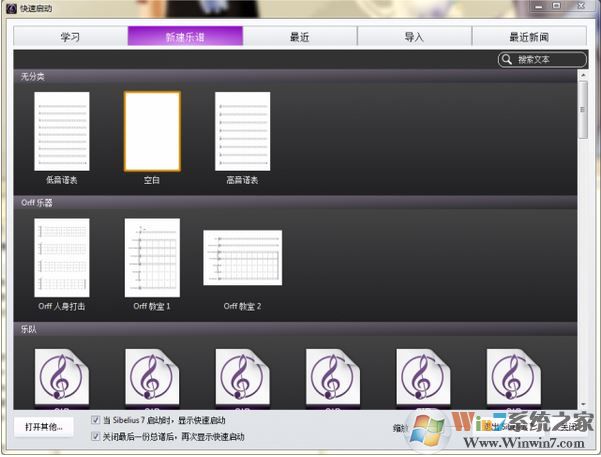Cdr 2021破解版下载(附软件新功能) v23.0.0.363
Cdr 2021是一款功能强大且专业的图形设计处理软件,软件能够给用户分享最为全面的图像处理工具以及最为先进且专业的图像处理技术。软件能够使用的领域非常的广泛,LOGO设计、品牌海报、市场海报、广告牌设计、服装行业、电子商务插图等多个行业都非常依赖知识兔这款软件。知识兔这款软件所分享的图像设计功能,能够让用户非常有效的提高工作效率,在更短的时间之内完成图像、LOGO的设计制作。而该版本软件也是目前软件的最新版本,开发者们对用户界面进行全面的优化,用户能够更加轻松的在用户界面之中找到自己所需要的工具。并且知识兔软件还加入了更多的心功能,知识兔让用户在使用软件进行设计的时候能够更加的行云流水、得心应手。软件新增了绘制透视图的功能,这项功能非常有效的增加了用户在设计图纸的时候的灵活性,知识兔让用户能够更好的将自己的创意展现到软件之中,真正意义上实现心中所向即是眼中所见。知识兔小编今天分享的是Cdr 2021破解版,该版本软件完全免费,感兴趣的用户可以在本页面的下载链接处进行下载。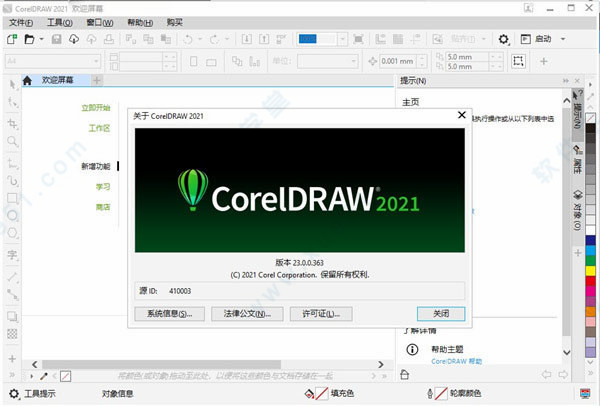
Cdr 2021新功能
一、【高级插图】
1、新的!透视图
知识兔新的透视图绘制功能使您能够以1,2或3点透视图创建3D外观的对象,而无需设置复杂的网格。
您可以从头开始创建透视图,方法是选择透视图类型,激活要在其上绘制的平面,然后知识兔在该平面上直接绘制。您可以切换平面以绘制新对象,并轻松将对象移动到平面上。
您还可以从正交对象开始,将它们放置在透视平面上,并根据需要移动和缩放,同时保持正确的透视。
2、新的!自我管理
在进行复杂的设计时,启用对象捕捉后,很难移动或变换对象。现在,在CorelDRAW 2021中,有一个选项可以防止对象自锁。
二、【灵活的设计空间】
1、新的!页面Docker / Inspector和多页面视图。
新的Pages泊坞窗(Windows)/ Pages inspector(Mac)列出了文档中的所有页面。这个可搜索的docker / inspector使得查找特定页面变得容易,并且知识兔可以通过快速拖放来进行重新排序。您可以调整每个页面的缩略图大小,并且知识兔还有添加,删除和重命名页面的选项。
Pages泊坞窗/检查器还使您能够切换到新的多页视图,在该视图中您可以在一个视图中查看和管理项目的所有资产。
对于不遵循固定顺序的多页设计,自定义模式使您可以将页面放置在工作区中的任何位置。
2、新的!多资产出口
新的“导出”泊坞窗(Windows)/“导出”检查器(Mac)分享了一系列灵活,省时的选项,知识兔用于输出页面和对象。
选择一个或多个要导出的对象,知识兔选择一种导出格式,然后知识兔单击即可为每个对象创建导出的文件。
或者,您可以选择要导出的一个对象,针对不同的格式或大小创建一个或多个重复的导出,并对其他选定对象使用相同的设置。
3、新的!自动调整页面
借助新的“自动调整页面”功能,您可以轻松调整页面大小以适合其内容。使用默认边距零,或在设计元素和页面边缘之间的空白处输入一个边距。
三、【渐进式图像编辑】
1、新的!调整Docker /检查器
Corel?PHOTO-PAINT?中新的Adjustments泊坞窗(Windows)/ Adjustments检查器(Mac)是最关键和最常用的滤镜的一站式位置,使您能够快速,实时和在上下文中应用效果。
可以将一个或多个非破坏性效果应用于整个图像,然后知识兔将其关闭和打开,然后知识兔进行编辑。当您拥有效果设置的完美组合时,您可以下次记住它们。仅在特定位置需要调整时,请使用“局部调整模式”在被遮罩的区域内应用效果。
2、增强!更换颜色滤镜
“替换颜色”滤镜是从头开始重建的。改进的拾色器和吸管工具在软件和PHOTO-PAINT中均可用,改进了拾色器和吸管工具,可进行更精确的编辑,并且知识兔交互式的色相和饱和度控制使微调更加直观。
使用“平滑”滑块可以轻松控制选定像素和未选定像素之间的颜色过渡。“替换颜色”滤镜也可以用作局部调整。
3、新的!HEIF支持
借助知识兔对高效图像文件(HEIF)的新支持,您现在可以在软件和PHOTO-PAINT中处理在智能手机上捕获的照片。
4、新的!指南针轮
在CorelDRAW和PHOTO-PAINT中的几个位图效果中已添加了指南针轮,使调整设置和微调结果变得更加容易。
安装教程
1、在知识兔下载软件压缩包并且知识兔将解压获得软件安装文件。
2、知识兔双击“开始安装.exe”文件,依提示进行安装。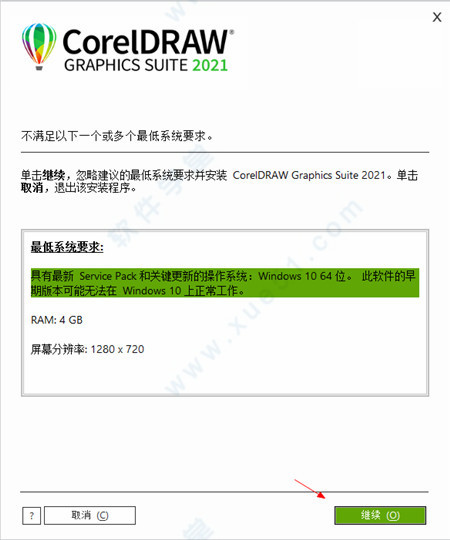
3、软件默认自动填入序列号,进行下一步即可。
4、支持典型安装和自定义安装,一般选择典型安装即可。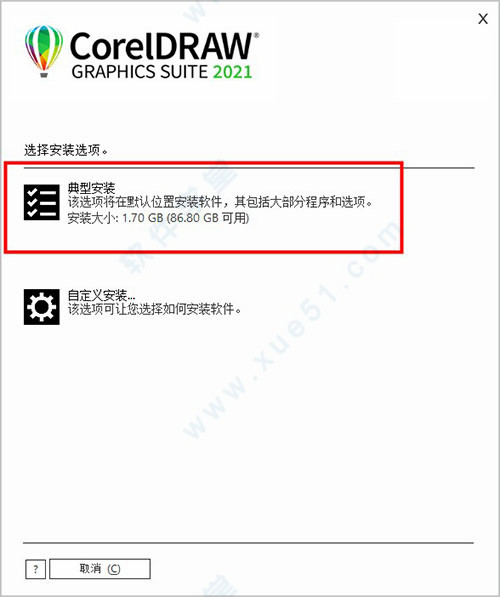
5、耐心等待安装完成后,直接运行即为Cdr 2021,全部功能可无限制免费使用。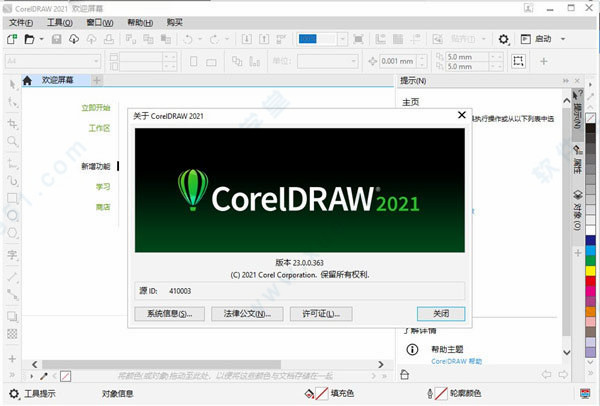
软件特色
1、页面布局:
找到为小册子、多页文档等创建布局所有您需要的工具。为文本或图形预留位置,或使用“占位符文本”工具来模拟页面并查看文本的显示效果。
2、照片编辑:
使用 PHOTO-PAINT 中基于图层的强大照片编辑工具,润饰并增强您的照片效果。调整颜色和色调、移除瑕疵和透视矫正等工具。使用 AfterShot Pro HDR 将您的原始图像创作为精美的高动态范围 (HDR) 图像。
3、版式:
使用一整套完整的版式工具,排列精美字体布局。为文本添加图块阴影和轮廓效果、使文本适合路径以及使文本环绕对象。体验连字、装饰、小型大写字母、花体变体等诸多高级 OpenType 版式功能。
4、颜色、填充和透明度:
使用颜色样本或基于颜色和谐生成的颜色,轻松应用颜色填充和轮廓。更改对象的透明度,并使用图案、渐变、网状填充等样式填充对象。
5、样式与样式集:
对象样式泊坞窗让您可以轻而易举地管理样式与样式集,在多个对象中应用一致的格式、生成迭代版本并快速、一致地格式化所有文档。
6、网页图形工具:
使用一应俱全的网页图形工具,创作极具吸引力的网页内容。有了发布至WordPress的功能,您可以直接将各种图像格式上传到 WordPress 站点。
7、专业的打印输出:
软件帮您轻松准备好需要打印的文档。有了强大的色彩管理引擎,您可以控制不同媒体之间的颜色一致性,并在打印之前确保颜色的准确性。
8、文件兼容性:软件兼容100多种图形、出版和图片文件格式,轻松使用各种项目资源。知识兔支持多种文件格式,知识兔包括 AI、psD、pdf、JPG、PNG、SVG、dwG、DXF、EPS 和 TIFF 等。
使用教程
一、【如何使用CorelDRAW文字排版工具】
1、文字排版有两种方式:
软件文字排版功能可适用在对画册、书刊、杂志、报纸等方面。文字排版有两种方式:美工文字和段落文字。一般情况下,排标题及文字比较少而且知识兔不用强求对齐的可用美工文字方式;大段文字而且知识兔要分行及对齐的要用段落文字。文字的来源也有两种方式:一是直接在软件中输入,二是复制粘贴外来文字,如Word文档或记事本等方式。
2、知识兔将文字导入到软件中的操作:
步骤一 使用软件中的文字工具画一个文本框。
步骤二 在文档中,Ctrl+A全选文字,知识兔点击文档中的“正文”按钮。
步骤三 在文档中Ctrl+C拷贝文字,在软件中Ctrl+V复制粘贴文字。
步骤四 Ctrl+T调出文字格式面板。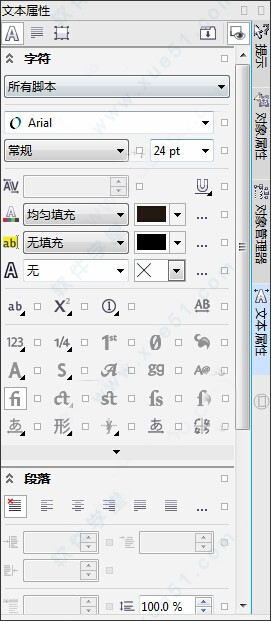
3、面板参数详解:
(1)字体面板:用于设定字体、字号等。一般在属性栏里就可以设置。
(2)对齐面板:用于设定对齐方式。如果知识兔是段落文本一定要选择“两端对齐”。
(3)间距面板:用于设定字距、行距。需要特别注意的是“段落后”的数值一定要与行距的数值一样。
(4)框架与栏面板:用于分栏及设定栏间距。适用在报纸及文字中比较多,栏数、栏宽、栏间距可以根据自己的需要去设定数值。
(5)效果面板:用于设置项目符号和首字下沉。在画册、杂志中经常使用。
(6)规则面板:用于规范文本格式。如本来应该在句末的标点符号突然跑到下一行,可将“开始字符”“跟随字符”“其他字符”都勾选
4、除此之外应该注意:
(1)能用段落文字尽量不用美工文字,尤其在画册和报纸中。因为美工文字的对齐很麻烦,后期输出容易出错。
(2)如果知识兔文字过多,一个页面排不完,需要延伸到下一个页面,这时要使用“段落文本连排”功能。知识兔点击文本框下部中间的小方框,出现一个小方框带个向右下的箭头时切换到下页面直接拉出一个文本框,上页排不完的文字就自动移到下一页了。如果知识兔你缩小上一页的文本框,里面的文字会随之移到下一页。
(3)如果知识兔文本框下部中间的小方框是空心的,表示这段文字已结束;如果知识兔小方框里带一个向下的小三角,表示这段文字还有一些内容隐藏起来了。
(4)“ctrl+shift+>”或“ctrl+shit+<”组合键可以对字间距进行微调。文字排版在设计中是经常使用的操作,软件的文字排版功能比较强大,可满足用户的需求,更多内容可查看软件官方网站。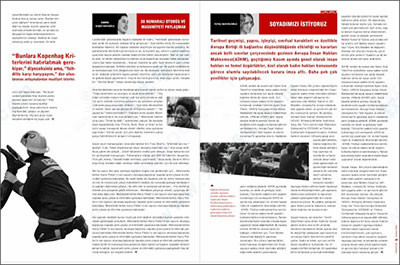
二、【六边形环制作】
1、它虽然是一个专业的矢量绘图软件,但是对小白特别友好,软件的功能特别强大,复杂的操作能用简单的工具完成。非常适合知识兔这种小白下手,入门也快,很好满足了我速食主义的需求。我使用CDR矢量绘图软件做一个六边形环来作参赛的作品,包含的知识点不多:画六边形、造形调整、填充。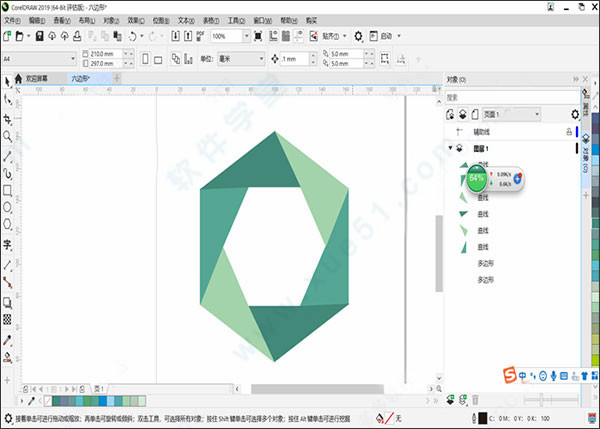
2、打开CDR矢量绘图软件后,直接用快捷键Ctrl+N新建文档。单击左侧的工具栏中的多边形工具,初始设定是五边形,单击上边工具栏增加边数即可画出六边形了,按住拖动出适合的大小即可。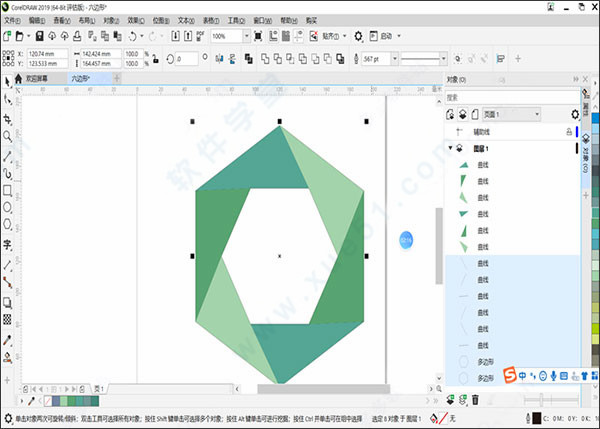
3、主要框架靠两个六边形来完成。知识兔这里利用快捷键Ctrl+C和Ctrl+V来复制一个六边形,然后知识兔用鼠标调整上方工具栏的“缩放比例”即可获得两个中心重合、大小形状一致的六边形了,再调整工具栏中的旋转角度,这里用30度,比较美观。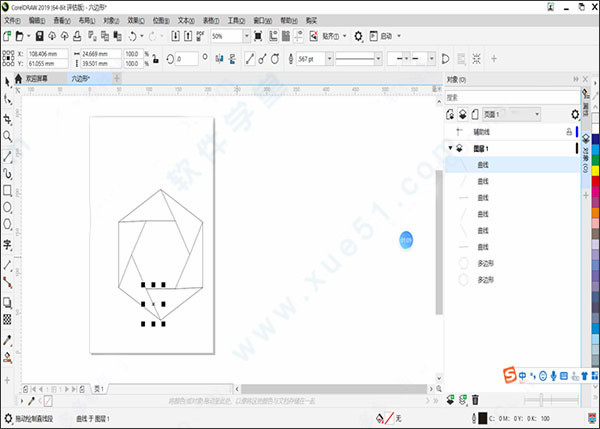
4、选用工具栏左边的两点线工具,将两个六边形的顶点与顶点按顺序连接起来,就可以把整个轮廓划分成等面积的六份三角形加一个六边形。CDR软件的定位点真的非常有用,因为肉眼很南看到一些图形的突起点,但是CDR能在鼠标移动的时候提示一些重要的定位点,比如中心,象限点等。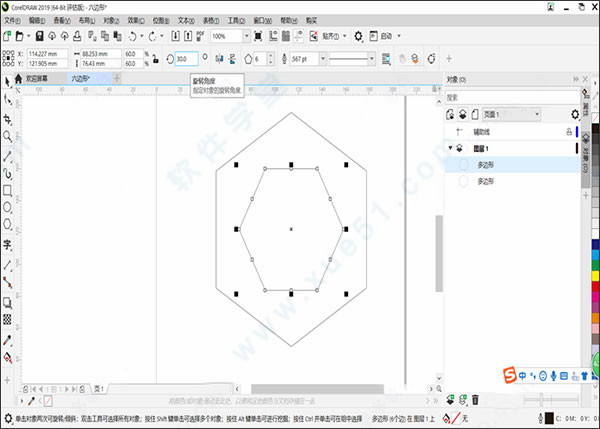
5、经过上面的操作,已经把知识兔要的图形的大致轮廓勾勒出来了,接下来一步就是用智能填充工具将每小块填充进不同颜色。这里推荐使用相同色系不用饱和度的颜色,选其中相近的三个反复填充即可。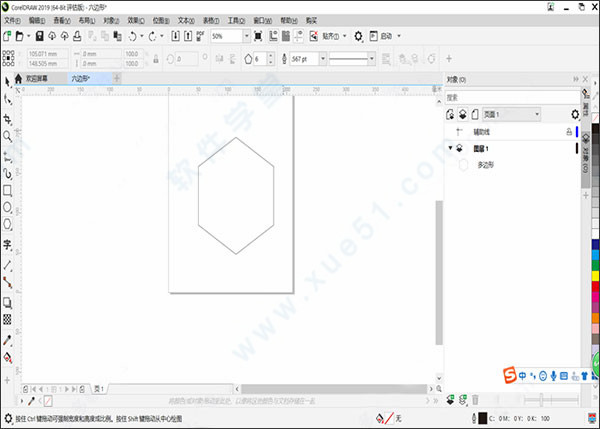
6、在经过去掉轮廓线之后,知识兔的六角形环就完成了。利用简单想近的三色使得环状很有纵深感和立体感,美观度比较高。还可以用渐变填充来增强这种感觉。
7、小而精的矢量绘图软件,知识兔让复杂图形能用简单图形组合就能完成
软件优势
1、无与伦比的对象控制
使用得心应手的对象泊坞窗,查看和控制文档中的每个元素,您可以隐藏、显示、重命名、搜索对象并更改其堆叠顺序。使用对象属性泊坞窗管理对象格式化、填充等内容。
2、字体管理
通过直观易用的 Corel Font Manager 组织并管理您的字体库,无需安装即可直接使用自己喜欢的字体。使用网络存储功能,更快地使用字体。
3、工作区自定义
调整设计空间,满足实际的工作需要。无缝导入在软件与 PHOTO-PAINT 先前版本中的工作区,或使用预定义的工作区保持对特定行业工具的组织和访问。
4、位图专矢量跟踪简单轻松
通过将位图转换为矢量图节省宝贵时间。内置 PowerTRACE? 引擎可将最需要的位图图像转换为高质量的矢量对象。
5、无损编辑
无需担心会破坏原始图像或对象,便能编辑位图和矢量图。享受诸多无损功能,如图块阴影工具、对称绘图模式、效果工具、添加透视和全新无损效果。
6、矢量插图
使用其强大的矢量插图工具将简单的线条和形状变成复杂的艺术品。知识兔借助多种通用形状和绘图工具创建曲线。使用轮廓、封套、渐变和网状填充等效果工具,为您的矢量插图添加创意效果。
7、页面布局
找到为小册子、多页文档等创建布局所有您需要的工具。为文本或图形预留位置,或使用“占位符文本”工具来模拟页面并查看文本的显示效果。
8、照片编辑
使用 PHOTO-PAINT 中基于图层的强大照片编辑工具,润饰并增强您的照片效果。调整颜色和色调、移除瑕疵和透视矫正等工具。使用 AfterShot Pro HDR 将您的原始图像创作为精美的高动态范围 (HDR) 图像。
9、版式
使用一整套完整的版式工具,排列精美字体布局。为文本添加图块阴影和轮廓效果、使文本适合路径以及使文本环绕对象。体验连字、装饰、小型大写字母、花体变体等诸多高级 Open Type 版式功能。
10、颜色、填充和透明度
使用颜色样本或基于颜色和谐生成的颜色,轻松应用颜色填充和轮廓。更改对象的透明度,并使用图案、渐变、网状填充等样式填充对象。
11、样式与样式集
对象样式泊坞窗让您可以轻而易举地管理样式与样式集,在多个对象中应用一致的格式、生成迭代版本并快速、一致地格式化所有文档。
12、网页图形工具
使用一应俱全的网页图形工具,创作极具吸引力的网页内容。有了发布至 WordPress 的功能,您可以直接将各种图像格式上传到 WordPress 站点。
13、专业的打印输出
帮您轻松准备好需要打印的文档。有了强大的色彩管理引擎,您可以控制不同媒体之间的颜色一致性,并在打印之前确保颜色的准确性。
14、文件兼容性
兼容 100 多种图形、出版和图片文件格式,轻松使用各种项目资源。知识兔支持多种文件格式,知识兔包括 AI、PSD、PDF、JPG、PNG、SVG、DWG、DXF、EPS 和 TIFF 等。
15、设计随身行
当您不在电脑附近时,也能创建新的设计,并访问 软件文件。
16、保存到云端
将您的作品存储到云端,便可随时随地从任何系统访问和共享它们。
17、轻松导入和导出
支持 CDR、PDF、PNG、JPEG 和 SVG 文件格式的导入和导出。
常用快捷键
1、选取整个图文件 【Ctrl】+【A】
2、高度/对比度/强度 【Ctrl】+【B】
3、复制选定的项目到剪贴板【Ctrl】+【C】
4、再次选定对象并以指定的距离偏移【Ctrl】+【D】
5、导出文本或对象到另一种格式【Ctrl】+【E】
6、导入文本或对象【Ctrl】+【I】
7、知识兔将选择的对象组成群组【Ctrl】+【G】
8、打开设置软件选项的对话框【Ctrl】+【J】
9、拆分选择的对象【Ctrl】+【K】
10、结合选择的对象【Ctrl】+【L】
11、添加/移除文本对象的项目符号(切换)【Ctrl】+M
12、创建新绘图文档【Ctrl】+【N】
13、打开一个已有绘图文档【Ctrl】+【O】
14、打印当前的图形【Ctrl】+【P】
15、知识兔将选择的对象转换成曲线【Ctrl】+【Q】
16、重复上一次操作【Ctrl】+【R】
17、保存当前的图形【Ctrl】+【S】
18、撤销上一步操作【Ctrl】+【Z】
19、设置文本属性的格式【Ctrl】+【T】
20、知识兔选择两个对象时候(先选移动对象,后选参考对象)直接按对齐与分布里面菜单右边英文字母【L左对齐,R右对齐,T顶端对齐……右图所示】
21、常用功能(如:X4版本 复制属性自 默认没快捷键)等等,可通过【选项-自定义-命令】进行新建指定快捷键
22、运行 Visual Basic 应用程序的编辑器 【Alt】+【F11】
23、启动帮助 【Shift】+【F1】
24、回复到上一个动作 【Ctrl】+【Z】
25、回复到上一个动作 【Alt】+【BackSpace】
26、复制选取的物件并置于「剪贴簿」中 【Ctrl】+【C】
27、复制选取的物件并置于「剪贴簿」中 【Ctrl】+【INS】
28、知识兔将指定的属性从另一个物件复制至选取的物件 【Ctrl】+【Shift】+【A】
29、剪下选取的物件并置于「剪贴簿」中 【Ctrl】+【X】
30、剪下选取的物件并置于「剪贴簿」中 【Shift】+【DEL】
31、删除选取的物件 【DEL】
32、知识兔将「剪贴簿」的内容贴到图文件内 【Ctrl】+【V】
33、知识兔将「剪贴簿」的内容贴到图文件内 【Shift】+【INS】
34、再制选取的物件并以指定的距离偏移 【Ctrl】+【D】
35、重复上一个动作 【Ctrl】+【R】
36、回复到上一个复原的动作 【Ctrl】+【Shift】+【Z】
37、打开「大小泊坞窗口」 【Alt】+【F10】
38、打开「缩放与镜像泊坞窗口」 【Alt】+【F9】
39、打开「位置泊坞窗口」 【Alt】+【F7】
40、打开「旋转泊坞窗口」 【Alt】+【F8】
41、包含指定线性度量线属性的功能 【Alt】+【F2】
42、启动「属性列」并跳到第一个可加上标签的项目 【Ctrl】+【ENTER】
43、打开「符号泊坞窗口」 【Ctrl】+【F11】
44、垂直对齐选取物件的中心 【C】
45、水平对齐选取物件的中心 【E】
46、知识兔将选取物件向上对齐 【T】
47、知识兔将选取物件向下对齐 【B】
48、知识兔将选取物件向右对齐 【R】
49、知识兔将选取物件向左对齐 【L】
50、对齐选取物件的中心至页 【P】
51、知识兔将物件贴齐格点 (切换式) 【Ctrl】+【Y】
52、绘制对称式多边形;按两下即可打开「选项」对话框的「工具箱」标签 【Y】
53、绘制一组矩形;按两下即可打开「选项」对话框的「工具箱」标签 【D】
54、为物件新增填色;在物件上按一下并拖动即可应用渐变填色 【G】
55、知识兔将物件转换成网状填色物件 【M】
56、绘制矩形;按两下这个工具便可建立页面框架 【F6】
57、绘制螺旋纹;按两下即可打开「选项」对话框的「工具箱」标签 【A】
58、绘制椭圆形及圆形;按两下这个工具即可打开「选项」对话框的「工具箱」标签 【F7】
59、新增文字;按一下页面即可加入美工文字;按一下并拖动即可加入段落文字 【F8】
60、擦拭一个图形的部份区域,或将一个物件分为两个封闭的路径 【X】
61、在目前工具及「挑选」工具间切换 【空格】
62、绘制曲线,并对笔触应用预设效果、笔刷、喷洒、书写式或压力感应效果 【I】
63、选取最近使用的「曲线」工具 【F5】
64、编辑物件的节点;按两下工具在所选取物件上选取全部节点 【F10】
65、知识兔将选取的物件放置到最后面 【Shift】+【PageDown】
66、知识兔将选取的物件放置到最前面 【Shift】+【PageUp】
67、知识兔将选取的物件在物件的堆叠顺序中向后移动一个位置 【Ctrl】+【PageDown】
68、知识兔将选取的物件在物件的堆叠顺序中向前移动一个位置 【Ctrl】+【PageUp】
69、选取整个图文件 【Ctrl】+【A】
70、打散选取的物件 【Ctrl】+【K】
71、解散选取物件或物件群组所组成的群组 【Ctrl】+【U】
72、知识兔将选取的物件组成群组 【Ctrl】+【G】
73、知识兔将选取的物件转换成曲线;「转换成曲线」可分享更多更有弹性的编辑功能 【Ctrl】+【Q】
74、知识兔将外框转换成物件 【Ctrl】+【Shift】+【Q】
75、组合选取的物件 【Ctrl】+【L】
76、打开「拼字检查器」;检查选取文字的拼字是否正确 【Ctrl】+【F12】
77、依据目前选取区域或工具显示物件或工具属性 【Alt】+【ENTER】
78、知识兔将标准填色应用至物件 【Shift】+【F11】
79、知识兔将渐层填色应用至物件 【F11】
80、打开「外框笔」对话框 【F12】
81、打开「外框色」对话框 【Shift】+【F12】
82、以大幅微调的设定值将物件向上微调 【Shift】+【↑】
83、知识兔将物件向上微调 【↑】
84、以大幅微调的设定值将物件向下大幅微调 【Shift】+【↓】
85、知识兔将物件向下微调 【↓】
86、以大幅微调的设定值将物件向右微调 【Shift】+【←】
87、知识兔将物件向右微调 【←】
88、以大幅微调的设定值将物件向左微调 【Shift】+【→】
89、知识兔将物件向左微调 【→】
90、储存作用中绘图 【Ctrl】+【s】
91、打开一个现有的绘图文件 【Ctrl】+【O】
92、打印作用中图文件 【Ctrl】+【P】
93、知识兔将文字或物件以另一种格式输出 【Ctrl】+【E】
94、输入文字或物件 【Ctrl】+【I】
95、建立一个新的绘图文件 【Ctrl】+【N】
96、打开「编辑文字」对话框 【Ctrl】+【Shift】+【T】
97、知识兔将文字变更为垂直 (切换) 【Ctrl】+【.】
98、变更文字为水平方向 【Ctrl】+【,】
99、设定文字属性的格式 【Ctrl】+【T】
100、新增/删除文字物件的项目符号 (切换式) 【Ctrl】+【M】
101、知识兔将美工文字转换成段落文字,或将段落文字转换为美工文字 【Ctrl】+【F8】
102、知识兔将文字对齐基准线 【Alt】+【F12】
103、重绘绘图窗口 【Ctrl】+【w】
104、在最后两个使用的检视品质间互相切换 【Shift】+【F9】
105、以全屏幕预览的方式显示图文件 【F9】
106、执行显示比例动作然后知识兔返回前一个工具 【F2】
107、打开「检视管理员泊坞窗口」 【Ctrl】+【F2】
108、按下并拖动这个工具便可平移绘图 【H】
109、缩小绘图的显示比例 【F3】
110、显示绘图中的全部物件 【F4】
111、仅放大显示选取物件的比例 【Shift】+【F2】
112、显示整个可打印页面 【Shift】+【F4】
113、知识兔将绘图向上平移 【Alt】+【↑】
114、知识兔将绘图向下平移 【Alt】+【↓】
115、知识兔将绘图向右平移 【Alt】+【←】
116、知识兔将绘图向左平移 【Alt】+【→】
117、打开「滤镜泊坞窗口」 【Alt】+【F3】
118、打开设定 CorelDRAW 2021选项的对话框 【Ctrl】+【J】
119、打开「图形与文字样式泊坞窗口」 【Ctrl】+【F5】
120、到上一页 【PageUp】
121、到下一页 【PageDown】
123、知识兔将字体大小缩减为前一个点数 【Ctrl】+数字键盘【2】
124、知识兔将字体大小缩减为「字体大小列表」中的前一个设定 【Ctrl】+数字键盘【4】
125、知识兔将字体大小增加为「字体大小列表」中的下一个设定 【Ctrl】+数字键盘【6】
126、显示所有可使用或作用中的字体列表 【Ctrl】+【Shift】+【F】
127、显示所有可使用或作用中的 HTML 字体大小列表 【Ctrl】+【Shift】+【H】
128、知识兔将字体大小缩减为前一个点数 【Ctrl】+数字键盘【2】
129、知识兔将字体大小缩减为「字体大小列表」中的前一个设定 【Ctrl】+数字键盘【4】
130、知识兔将字体大小增加为「字体大小列表」中的下一个设定 【Ctrl】+数字键盘【6】
131、知识兔将字体大小增加为下一个点数 【Ctrl】+数字键盘【8】
132、显示所有可使用或作用中的字体大小列表 【Ctrl】+【Shift】+【P】
配置要求
1、系统:Windows 10 *,64位,具有最新更新
2、CPU:Intel Core i3 / 5/7/9或AMD Ryzen 3/5/7/9 / Threadripper,EPYC
3、显卡:具有3+ GB VRAM的支持OpenCL 1.2的视频卡
4、内存:4 GB RAM(建议8+ GB或更多)
5、储存:4.3 GB的应用程序和安装文件的可用硬盘空间
6、设备:多点触摸屏,鼠标或平板电脑
7、分辨率:1280 x 720屏幕分辨率100%(96 dpi)
需要Internet连接才能安装和认证CorelDRAW Graphics Suite并访问其中包括的某些软件组件,在线功能和内容。>
下载仅供下载体验和测试学习,不得商用和正当使用。