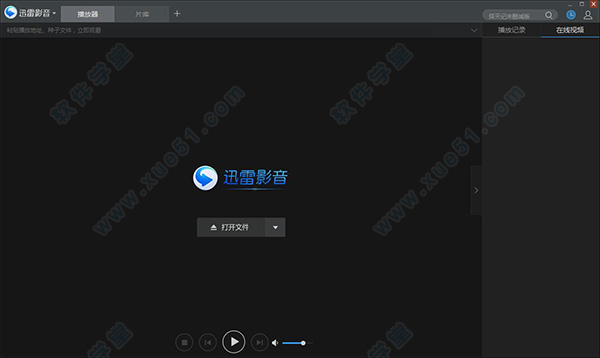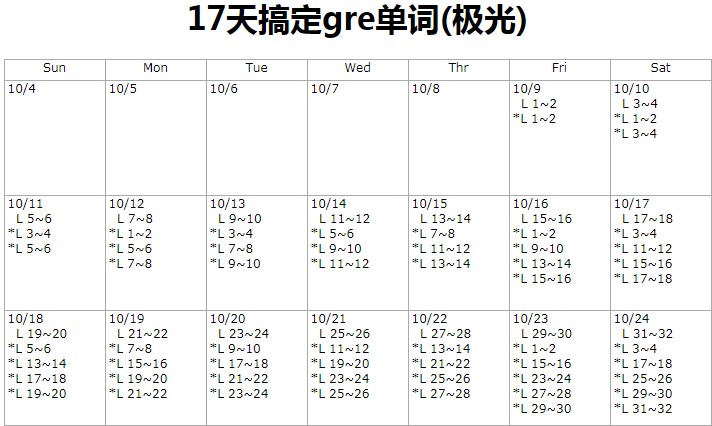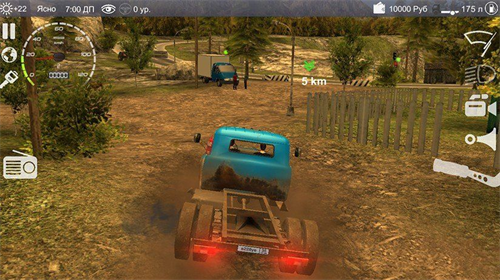Win10纯净版原版镜像下载[Win10 21H1专业版ISO镜像]V2023下载
微软官方发布的Win10原版景象是最纯净的系统镜像,Win10 2004版于2020年5月发布,继而微软又发布了最新10月更新版,本版修复了大量之前存在的漏洞,系统更加安全和稳定!不管是运行游戏还是工作都是非常不错的版本!注Win10 1903系统已经要停止支持,接下去就是Win10 1909版本!Win10 21H1版加入了增强搜索功能,使得Win10的搜索能力大大加强。但同时也出现了CPU占比高、磁盘占用飙升等问题,占用资源更少,运行速度更快!欢迎下载体验!


Win10 2014版(21H1)版本系统体验:
在之前的Win10 21h1开始微软加入了增强搜索功能,使得Win10的搜索能力大大加强。但同时也出现了CPU占比高、磁盘占用飙升等问题。
Win10 v2004引入了一项全新的硬盘负载检测机制,能够自动识别硬盘高峰使用时间,暂停或减缓Windows索引器工作。最直观一个表现,就是之前那种莫名其妙的硬盘灯狂亮现象将大为减少,尤其对那些暂时还没升级到SSD的机械硬盘用户来说,应该是个好消息。
新版开始菜单
现在版本中的开始菜单是Win10系统发布的首个版本,虽然在中间陆陆续续有过一些更新。然而随着加入的各种各样新功能,系统暴露出来的问题也慢慢暴露出来日渐增多。其中磁贴底色无法与系统主题同步应该是大家诟病已久的问题。

现版开始菜单遗留问题很多,布局非常杂乱
虽然用户可以通过“设置”——“个性化”——“颜色”对win10磁贴进行修改。但实际操作起来,这个底色有两个问题,第一点就是你无法将其设得很浅或很深,尤其当用户使用Win10浅色主题时两者颜色会显得特别突兀。第二点就是修改了win10主题以后,磁贴的颜色也不会自动发生改变,而是需要用户手工调整。

新版菜单支持自动匹配win 10主题
将磁贴的底色设为统一可以说是新版开始菜单的一处最大变化。在新版底色中一共有浅色和深色两种,知识兔可以随着Win10主题自动变换。除此之外,这个底色对于Win10的Fluent Design图标也有很好的提升,颜值不错!
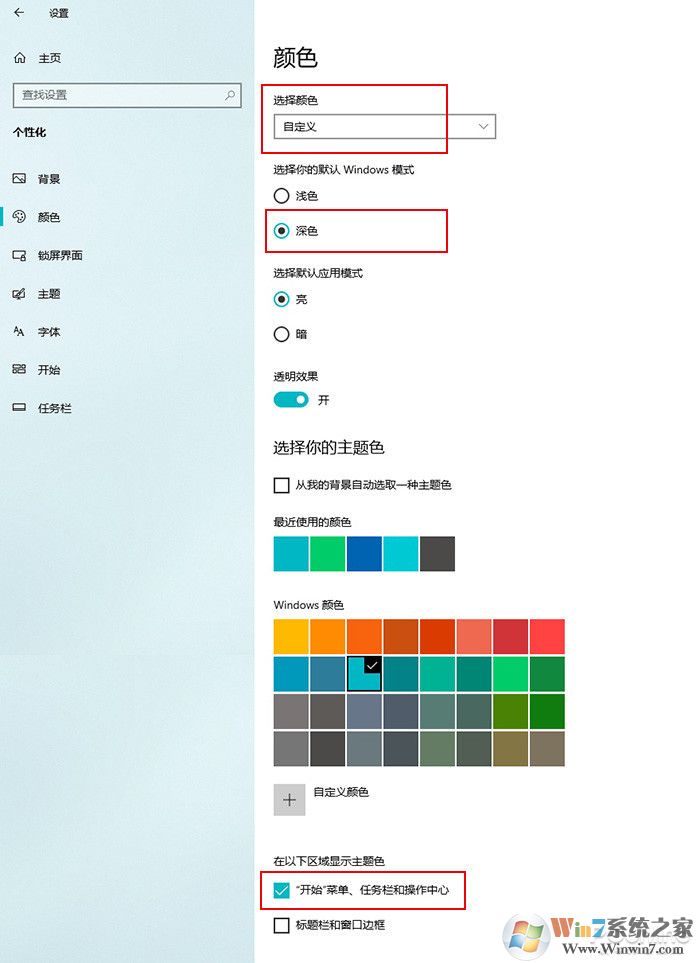
新开始菜单同样支持颜色自定义
除了标准的浅色和深色外,新版开始菜单同样支持主题换色。更换方法与现版一样,知识兔打开“设置-个性化-颜色”,将颜色模式修改为“自定义”,然后知识兔再将“选择你的默认Windows模式”改为“深色”。接下来挑选一款你喜欢的颜色,勾选最下方的“在下列区域显示主题色:‘开始’菜单、任务栏和操作中心”,片刻后开始菜单就焕然一新了。
彩色开始菜单示意(动图)
除了磁贴底色以外,程序列表的底色也被一并取消。整体看上去更加协调,特别是文件夹和第三方程序,视觉感要比现版好上很多。

新版程序列表看起来也更舒服
类似的变化也出现在平板模式下,磁贴能够根据系统主题自动切换,程序清单也取消了底色设计。

平板模式下效果
程序列表也取消了底色
2. Alt+TAB可显示已打开网页
在日常使用中,知识兔经常用Alt+TAB来进行任务切换,但是存在只能显示单个程序的限制,知识兔让网页浏览不是特别方便。最新版Win10预览版,对这项功能进行了升级。只要你的Edge版本号高于83.0.475.0,即可在按下Alt+TAB后,看到所有的已打开网页。同时为了照顾不同用户的使用习惯,Win10还在设置中加入了一个选项开关,用户可以随时切换回原来的Alt+TAB模式。

新版Alt+TAB支持显示Edge已打开网页
3.XBOX小工具商店
在XBOX中新增加了小工具商店,玩家们可以轻松拥有更多的组件来装点屏幕。在工具栏上也新增加了一项“禁用单击浏览”功能,类似于知识兔平常使用的鼠标穿透,知识兔可以防止游戏时不再误知识兔点击小工具。
新增加的XBOX小工具商店

新增加的“禁止单击浏览”,对于固定在屏幕上的小工具很实用
新版设置加入了小工具透明度滑杆,知识兔可以更方便地让用户调整固定与非固定小工具的显示效果。

设置面板中新增加的小工具透明度滑杆
4.计算器“图形”正式上线
Win10 21H1的计算器增加了“图形”模式,这也是继v2004预览版后该功能的首次回归。使用时,只要在窗口右侧输入要求解的方程式,拖动滑杆,知识兔即可在图形模式下查看该方程不同取值下的求解变化。
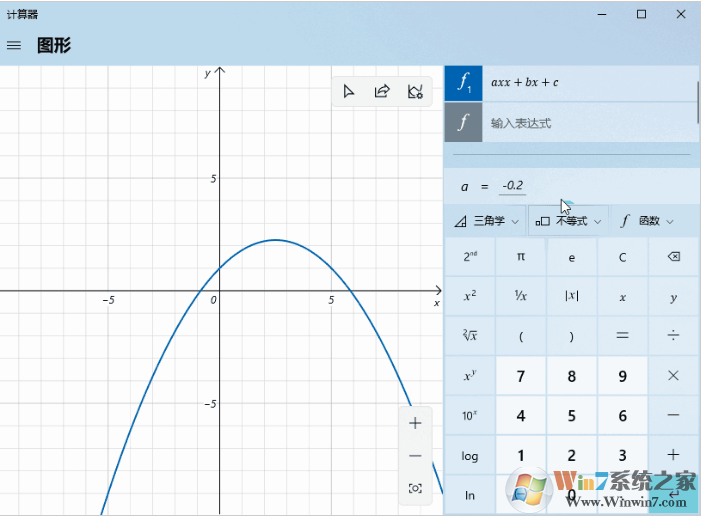
计算器新增加的“图形”功能
5.更多设置纳入“设置”
随着Win10 21H1日趋临近,更多的控制面板选项开始纳入“设置”面板。举个例子,之前当你右击托盘网络图标时,弹出的是控制面板,而现在则统一变成了设置面板。

更多的功能开始纳入设置面板
6.更直观的通知提示
新版对于通知中心也做了进一步完善,除了增加直观的动画介绍外,还将一些快捷键直接嵌入到通知面板里。对于一些特殊通知,这项功能的加入可以说大大省却了用户时间。

更直观的动画通知提示
7.“资讯”回来了
在Win10早期版本中,有一项MSN资讯深受不少人喜欢。后来由于种种原因,这个模块被下线。而此次新发布的Win10 Build 20161中,一项全新的“资讯”又出现在了开始菜单中。
新版资讯采用Fluent Design设计,同时兼顾平板及PC用户,知识兔支持日间/夜间模式。用户可以根据自己喜好,对其首页内容进行定义。不过该模块目前并不支持动态磁贴,知识兔使用体验还有待提高,暂时只能通过知识兔点击进行查看。

基于Fluent Design打造的全新“资讯”

支持日间/夜间模式
以上就是Windows 10 21H1新版的体验,在知识兔小编看来,新版开始菜单可以算是这次更新的最大亮点了,除了个别第三方应用(如WPS Office)还存在一些磁贴匹配问题,其他地方看着已经很完美了。只不过菜单只是第一步,对于微软来说想要俘获用户的心,还需要搬例如资源管理器、稳定性、资源消耗等N座大山。只不过按照以往微软的效率,也不知道何年何月才能完全完善呢。
Win10 21H1 64位电脑配置要求:
内存:2GB(64位)。
存储:20GB(64位)。微软建议您拥有高达50GB的可用空间以获得更好的体验。
CPU速度:需达到1GHz以上。
屏幕分辨率:800 x 600。
图形:带有WDDM 1.0驱动程序的Microsoft DirectX 9或更高版本。
这样的配置也就是说,即便是几年前的老爷机也能满足。
Win10产品密钥// 这些是产品安装秘钥不是激活秘钥!
Windows 10 专业版 VK7JG-NPHTM-C97JM-9MPGT-3V66T
Windows 10 专业版VL版 W269N-WFGWX-YVC9B-4J6C9-T83GX
Windows 10 企业版 XGVPP-NMH47-7TTHJ-W3FW7-8HV2C
Windows 10 企业版VL版 NPPR9-FWDCX-D2C8J-H872K-2YT43
Windows 10 教育版 YNMGQ-8RYV3-4PGQ3-C8XTP-7CFBY
Windows 10 教育版VL版 NW6C2-QMPVW-D7KKK-3GKT6-VCFB2
Windows 10 家庭版 YTMG3-N6DKC-DKB77-7M9GH-8HVX7
Windows 10 家庭中文版 N2434-X9D7W-8PF6X-8DV9T-8TYMD
Windows 10 专业教育版 8PTT6-RNW4C-6V7J2-C2D3X-MHBPB
Windows 10 专业工作站版 DXG7C-N36C4-C4HTG-X4T3X-2YV77
Windows 10 专业仅中文版 HNGCC-Y38KG-QVK8D-WMWRK-X86VK
Windows 10 专业单语言版 G3KNM-CHG6T-R36X3-9QDG6-8M8K9
Windows 10 家庭单语言版 BT79Q-G7N6G-PGBYW-4YWX6-6F4BT
Windows 10 远程服务器版 NJCF7-PW8QT-3324D-688JX-2YV66
Win10安装教程
1、先用该ISO镜像制作一个U盘安装盘:Win10原版 U盘安装盘制作教程
2、插扩电脑,然后知识兔从U盘启动,如何设置u盘启动? 出现菜单选项后,知识兔选择“Boot Menu”启动菜单回车,知识兔选择USB项回车启动开始安装系统;


3、安装系统过程(输入密钥步骤跳过即可,系统版本选择Win10家庭版安装,如电脑预装Win10家庭中文版一般联网自动激活,安装非预装的系统版本请联系微软购买激活密钥):

选择,我没有产品密钥。

选择你要安装的系统版本。

接受许可条款。

自定义安装。

重要提示:删除分区会导致所有数据被删除,您需要提前备份所有数据至U盘或移动硬盘,避免产生任何损失。
进行分区,知识兔点击未分配的(如果知识兔已经有分区,知识兔可以直接选择C盘),如果知识兔要重新分区,先删除再分区。


选择C盘后开始安装。


接下来就是Win10系统的设置过程。

到这里先不要连接网络。不然会卡一下。

继续执行有限设置。

设置Windows用户名。

不想设置密码的话可以点下一步:

一些设置,看自己需要而定。

直到安装完成。

常见问题
1、Win10安装好之后会感觉有点慢?那是因为Win10安装之后即会搜索更新、驱动更新并安装,过程会在几十分钟,之后就可以很流畅了。
2、如何关闭驱动自动更新?新版Win10两步关闭驱动自动更新
3、如何卸载KMS激活?Win10 KMS激活怎么去除换成数字权利激活
4、为什么我安装win10系统后自动进入BIOS而不开始安装系统呢?
1)排查原因一:一般情况是由于引导模式和分区不匹配导致,请检查是否采用legacy+mbr或uefi+gpt方式安装,如果知识兔是全新电脑建议采用uefi+gpt方式安装,特别注意8代以上机器和m.2固态硬盘都需要采用uefi+gpt方式安装。
2)排查原因二:如果知识兔采用的是uefi+gpt方式安装,检查安装工具是否具备uefi修复功能
下载仅供下载体验和测试学习,不得商用和正当使用。