ACDSee 16简体中文破解版下载[百度网盘资源]
ACDSee16是一款众所周知的功能也是有目共睹的强大的图片查看软件,它分享了简单的文件管理功能,用它可以进行文件的复制、移动和重命名等,知识兔使用时只需选择“Edit”菜单上的命令或单击工具栏上的命令按钮即可打开相应的对话框,知识兔根据对话框进行操作即可。相当于知识兔计算机上的资源管理器的功能,甚至还可以为文件添加个简单的说明,操作也十分的简单,只需要先在文件列表窗口中选择要添加说明的文件,然后知识兔单击“Edit”菜单中的“Describe”命令,知识兔打开“Edit Description”对话框,在框中输入该文件说明后单击“OK”按钮即可,下次将鼠标停在该文件上不动时,软件就会显示该说明。操作方法也和资源管理器类似,通过这样方法创建类别、等级、标签、颜色标记和分层的关键词,知识兔以与操作系统相同的样式在本地电脑上显示文件夹树,知识兔让您可以通过这些关键词快速的找到您需要的图片,软件还带有红眼消除、裁剪、锐化、模糊、相片修复等工具编辑修复您的图片,也分享了屏幕截图工具,您可以选择从桌面、窗口、区域、对象中提取自己需要的图片素材,知识兔分享ACDSee16破解版,附详细的破解安装教程,欢迎有需要的朋友前来知识兔下载!
软件特点
1、文件夹树
使用与您的操作系统相同的风格来显示文件夹树,这意味着毫无混乱之感。
2、直接切入
无需将您的相片导入单独的库中。立刻浏览您的相片集。按照日期、事件、编辑状态或其他条件实时排序。
3、元数据
按照相机和 EXIF 信息对文件分类,知识兔以及即刻编辑 IPTC 元数据。自定义“元数据”标签,知识兔以仅显示您关注的详细信息。
4、搜索
利用“快速搜索”栏,知识兔输入关键词,仅搜索特定文件夹,按照相机’的文件信息缩小范围,或者查找一个特定的图像。建立详细的搜索条件并保存起来以供后续使用。您甚至可以筛选没有指定关键词的相片。
5、整理
通过为您的相片创建类别、添加层级关键词和短语、评级、添加标记以及添加颜色标签,您永远不会再丢失相片。您的摄影工作流程将变得明确,流程简化。
安装教程
1、在知识兔下载完软件的数据包之后,先知识兔双击运行软件程序进行安装,知识兔根据安装提示向导单击下一步;![ACDSee 16简体中文破解版下载[百度网盘资源]](https://www.xue51.com/uppic/180317/201803171340266293.jpg)
2、知识兔选择“I accept…”软件许可协议,下一步;|![ACDSee 16简体中文破解版下载[百度网盘资源]](https://www.xue51.com/uppic/180317/201803171340346176.jpg)
3、知识兔选择您要安装的软件功能,知识兔选择完后单击下一步开始安装;![ACDSee 16简体中文破解版下载[百度网盘资源]](https://www.xue51.com/uppic/180317/201803171340419011.jpg)
4、等待安装;![ACDSee 16简体中文破解版下载[百度网盘资源]](https://www.xue51.com/uppic/180317/201803171340499517.jpg)
5、安装完成后单击“finish”退出安装向导,开始以下的破解操作。![ACDSee 16简体中文破解版下载[百度网盘资源]](https://www.xue51.com/uppic/180317/201803171340553508.jpg)
破解教程
1、在桌面上知识兔双击运行刚才安装好的软件,会弹出一个注册对话框,要求您输入注册码;![ACDSee 16简体中文破解版下载[百度网盘资源]](https://www.xue51.com/uppic/180317/201803171341023064.jpg)
2、打开在知识兔下载好的数据包中的注册机文件夹,知识兔双击运行注册机;![ACDSee 16简体中文破解版下载[百度网盘资源]](https://www.xue51.com/uppic/180317/201803171341095114.jpg)
3、在注册机中选择激活产品为“ACDsystem ACDSee 16”自动生成注册码;![ACDSee 16简体中文破解版下载[百度网盘资源]](https://www.xue51.com/uppic/180317/201803171341222654.jpg)
4、知识兔将生成的注册码复制粘贴到软件的注册对话框中去,下一步;![ACDSee 16简体中文破解版下载[百度网盘资源]](https://www.xue51.com/uppic/180317/201803171341297359.jpg)
5、单击界面上“register”之后重新启动软件,重新启动之后可单击“help”“about ACDSee…”查看软件的破解情况,如图破解成功。![ACDSee 16简体中文破解版下载[百度网盘资源]](https://www.xue51.com/uppic/180317/201803171341377568.jpg)
软件功能
1、管理文件
分享了简单的文件管理功能,用它可以进行文件的复制、移动和重命名等,您还可以为文件添加个简单的说明,为文件添加说明的方法是:先在文件列表窗口中选择要添加说明的文件,然后知识兔单击Edit菜单中的Describe命令,这时打开Edit Description对话框,在框中输入该文件说明后单击OK按钮即可,下次将鼠标停在该文件上不动时,软件就会显示该说明。
2、更改文件的日期
在Windows下更改文件的日期是很困难的事情,尤其是批量更改文件时间,用软件就能够解决这个问题,具体的方法是首先将系统日期调整到相应的值,再选中欲更改日期的文件,最后单击Tools/Change timestamps,在对话框中选择Current date&time,并点下OK按钮即可。在软件中默认的是只显示图形文件,如果知识兔想更改文件夹下的其它文件,只需要设置相应的选项,显示所有文件即可。
3、用全屏幕查看图
在全屏幕状态下,查看窗口的边框、菜单栏、工具条、状态栏等均被隐藏起来以腾出最大的桌面空间,知识兔用于显示图片,这对于查看较大的图片自然是十分重要的功能。使用该软件实现全屏幕查看图片的过程也很简单,首先将图片置于查看状态,而后按Ctrl+F组合键,这时工具条就被隐藏起来了,再按一次Ctrl+F组合键,即可恢复到正常显示状态。另外,利用鼠标也可以实现全屏幕查看,先将光标置于查看窗口中,而后单击鼠标中键,即可在全屏幕和正常显示状态之间来回地切换。如果知识兔使用的是双键鼠标,则将光标置于查看窗口中,而后按住左键的同时单击右键,也能够实现全屏幕和正常查看状态的切换。
4、用固定比例浏览图片
有时候,知识兔得到的图片文件比较大,一屏幕显示不下,而有时候知识兔所要看的图片又比较小,知识兔以原先的大小观看又会看不清楚,这时候知识兔就必须使用到放大和缩小显示图片的功能,知识兔使用起来非常简单,只在浏览状态下,知识兔点击相关工具栏上的按钮即可。但是一旦知识兔切换到下一张时,仍然默认以图片的原大小显示图片,这时候又必须重新知识兔点击放大或缩小钮,非常麻烦。其实,在软件中有一个ZoomLock开关,只要在浏览一文件时将画面调整至合适大小,再右击画面,选中Zoom Lock选项(即在前打一外小勾),当知识兔点下下一张按钮浏览下一张图片时就会以固定的比例浏览图片,知识兔从而减少了再次放大和缩小调整图片的麻烦,非常方便。5、用图像增强器美化图像,在处理图象时,首先通过Tools/Photo Enhance命令,来打开图象处理窗口;在该窗口的工具栏中选择需要的工具,如色彩调整,程序将打开一个调整窗口,窗口中有两个对比图,拖动窗口中的滑条,即可调整图象的色彩;如果知识兔选择菜单Filter,程序将打开优化过滤窗口,该窗口中有一个Despeckle工具,这个工具能够改善某些压缩格式的图象质量,知识兔从而获得比较满意的效果。
6、制作屏幕保护程序
在您在机器里一定存放了不少自己喜欢的图片,如果知识兔能够将它们制作成一个漂亮的屏幕保护程序,在知识兔工作闲暇之余欣赏欣赏它们,一定会给知识兔带来无限惬意。知识兔只要巧妙地利用ACDSee的连续播放功能就可能达到这个目的:首先选择Tools菜单下的&Options;命令,知识兔打开如图所示的窗口,并选择Slide Show标签,将延迟时间由默认的5000毫秒(即5秒)改为自己的值,一般要改得小一些,这样图片显示就快一些;然后知识兔知识兔双击一图片文件,并点下工具栏上的演示钮,就可以慢慢地欣赏您所喜爱的图片了。
7、制作桌面墙纸
在Windows下工作,首先映入眼帘的就是桌面,因此桌面的图像的漂亮与否将会直接影响到工作情绪!给自己设计一个漂亮的桌面的墙纸对于提高自己的工作效率是很有帮助的,利用同样可以将自己喜爱的图片存为一张墙纸,这样一旦所有的程序最小化,您就可以看到自己喜欢的图片了。具体方法是首先选中一图片,右击,知识兔选择Wallpaper(或点下Tools菜单下的Set Wallpaper命令),此时会弹出子菜单,分别是Centered、Tiled和Restore,其中Centered表示正中放置图片,Tiled表示平铺放置图片,Restore为恢复原先Windows的墙纸设置。
8、制作HTML相册
软件的HTML相册功能是用插件实现的,它的使用方法是:单击Plug-ins菜单下的HTML Album Generator命令,即可打开HTML Album Generator对话框。单击[Settings]按钮可对相片缩略图的格式进行调整,其中包括图片质量、压缩比等,Page settings项用来设置HTML相册中每个页面显示的缩略图的行/列数,单击右边的按钮可以打开Page Properties对话框,用来设置页面的背景色、文本颜色、下划线颜色等而Title对话框供你输入相册的标题(必须)。最后,Folder框用来设置相册所在的路径,下面的三个单选项,供你设置创建文件时如何处理同名文件,分别是覆盖、不覆盖和询问,选中下面的两个复选项可将源文件复制到目标文件夹中以及相册建立完成就调用浏览器打开它。以上设置完成后单击[OK]按钮,就可以将HTML相册建好供你浏览。利用这一功能还可以将普通图片制作成适合网页使用的缩略图。
9、制作文件清单
许多文件管理工具都没有文件清单打印功能,这给文件管理带来了困难。利用软件可以轻松制作文件清单,具体做法是:在Browses窗口内选中需要制作清单的文件夹,然后知识兔打开View中的Arrange Icons子菜单,知识兔根据需要选择按何种方式(按大小、类型、日期等)排序文件。再单击Tools菜单下的Generate Files Listing命令,即可将当前目录下的文件清单放入文本文件,你只要将其存盘就可以打印或长期保存。
10、制作缩印图片
软件允许您将多页的文档打在一张纸上,形成缩印的效果。在软件中允许将同一文件夹下的多张图片缩印在一张纸上,具体的方法是:
首先选中要进行缩印的图片文件(可以多选);然后知识兔右击,知识兔选择Print(或File菜单下的Print命令),此时软件会弹出打印对话框,点下确定钮,由于您使用的是软件的缺省设置,所以这时候又会弹出打印设置框,请在Size的下拉框中选择Thumbnails,如图所示,当然了,您还可以设置其它的相关选项:如保持纵横比、每张图的宽度和高度、纸张的大小等等,如果知识兔您觉得下次重新进行设置太麻烦的话,知识兔也可以点下Save Settings钮,将当前设置保存为默认设置。当然了,最后要做的事就是点下OK钮,再接通您的打印机,装上纸,一切搞定
11、为图形文件解压
目前图象文件有若干种格式,其中大部分格式都会对图象进行不同方式的压缩处理,也就是说知识兔在使用某种格式来保存图象时,会对图象进行自动压缩。压缩了的图象文件在传送和存储时固然有它的好处,但是有些软件不能认识这些压缩的图形,如在某些识别软件中就不能认识压缩过的图象文件,这时候就会造成无法识别出来的情况。好在新版本的软件具有恢复被压缩的图象功能,知识兔可以在该软件的菜单栏中依次单击File/Save as命令,在弹出的保存对话框中,使保存类型设置为TIFF格式,然后知识兔在Options选项中,使Compress(压缩方式)设置为None,就可以恢复被压缩的图象了。
12、为扫描图片顺序命名
增加了调用Twain标准扫描仪的功能,知识兔可以直接在Browses窗口中扫描图片并按顺序命名,用它作扫描仪的搭档非常合适。
其操作方法是:在Browses窗口的右窗格选中存放图片的文件夹,单击工具栏中的[Acquire]按钮(或File菜单下的对应命令),即可打开Acquire setup对话框。其中&TWAIN source下列出了本机安装的扫描仪及其扫描界面的型号。知识兔打开Format下拉列表可以选择扫描输出的文件格式,对于JPG等压缩格式,还可以单击[Options]按钮打开对话框,知识兔设置压缩比之类的参数。Filename template框用于输入图片名模板,它由任意字符和表示数字的通配符#构成。例如你要扫描输出图1至图16共16个文件,可在Filename template框输入图##,其中#的个数由数字位数决定。如果知识兔文件数目达到了两位数,就应填入两个#(依此类推)。以上设置完成后单击[OK]按钮,即可调用扫描界面进行扫描,结束后即可输出模板指定的文件,后续输出的文件均会按顺序命名。 13、为文件批量更名
这是与扫描图片并顺序命名配合使用的一个功能,它的使用方法是:选中Browses窗口内需要批量更名的所有文件,单击文件列表中的项目名称,使其按文件名、大小、日期等规律排列。再单击”Tools”菜单下的”Rename series”命令打开对话框。在”Template”框内按”前缀#.扩展名”的格式填入文件名模板,其中通配符#的个数由数字序号的位数决定。另在”Start at”框内选择起始序号(如”1″),单击[OK]后所选文件的名称全部被更改为模板指定的形式。
14、为图片文件重设关联
在Windows下,知识兔对关联程序并不陌生,但是有时候安装了新的图形图像软件,某些图像格式的文件就可能不再其相关联了,这样每次知识兔双击一图形文件时就不再是打开的了,非常麻烦。这时候知识兔只要启动一次软件,并选中其中的某一格式的图片文件,单击Tools Shell命令,此时会弹出子菜单,知识兔选择Open With,这时会打开如图所示的Open With窗口,选中您需要关联的程序,并选中Always use this program to Open this type of file选项,知识兔以后该格式的文件就与您选中的程序关联了。
如果知识兔您要将所有的图片格式相关联,请进入设置窗口(菜单ToolsFile Associations),知识兔选择需要相关联的格式,您也可以选择Select All按钮将所有的图片相关联,最后再知识兔点击OK钮就真的OK了。
15、为图片添加注释
在知识兔的机器里一般都存放了许多图片,时间一长,别说文件名,就是连它是干什么用的都不知道了,这时候就需要对它们进行管理,知识兔以提高知识兔的效率。请选中一图片文件,然后知识兔右击,知识兔选择Propertie命令,知识兔打开如图所示的窗口,在里面写上注释的内容和关键字,知识兔以后知识兔就可以通过查询功能快速地找到所需要的图片了。
16、转换图片格式
软件可以成批转换图片格式,转换方法是:选中Browses窗口内需要转换格式的图片,单击Tools菜单下的Convert命令,弹出图片格式转换对话框。你可以在”Format”框内选中要转换的图片格式,对于JPG等格式,你可以单击Format settings按钮设置压缩率等参数。而To folder框显示转换后的图片保存位置,你可以单击”Browse”按钮选择其他文件夹。右下角的Overwrite existing下拉列表用来设定To folder文件夹有同名文件时的覆盖方式,知识兔选择Ask进行询问Rename自动更名、Skip跳过、Replace将替换,若选中右边的复选项可移去或替换原有的文件。
17、转换动态光标文件为标准AVI文件
在17版本中,已经支持许多格式的媒体文件,知识兔包括对CUR(鼠标文件)、ICO(图标文件)甚至ANI(动态光标文件)的支持,只要知识兔打开一文件夹,其中的这些文件均会被显示出来,这时候,知识兔可以知识兔双击它切换到浏览窗口,这时候的ANI文件就会被重复播放,在许多多媒体软件中,都只能够把ANI文件当作动态光标来使用,而知识兔有时候需要把它当作一般的动画文件来使用,这时候知识兔可以先切换至浏览模式,再用屏幕抓取软件,如Lotus Screen Camera、HyperCam等软件把它抓下来,存为AVI格式文件即可被多媒体软件使用,对于动态GIF文件也可以采用类似的方法,知识兔从而丰富知识兔的课件的素材。
18、转换ICO文件为图片文件
知识兔知道ICO、CUR分别为图标和光标文件,在一般情况下,它们只能够以图标和光标文件引入到多媒体程序中,如果知识兔要把它当位图资源来使用时就必须打开相应的软件,通过拷贝和粘贴命令来实现转换,非常麻烦,在软件中已经内置了ICO和CUR文件的查看器,并支持将它们转换为标准的位图文件。具体的方法是在进入软件窗口后,选中欲转换的ICO和CUR文件(可多选),并右击,知识兔选择Convert,知识兔选择存盘位置和格式即可,而且知识兔还支持批量转换,知识兔使用起来就更加方便了。
19、转换图形文件的位置
在文件列表窗口中选择需要复制或移动的所有文件,然后知识兔单击界面按钮条中的Copy to或Move to按钮(由于复制和移动的界面是一样的,在此以复制为例说明),程序会给出设置界面。在界面中Destination Directory文本框中输入复制文件的目的路径,然后知识兔单击OK按钮确定即可。此外,在该界面中也分享了目的路径下存在与复制文件同名文件时的处理方式设置,程序默认给出对比窗口,由用户决定。当使用该设置并在复制过程中出现同名文件时,程序会给出提示界面。此时你可根据自己的需要选择相应的操作方式,如替换、换名保存等。
常见问题
如何缩小照片大小?
1、打开图片
2、在工具里找到“调整大小”
3、添入的比例
比如1600*1200 的图片就添30%文件通常会小于50KB,如果知识兔还是大于50KB的话 就适当再调整比例。
如何修改照片dpi?
1、知识兔选择图片
2、点菜单的 【编辑】
3、在【编辑模式菜单】里选【调整大小】
4、在调整大小的界面里,有像素/百分比/分辨率等调整方法,注:一定要在【保持纵横比】打勾
5、调整大小后,点【完成】
6、点【保存】
快捷键
Alt + 下箭头:缩放到适合图片高度
Alt + 右箭头:缩放到适合图片宽度
Alt + C:拷贝一个或多个选定文件到指定文件夹
Alt + D:打开编辑说明对话框
Alt + Enter:打开属性面板
Alt + M:移动一个或多个选定文件到指定文件夹
Alt + O:打开选项对话框
Alt + R:重命名文件
Alt + S:停止/开始幻灯显示
Alt + W:使用之前的墙纸
Alt + X:推出查看器返回浏览器
Ctrl + B:使用当前文件作为平铺背景(不是桌面墙纸)
Ctrl + C:拷贝到剪切板
Ctrl + D:打开编辑说明对话框
Ctrl + E:用编辑模式打开文件
Ctrl + F4:关闭当前项目
Ctrl + Insert:拷贝选定范围到剪切板
Ctrl + J:翻转一个或多个选定的图片
Ctrl + L:调整选定一个或多个图片的亮度对比度
Ctrl + M:移动一个或多个选定文件到指定文件夹
Ctrl + O:打开文件对话框,知识兔可以在查看器中打开选定的一个或多个文件
Ctrl + P:打开打印工具
Ctrl + Q:隐藏/显示抬头和注脚
Ctrl + R:对选定的一个或多个文件重定尺寸
Ctrl + S:打开另存为对话框,知识兔可以指定图片另存名称和格式
Ctrl + T:改变选定的一个或多个文件的时间戳
Ctrl + V:从剪切板粘贴
Ctrl + W:把选定文件设置为居中模式墙纸
Ctrl + X:剪切选区到剪切板
Ctrl + Y:重作之前反悔的命令
Ctrl + Z:反悔最后一次改动
Ctrl + Alt +:逆时针翻转90度
Ctrl + Alt +:顺时针翻转90度
Ctrl + Shift + A:显示/隐藏放大镜
Ctrl + Shift + B:显示/隐藏状态栏
Ctrl + Shift + C:拷贝到剪切板
Ctrl + Shift + D:取消选择
Ctrl + Shift + F:转换图片文件格式
Ctrl + Shift + F4:关闭所有图片
Ctrl + Shift + G:移除平铺的背景
Ctrl + Shift + L:Toggles instant image preview(从效果来看好像是显示上一个)
Ctrl + Shift + M:显示/隐藏主菜单
Ctrl + Shift + P:打印所有
Ctrl + Shift + T:显示/隐藏主查看器工具条
Ctrl + Shift + V:页面查看
Ctrl + Shift + W:设置当前图片为平铺方式墙纸
Delete:删除当前图片到回收站
End:显示最后一个
Enter:离开查看器返回浏览器
Esc:离开对话框,或者离开查看器返回浏览器
F:切换全屏模式
F1:打开帮助文件
F2:重命名当前文件
F5:重新载入当前文件最初版本
Home:显示第一个
Insert:打开文件对话框,知识兔可以在查看器中打开一个或多个选定文件
Page Up:显示上一个
Page DownD:显示下一个
Pause:停止/开始幻灯显示
Shift + E:打开关联外部编辑器
Shift + L:打开关联外部编辑器
Shift + End:显示最后一个
Shift + Esc:最小化查看窗口
Shift + Home:显示第一个
Shift + Insert:从剪切板粘贴
Shift + Enter:离开查看器返回浏览器
Shift + Tab:返回上一焦点项目
Shift + Z:缩放选定区域
T:显示/隐藏主查看器工具条
Tab:移动到下一焦点项目
Z:设置缩放级别>
下载仅供下载体验和测试学习,不得商用和正当使用。





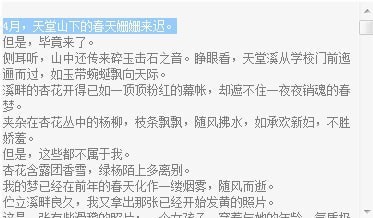
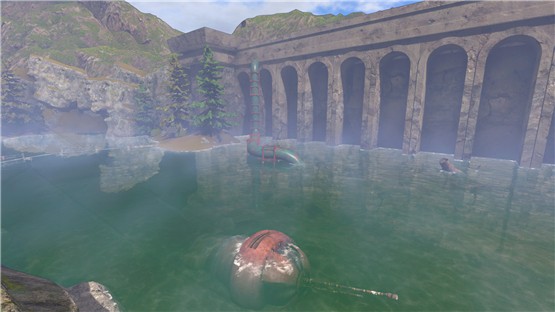
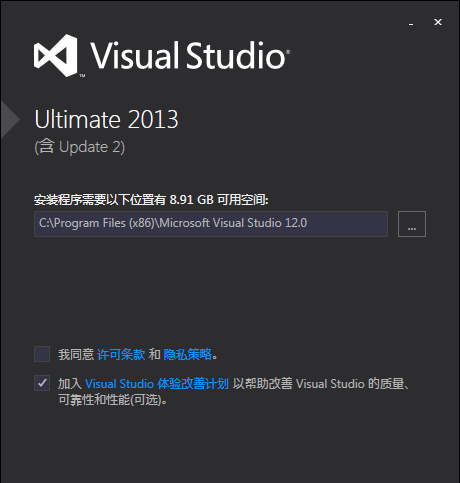
![Win11纯净版下载|Win11专业版纯净版[64位] V2022.9下载](/wp-content/uploads/2023/05/16/16/202305161611042503730000.png)