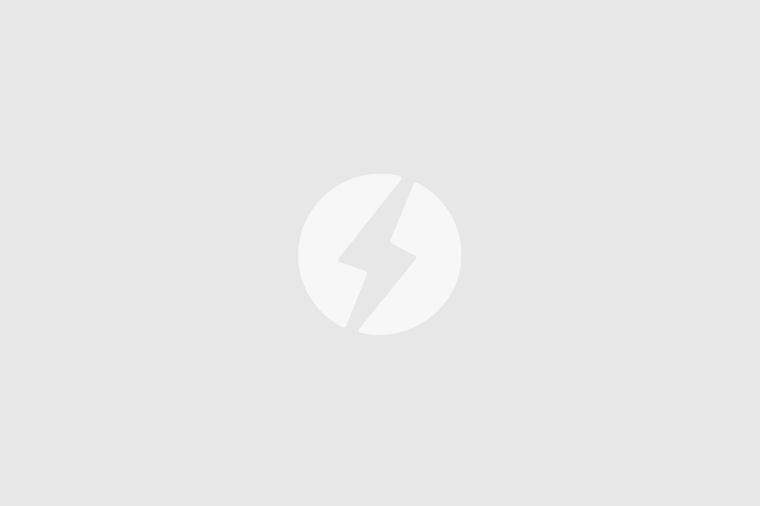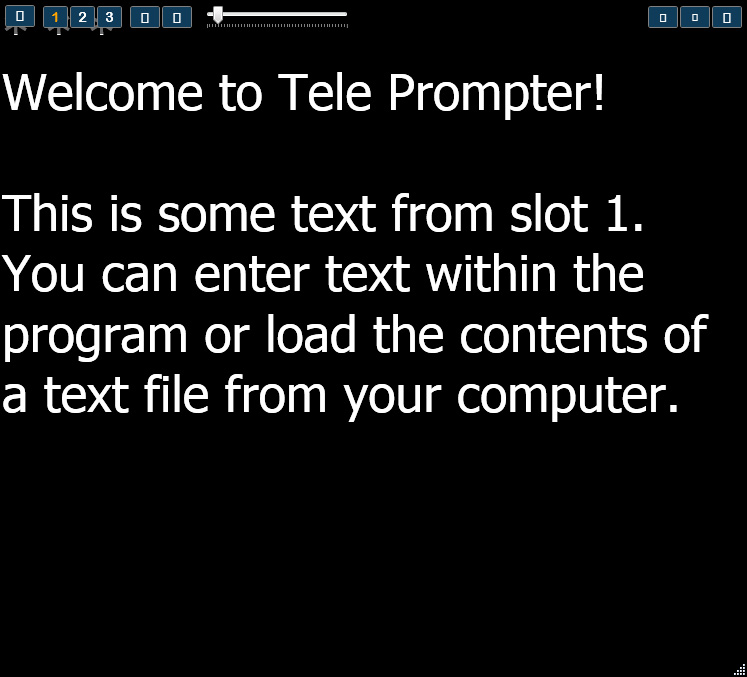Adobe Lightroom(Lr) Classic CC 2019中文破解版下载 v8.1[百度网盘资源]
Adobe Lightroom Classic CC 2019更新版本发布了,这下,知识兔让盼望已久的用户终于等来了,真的是不容易啊。它是一款在原软件基础上增加了新功能的升级版本图形图像处理、编辑软件,改进和优化了许多功能,使其用户得到更多、更好的使用本软件,知识兔从而让实用性功能得到改善,借助Lightroom Classic CC内的更佳性能,您可以在更短的时间内导入照片、生成预览并从库模块移至开发模块。您的照片并不一定总能完美地展现您要留存的景物,但使用知识兔这款软件,您可以获得实现最佳摄影效果所需的所有桌面编辑工具,提亮颜色、使灰暗的摄影更加生动、删除瑕疵、知识兔将弯曲的画面拉直。
知识兔分享Lightroom Classic CC 2019破解版下载,内置破解文件完美激活破解软件,去除解锁功能限制,延长使用期限,使其永久免费的使用,有需要的广大用户欢迎前来这里下载体验。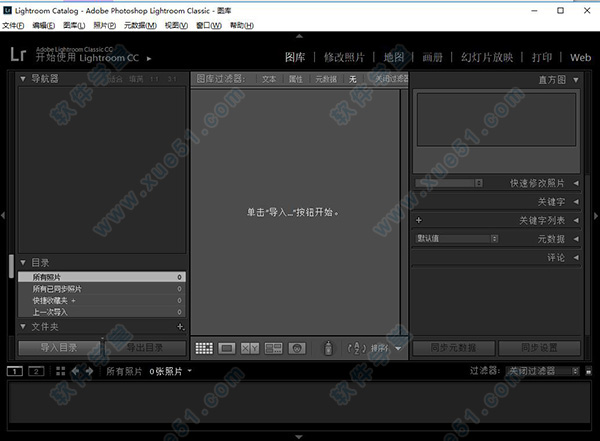
破解教程
1、知识兔下载并解压安装包压缩包,得到安装程序和破解补丁文件![Adobe Lightroom(Lr) Classic CC 2019中文破解版下载 v8.1[百度网盘资源]](https://www.xue51.com/uppic/190107/201901071454217038.jpg)
2、打开安装包文件夹,然后知识兔知识兔双击运行“Set-up.exe”程序根据安装向导提示进行软件安装,直到软件安装完成为止![Adobe Lightroom(Lr) Classic CC 2019中文破解版下载 v8.1[百度网盘资源]](https://www.xue51.com/uppic/190107/201901071454322354.jpg)
注意:软件安装前请断开正在连接的网络,否则安装失败
3、软件安装完成后先不要运行打开,然后知识兔回到软件安装包,知识兔打开Crack文件夹,将破解文件“Lightroom.exe”复制到软件安装路径下,并覆盖替换原文件![Adobe Lightroom(Lr) Classic CC 2019中文破解版下载 v8.1[百度网盘资源]](https://www.xue51.com/uppic/190107/201901071454477339.jpg)
温馨提示:如果知识兔找不到软件安装路径,请在桌面或者开始菜单找到软件并选中它,知识兔点击鼠标右键,知识兔选择“打开文件位置”进入软件安装路径
4、运行打开软件,软件已经注册激活,至此成功破解,用户可以免费、无限制使用了![Adobe Lightroom(Lr) Classic CC 2019中文破解版下载 v8.1[百度网盘资源]](https://www.xue51.com/uppic/190107/201901071455067063.jpg)
新增功能
1、更快的系泊
体验更高的速度和稳定性时,把佳能相机到照明经典CC。
2、一步合并到全景
创建HDRPanos更快,现在您可以合并多个括号内的曝光到多个HDR照片,然后知识兔缝成全景-所有在一个步骤。
3、深度范围掩蔽
选择基于特定深度范围的前景或背景的HEIC照片。
4、改进的负消霾
当您将Dehaze滑块移动到零的左侧时,知识兔可以看到较少的噪音。
5、改进的高ISO渲染
在你的低光,高ISO镜头中获得自然的颜色。
功能特点
1、开发模块中的自定义面板顺序
自定义开发模块面板的顺序,知识兔以便更轻松地访问常用工具。
2、书籍模块中的对齐网格
借助书籍模块中的对齐网格选项,轻松通过网格或单元对齐图像。
3、自动导入图片集
在自动导入的过程中,将图像同时上传到被跟踪的文件夹和图片集。
4、关联更快
将佳能相机与相关联时可体验更快的速度和更出色的稳定性。
5、一步合并成全景照片
现在可以通过一个步骤将多次包围曝光合并到多张 HDR 照片中,然后知识兔将它们拼接成全景照片,知识兔从而更快地创建 HDR 全景照片。
6、深度范围蒙版
根据 HEIC 照片的前景或背景中的特定深度范围做出选择。
7、改进了除雾负值
将除雾滑块移动到零点左侧可减少杂色。
8、改进的高 ISO 渲染
为低亮度、高 ISO 的照片添加自然的色彩。
9、书籍模块增强功能
自定义 Blurb 书籍页面中的单元格,知识兔从而创建独特的外观,并获取更多书籍样式(包括 Blurb 普通版书籍、杂志和蝴蝶页)。
10、导入预设和配置同步
通过“预设”面板或“配置”浏览器,导入包含预设和配置的 Zip 文件。
11、文件夹彩色标签
现在即可使用彩色标签,轻松整理和筛选文件夹。
12、HDR 和全景照片自动堆叠
在网格视图中,通过单击框,将独立的照片堆叠起来并最终将其合并,即可消除杂乱景象。
13、配置管理
利用改进后的菜单开启或关闭一组配置。
14、文件夹搜索性能增强
转瞬之间即可实现文件夹搜索。
15、创意配置文件
通过一键式应用现代、艺术、复古或黑白样式,获得完全合乎您心意的照片。创意配置文件是编辑工作的极佳起点,而且知识兔因为它们可保留编辑滑块的值,您还可以在以前做出的调整的基础上应用创意配置文件。
16、Adobe Raw 配置文件
这些一键式配置文件是编辑原始照片的最佳起点,其旨在让您更好地控制彩色照片、黑白照片、肖像照片和风景照片等照片的外观。
17、扩展了色调曲线
更加自由、精准地调整阴影、中间调和高光。
18、速度改进
在导入和导出照片,在“放大镜”视图中切换照片以及创建全景图时,在 RAM 为 12 GB 或更高的计算机上体验更快的性能。
19、作品集选项
使用“文件夹”面板中的新选项,基于现有文件夹或地理位置创建照片集。
20、搜索文件夹
使用关键字,快速找到嵌套文件夹。
21、自动
利用“自动”开始进行编辑 -“自动”可以通过使用 Adobe Sensei 技术,知识兔根据照片的光线和颜色特征智能地应用调整。
使用技巧
1、关闭LR,按下win键,也就是那个小旗子键。
2、在搜索程序和文件栏中,知识兔输入%appdata%,按下回车键。这时候你会看到文件目录窗口打开了。找到Adobe文件夹里的Lightroom文件夹,将这个文件夹重新命名为“old lightroom”别关窗口,一会还要用。
3、再次在搜索栏中输入%temp%,按下回车键。这次打开的是临时文件的文件夹,将其中的文件全部删除,尽管有些文件不许删除,知识兔可以忽略。
4、回到前面的那个“old lightroom”文件夹,将其恢复命名为“lightroom”,系统也许会提示你有些文件设置被合并和覆盖。选择确认。
5、从这个文件夹下打开其中的Preferences文件夹。找到文件Lightroom 5 Preferences.agprefs,如果知识兔你使用别的版本,这个5将会是4或是其他数字。
6、重新命名为OldLightroom 4 Preferences.agprefs。
7、再次打开LR的时候,可能会提问你进行语言设置什么的,同时可能会提示无法找到上次的使用的目录文件,这时候需要手工找到你上次打开的或是需要打开的文件目录,特别是你可以试试看以往打开巨慢的那个文件。再次去开启,你会发现明显速度加快了。![Adobe Lightroom(Lr) Classic CC 2019中文破解版下载 v8.1[百度网盘资源]](https://www.xue51.com/uppic/181120/201811201707316334.jpg)
特色亮点
1、深度范围蒙版
从这一版本开始,局部调整工具中新添了一个范围蒙版选项。在含有嵌入式深度图数据的受支持 HEIC 照片中,您可以依据深度值的范围制定选区。
2、一步式 HDR 全景图合并
如今创建 HDR 全景照片变得更加快捷:您可以将多张包围式曝光照片合并到多个 HDR 照片中,然后知识兔把它们拼接为一张全景图即可 — 所有这些操作,只需一个步骤就可以完成。
3、适合 Canon 相机的快速联机拍摄
增加了对若干 Canon 相机机型联机拍摄功能的支持,使您可以体验到更快的速度和更出色的稳定性。
4、处理版本改进
凭借处理版本 5 的更新,软件中的 Raw 图像处理功能已得到更新,其中包括:改进了高 ISO Raw 文件的图像质量,进而可以减少弱光拍摄下的紫色投影;另外,在将去朦胧滑块向零刻度的左端移动(即增加朦胧效果)时,您会看到杂色越来越少。
常用快捷键
使用面板时的快捷键
显示/隐藏两侧面板 Tab
显示/隐藏所有面板 Shift + Tab
显示/隐藏工具栏 T
显示/隐藏模块选取器 F5
显示/隐藏胶片显示窗格 F6
显示/隐藏左侧面板 F7
显示/隐藏右侧面板 F8
切换单独模式 按住 Alt 键单击面板
在不关闭处于单独模式的面板情况下打开一个新面板 按住 Shift 键单击面板
打开/关闭所有面板 按住 Ctrl 键单击面板
用于在模块间导航的快捷键
转到图库模块 Ctrl + Alt + 1
转到修改照片模块 Ctrl + Alt + 2
转到幻灯片放映模块 Ctrl + Alt + 3
转到打印模块 Ctrl + Alt + 4
转到 Web 模块 Ctrl + Alt + 5
后退/前进 Ctrl + Alt + 向左键/Ctrl + Alt + 向右键
返回前一模块 Ctrl + Alt + 向上键
用于更改视图和屏幕模式的快捷键
转到图库 – 放大视图 E
转到图库 – 网格视图 G
转到图库 – 比较视图 C
进入图库筛选视图 N
在修改照片模块中打开选定的照片D
向前/向后切换背景光模式 L / Shift + L
切换背景光变暗模式
切换屏幕模式 F
上一个屏幕模式 Shift + F
在正常屏幕、全屏和隐藏面板之间切换 Ctrl + Shift + F
转到正常屏幕模式 Ctrl + Alt + F
切换叠加信息 I
显示/隐藏叠加信息 Ctrl + I
使用“帮助”时的快捷键
显示当前模块快捷键 Ctrl + /
隐藏当前模块快捷键 单击
转到当前模块的“帮助” Ctrl + Alt + /
打开“社区帮助”![Adobe Lightroom(Lr) Classic CC 2019中文破解版下载 v8.1[百度网盘资源]](https://www.xue51.com/uppic/181120/201811201705283048.jpg)
系统要求
处理器:具有64位支持*;2 GHz或更快处理器的Intel或AMD处理器
操作系统:Microsoft Windows 7和Service Pack 1(64位)或Windows 10*
RAM:4GB内存(建议12 GB)
硬盘空间:用于程序安装的2GB可用硬盘空间。
显示器分辨率:1024×768显示器
图形处理器加速要求:
AMD:Radeon GPU,知识兔支持DirectX 12或OpenGL 3.3。
Intel:Skylake或较新的具有DirectX 12支持的GPU。
NVIDIA:具有DirectX 12或OpenGL 3.3支持的GPU。
OpenGL 3.3和DirectX 10-支持GPU相关功能的视频适配器.
1 GB视频RAM(VRAM)。2GB专用VRAM(4GB推荐)用于大型高分辨率显示器,如4K和5K分辨率显示器
常见问题
一、运行缓慢怎么办?
1、关闭LR,按下win键,也就是那个小旗子键。
2、在搜索程序和文件栏中,知识兔输入%appdata%,按下回车键。这时候你会看到文件目录窗口打开了。找到Adobe文件夹里的Lightroom文件夹,将这个文件夹重新命名为“old lightroom”别关窗口,一会还要用。
3、再次在搜索栏中输入%temp%,按下回车键。这次打开的是临时文件的文件夹,将其中的文件全部删除,尽管有些文件不许删除,知识兔可以忽略。
4、回到前面的那个“old lightroom”文件夹,将其恢复命名为“lightroom”,系统也许会提示你有些文件设置被合并和覆盖。选择确认。
5、从这个文件夹下打开其中的Preferences文件夹。找到文件Lightroom 5 Preferences.agprefs,如果知识兔你使用别的版本,这个5将会是4或是其他数字。
6、重新命名为OldLightroom 4 Preferences.agprefs。
7、再次打开LR的时候,可能会提问你进行语言设置什么的,同时可能会提示无法找到上次的使用的目录文件,这时候需要手工找到你上次打开的或是需要打开的文件目录,特别是你可以试试看以往打开巨慢的那个文件。再次去开启,你会发现明显速度加快了
二、如何保存图片?
1、图片制作完成之后,知识兔点击“文件”菜单中选择“导出”。
2、先选择导出的位置,共有电子邮件、硬盘和CD/DVD三种,一般默认选择硬盘。
3、保存照片中可以进行重命名、调整品质、修改大小、修改照片尺寸、添加水印等设置。
4、设置完成后,知识兔选择导出的位置和照片格式就可以了。
三、如何导入预设?
1、启动软件之后,知识兔点击“修改照片”。
2、然后知识兔在左下角的“预设”中右键知识兔点击“新建文件夹”。
3、创建文件夹成功后,右键文件夹知识兔点击“导入”。
4、知识兔选择你已经下载好了的预设,知识兔点击“打开”就完成导入了。
四、如何批处理?
1、这个功能同样还是在“修改照片”中。
2、然后知识兔选择一张照片先进行修改。
3、接着在下方的缩略图中,按住ctrl键依次知识兔点击要处理的图片。
4、再知识兔点击“同步”按钮,会弹出一个“同步设置”的选项,在这里选择要同步的内容知识兔点击“同步”就可以了。![Adobe Lightroom(Lr) Classic CC 2019中文破解版下载 v8.1[百度网盘资源]](https://www.xue51.com/uppic/181120/201811201705102241.jpg)
特别说明
提示:该资源为网盘资源,请在百度网盘下载体验。提取码:exmb
下载仅供下载体验和测试学习,不得商用和正当使用。






![weflow绿色版 v1.3.3下载(附如何使用方法)[百度网盘资源]](https://www.xue51.com/uppic/180316/20180316113820536.jpg)