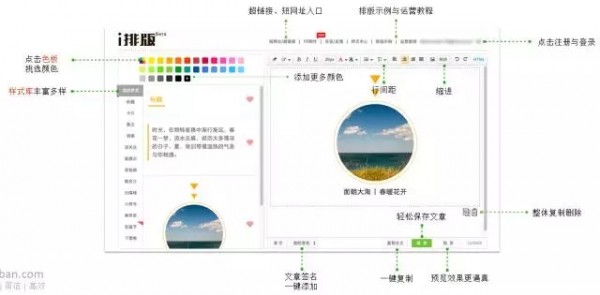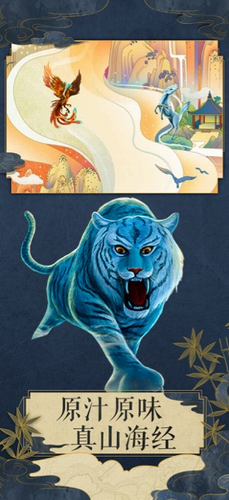RaiDrive 网盘映射工具体验:免费给你的电脑「扩容」
这个时代,就是万物皆可「云」的时代,知识兔对各种各样的云服务并不陌生。云盘的优势,在于不需要实体硬件,即可将资料安全随身地携带;但它的缺点就在于必须下载软件使用,如果知识兔你是个重度云盘使用者,可能还会有好几个云服务用以分类放置不同的文件。久而久之,电脑被这些软件以及下载的文件占据了大量空间,知识兔让云服务的便利适得其反。
今天介绍的软件,就是为解决这个问题而生。它可以把一块块网盘映射至本地,将网盘当成本地硬盘使用。因此,它不仅将安装网盘 App 的空间节省下来,还可以无缝地以复制粘贴的方式把文件上传至网盘,知识兔让网盘服务省心省力。
RaiDrive 是一款支持 Windows 系统的网盘映射工具,它支持各类主流网盘的挂载,并且知识兔完全免费使用。
界面支持中文,不会有看不懂的问题。
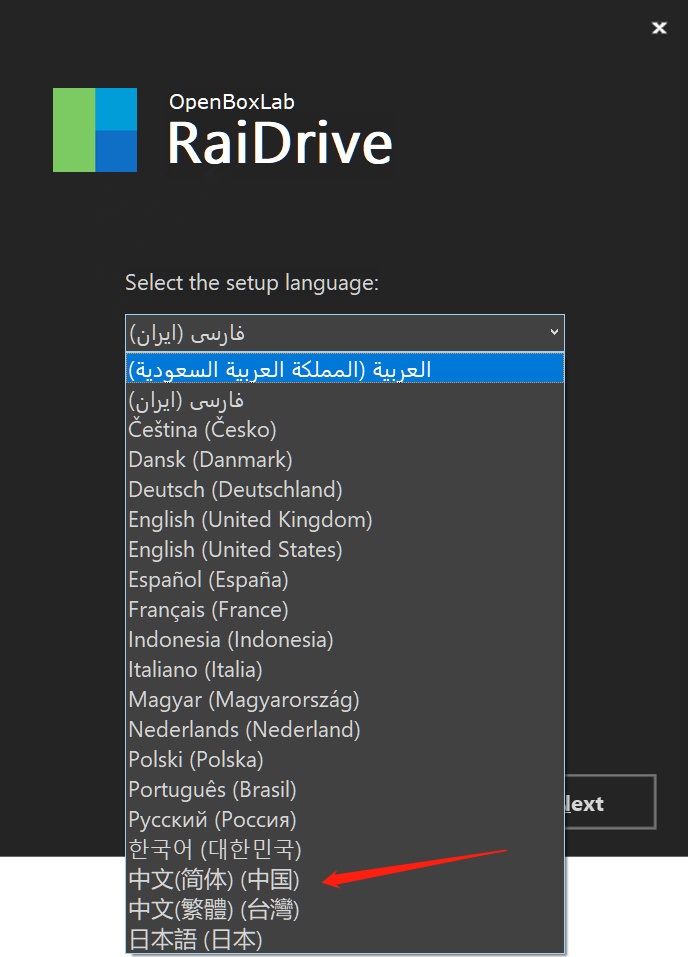
RaiDrive 支持个人网盘、团队网盘、企业网盘和私人 NAS 网盘挂载,知识兔包括常用的谷歌 Google Drive 和 Google Photos、微软 OneDrive、还有较为主流的 Dropbox、Box、Mega、Yandex Disk 等;而团队和企业网盘还支持微软的 SharePoint、Azure、亚马逊的 AWS、还有阿里企业云服务等,覆盖范围可谓非常广了。有点可惜的是,RaiDrive 暂时还不支持 iCloud 云盘。
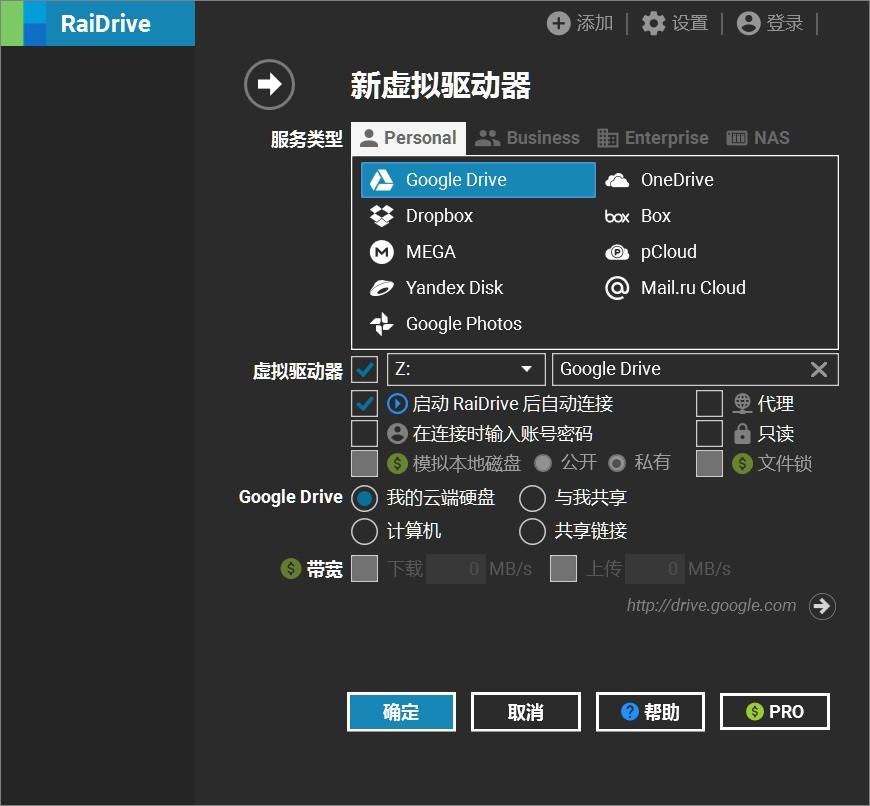
添加网盘的过程也非常简单。这里以添加 OneDrive 服务为例。
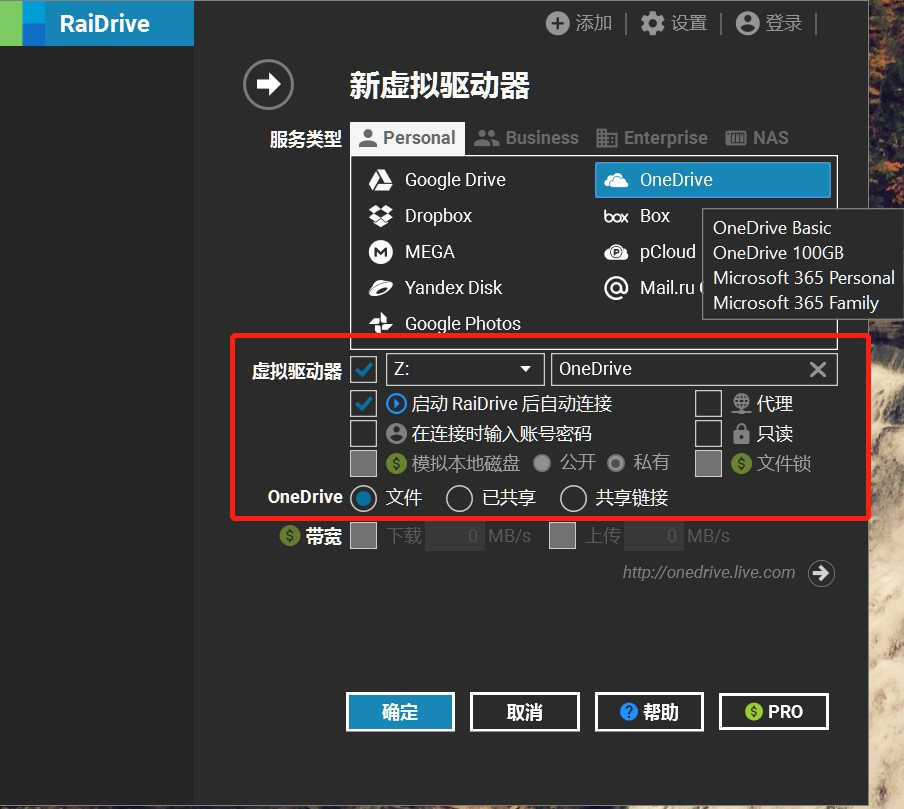
选择「添加」,知识兔点击 OneDrive 并自定义网盘的分区名(A to Z 任意选,但不能和系统已有重复)和硬盘名。如果知识兔你希望每次登录都需要填写密码,则将「在连接时输入账号密码」勾选;倘若你映射网盘的目的只是为了查看网盘内的文件,不会添加/删除网盘文件,可勾选「只读」。
在一切准备就绪之后,知识兔点击「确定」,文件会自动跳转至微软账户登录的网页。
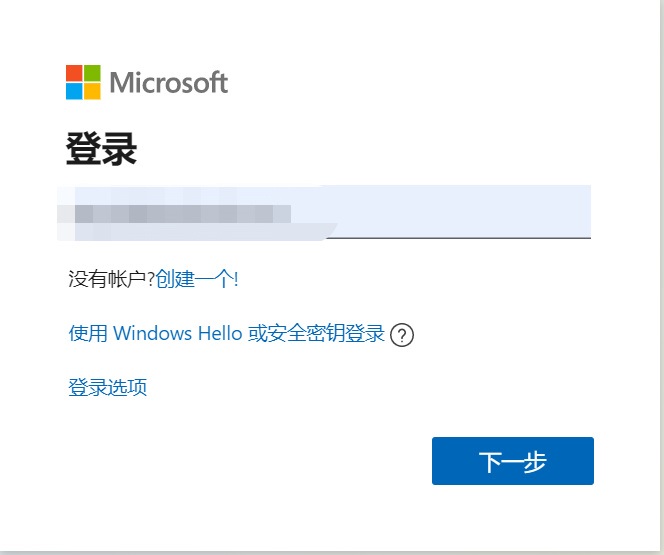
在填写了帐户名和密码后片刻,网页会自动跳转,并告知映射已成功。此时,你的 RaiDrive 界面便会显示刚映射好的网盘。
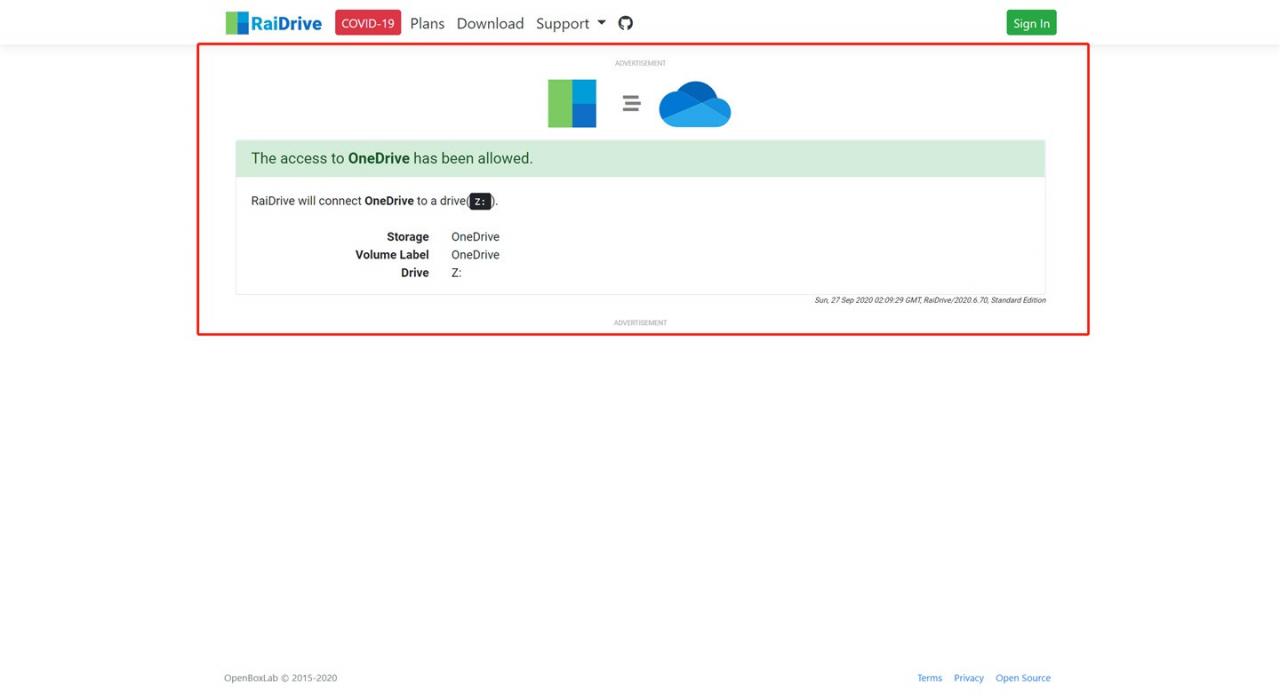
打开「我的电脑」,你会看见系统多出了一个名叫「网络位置」的分区,OneDrive 网盘已经成功映射至电脑内,并可以进行本地化访问,可把网盘当作电脑内置磁盘一样使用。需要注意的是,网盘虽然已经挂载至本地,但它本质上还是来自网络,无论是上传或下载都需要网络环境加持。
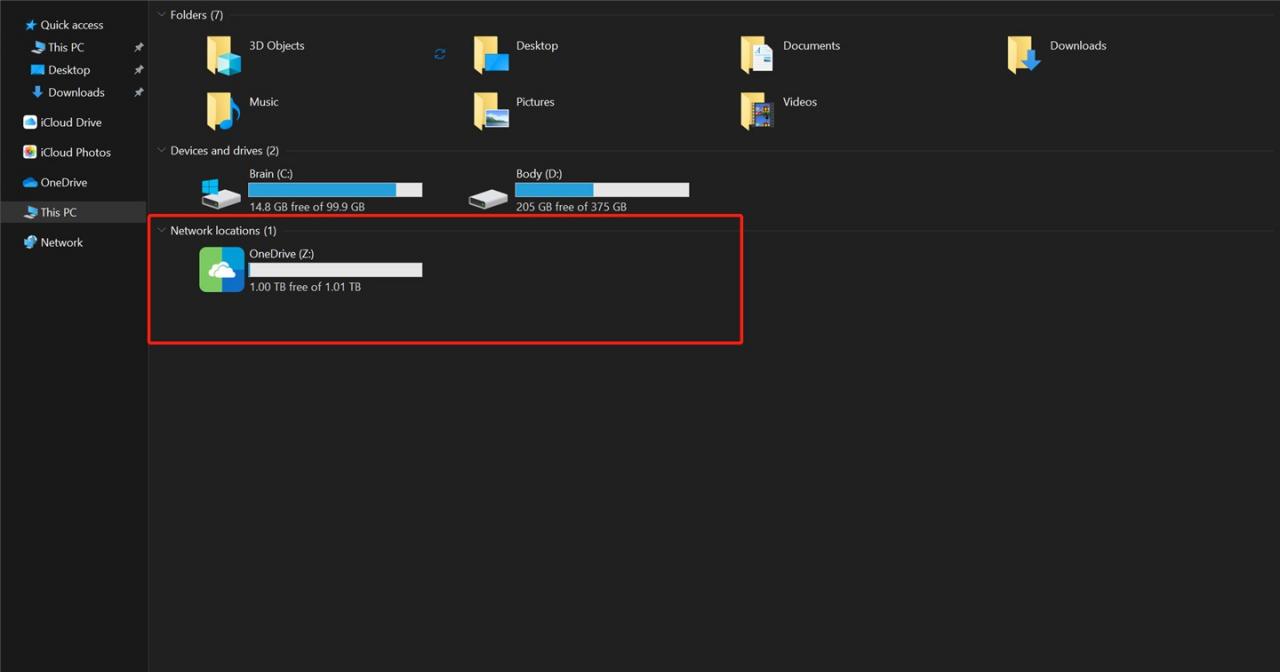
至于 macOS 系统,我推荐的是一款名叫 CloudMounter 的软件。它的工作原理和 RaiDrive 接近,这里就不赘述了,有需要的用户可以自行下载体验。
知识兔这款 App 的基本方案包含 DropBox、Google Drive 和 OneDrive 各一个加密云盘映射服务,更多的连接数则需要收费。App 采用主流的订阅制,3 个月 63 元(1个星期试用),1 年收费 193 元(2 个星期试用)。
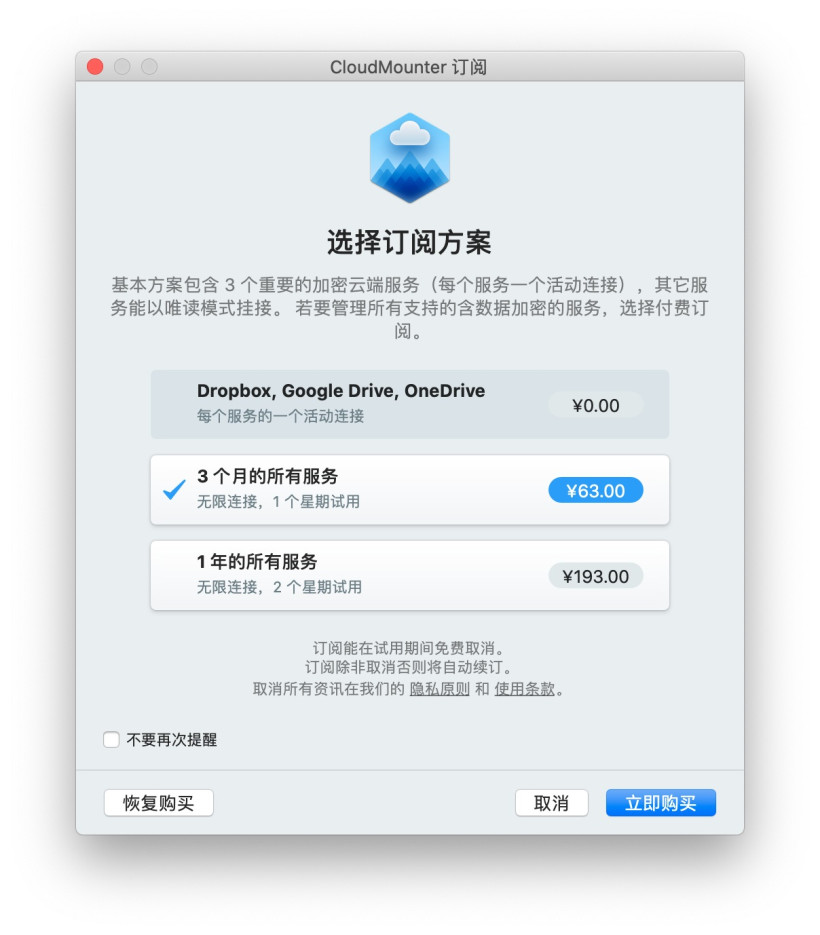
至于云空间的获取方式,OneDrive 拥有免费 5GB 可用,而 Google Drive/Photos 则有免费 15GB 可用。若需要更多云空间,除了付费添加外,网上还有一些免费「薅羊毛」的教程,某宝也有一些商家分享付费扩容的服务。对于轻度用户来说,免费空间可能已经足够使用。
提醒各位,云盘涉及个人资料,请务必在保证隐私安全的前提下进行。
下载仅供下载体验和测试学习,不得商用和正当使用。