Windows 11正式版下载、安装教程
知识兔给大家更新一波Win11系统的安装方法,其实和Win10基本一样,有多种方法。
安装Win11前请先查看电脑是否支持Win11系统,先用微软自家的PC Health Check(Win11电脑健康检测工具),检测以下看看硬件或者设置是否支持Windows 11系统需求。
下载地址:https://aka.ms/GetPCHealthCheckMSIX
复制网址在浏览器里打开就行了,下载完成后安装,如果知识兔不支持请检查TMP功能是否开启,一般新一代的主机都会支持,只需要在BIOS里开启即可。
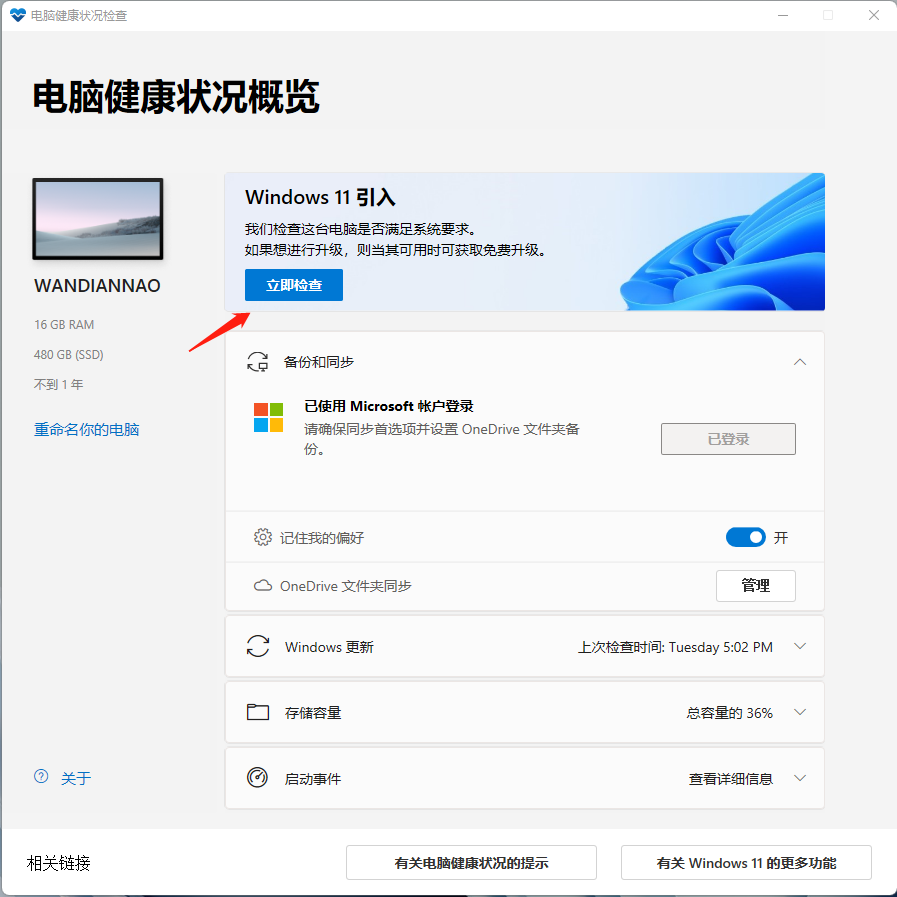
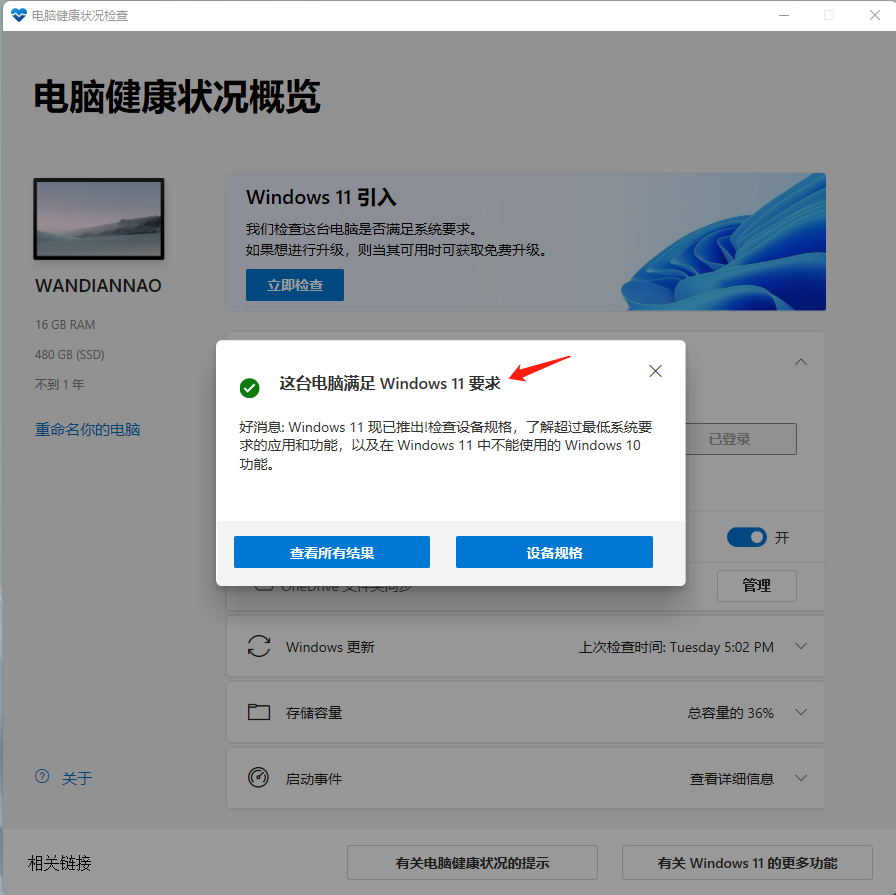
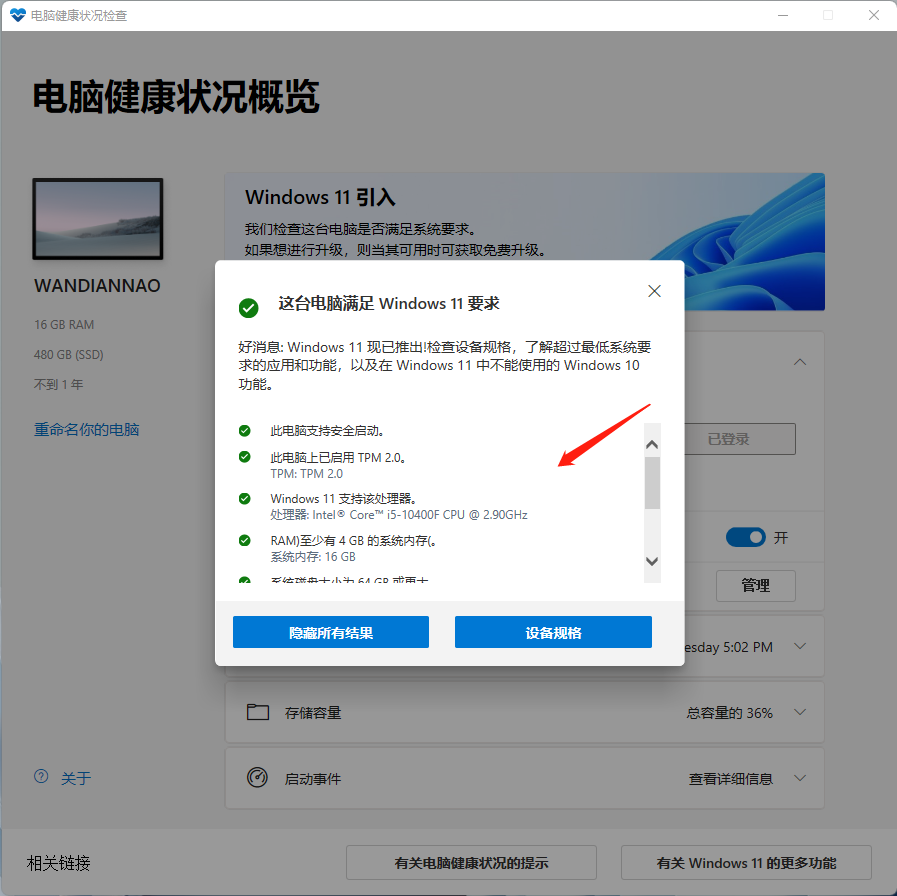
Windows 11 微软官方下载地址,复制网址在浏览器打开。
https://www.microsoft.com/zh-cn/software-download/windows11
微软官方网站,知识兔打开网站我们可以看到有介绍,3种方法任选,这里还是以U盘系统为例。
用U盘安装,主要是为了方便,不管是为自己或者是为别人装系统U盘是最好的方法,当然如果知识兔系统崩溃了还可以进桌面,知识兔也可以选择下载镜像直接安装,方法很多选其一就行。
准备工作,16G、32G U盘一个(需要支持系统盘),因为有很多杂牌U盘是不支持做系统盘的,Windows 11 系统盘制作程序。
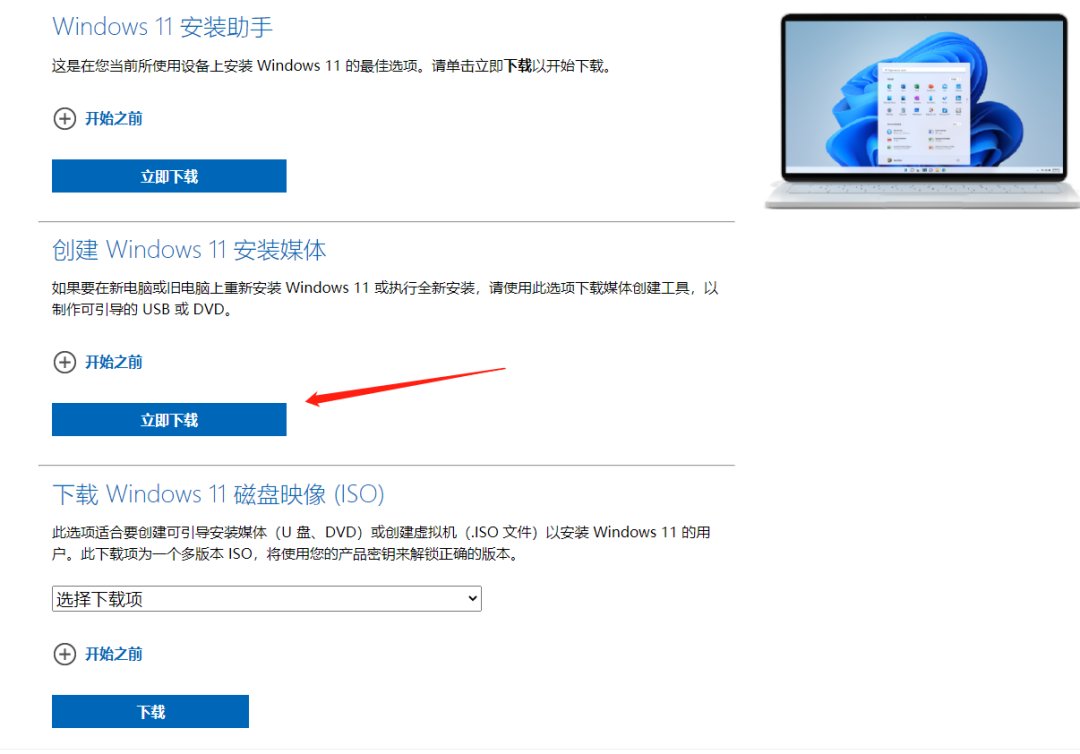
打开网站后我们首先下载Windows 11 系统U盘制作程序。
第1步,下载完成后我们右键以管理员身份运行,知识兔根据软件的提示操作。
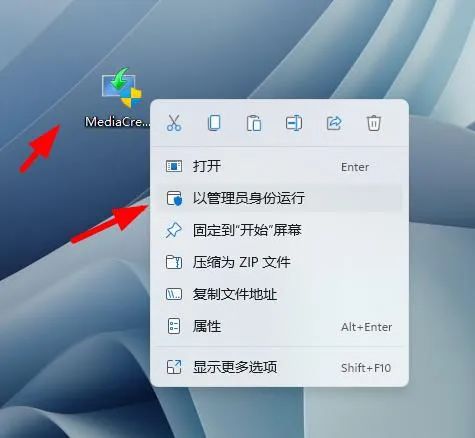
第2步、知识兔点击接受。
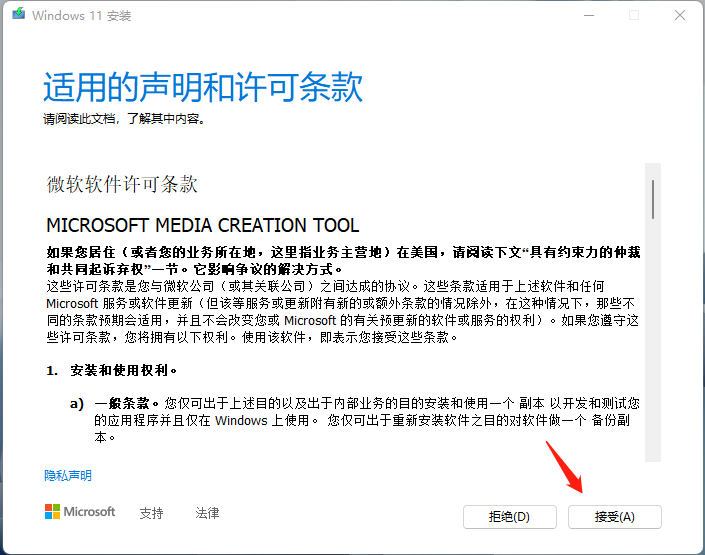
第3步、勾选推荐选项,知识兔点击下一步。
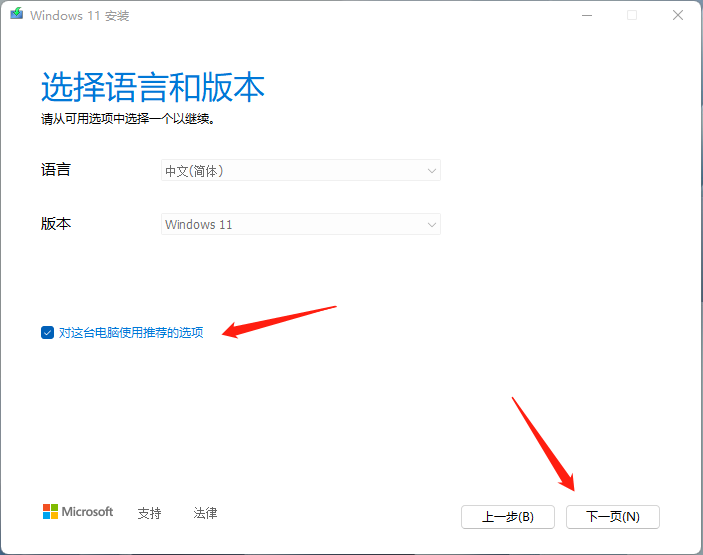
第4步、知识兔选择U盘,知识兔点击下一步。
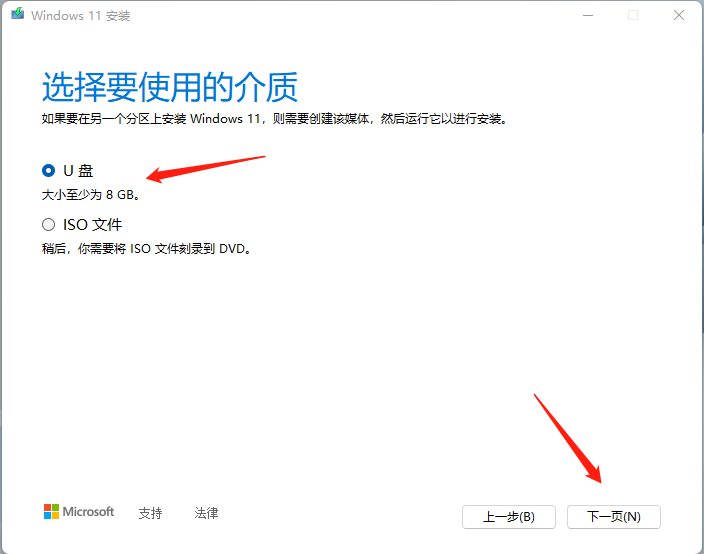
第5步、当我们插上U盘后这里就会自动识别我们的U盘,这里选择自己的U盘知识兔点击下一步。
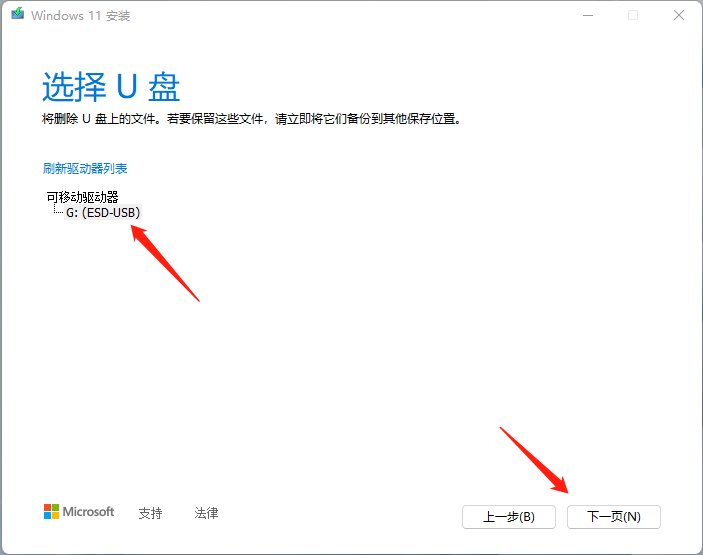
第6步、等待他自动下载系统和写入U盘,此过程全自动,过程较慢,耐心等待。
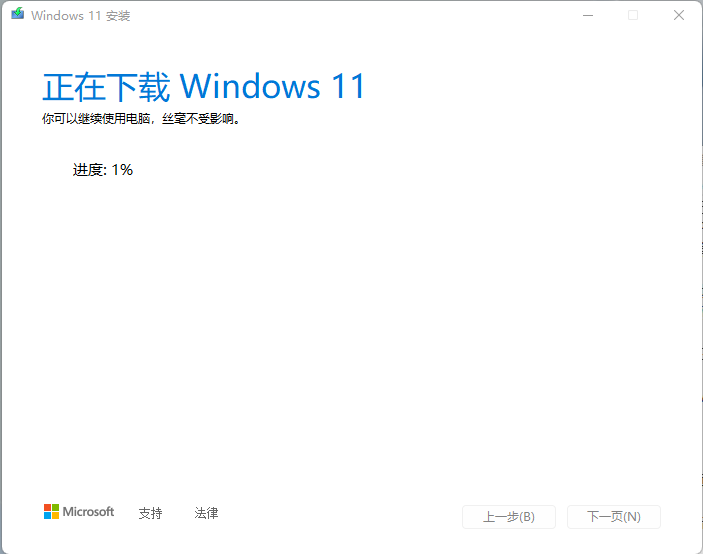
第7步、做好系统盘后,我们重启电脑开机长按F11或者F8各品牌快捷方式不同,不知道的可以百度一下,知识兔选择快捷键电脑会自动加载U盘,我们选择以UEFI开头的U盘,按回车键进入系统安装界面。
第8步、进入系统安装程序后,知识兔根据系统提示操作就可以了。
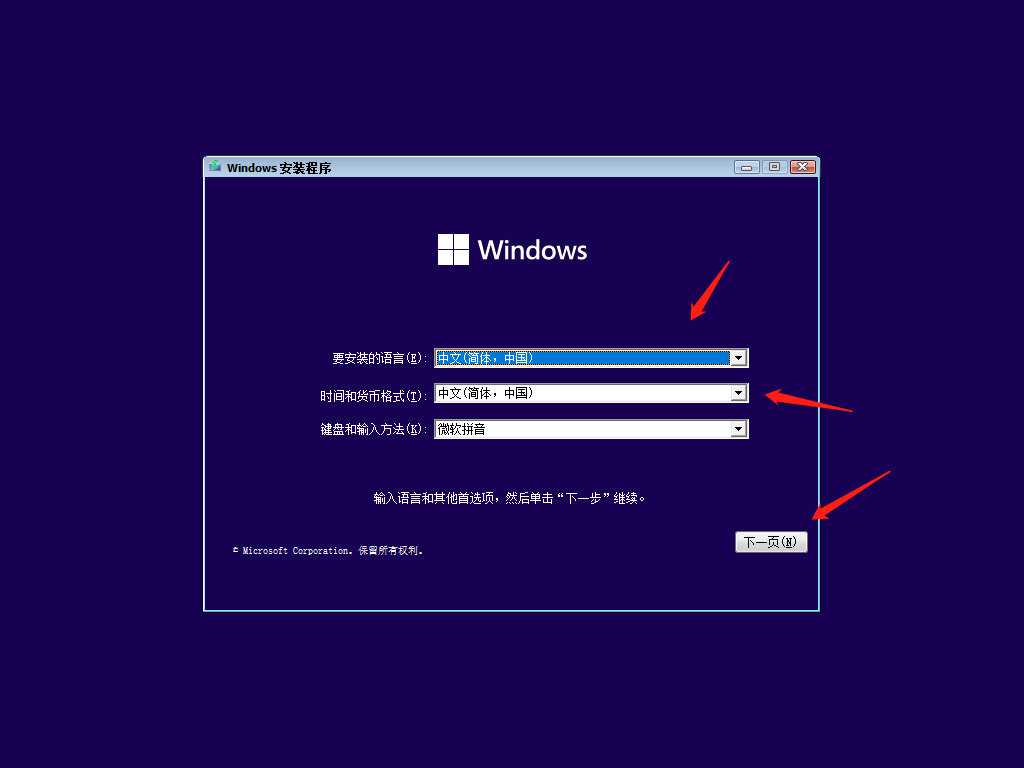
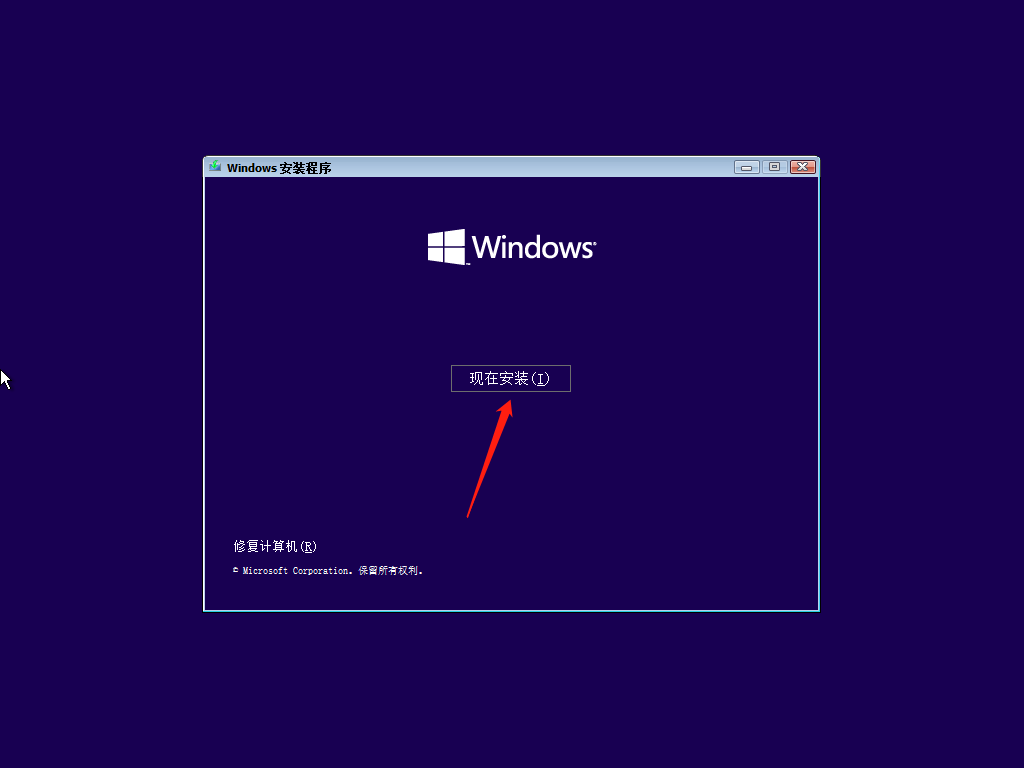
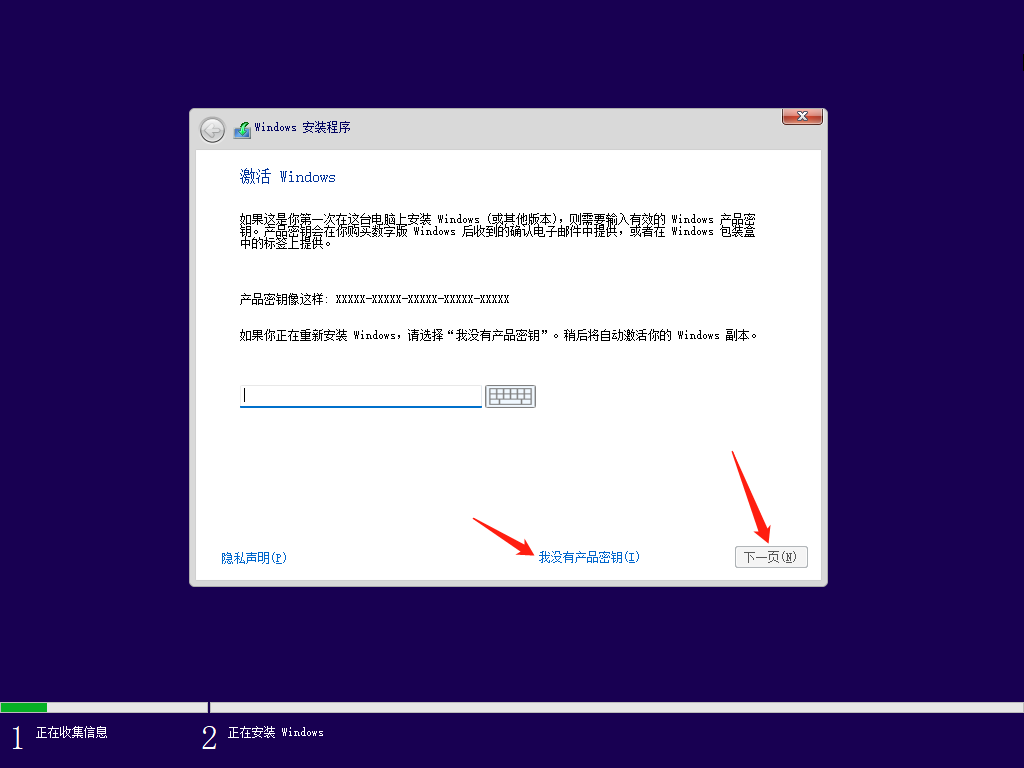
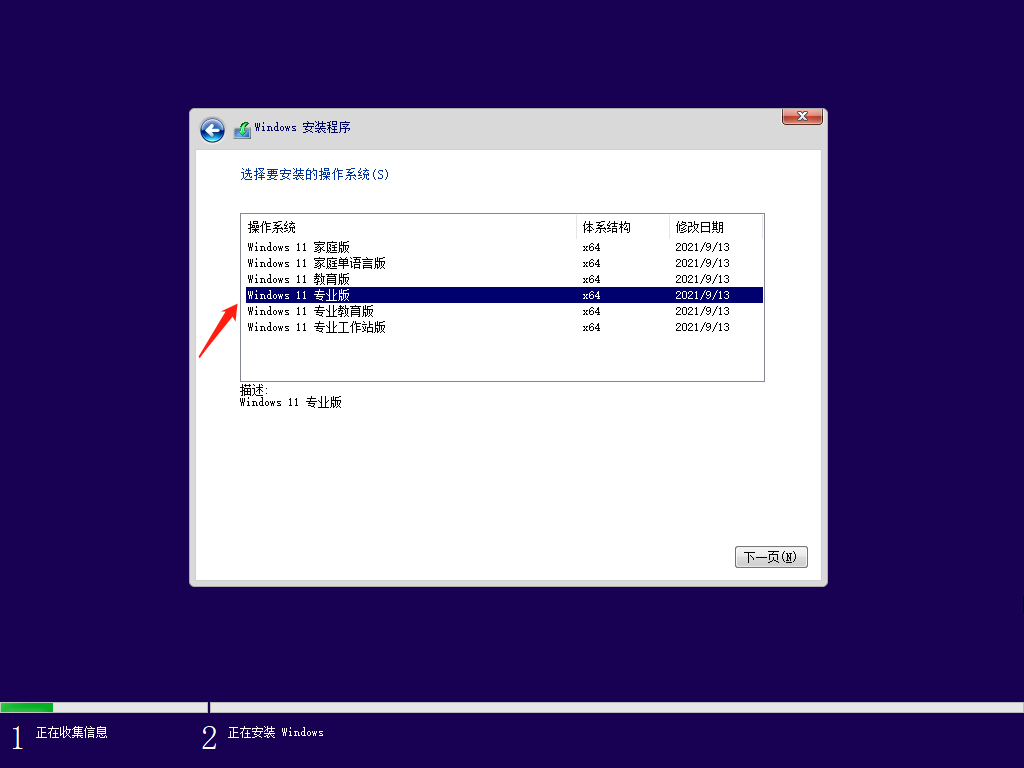
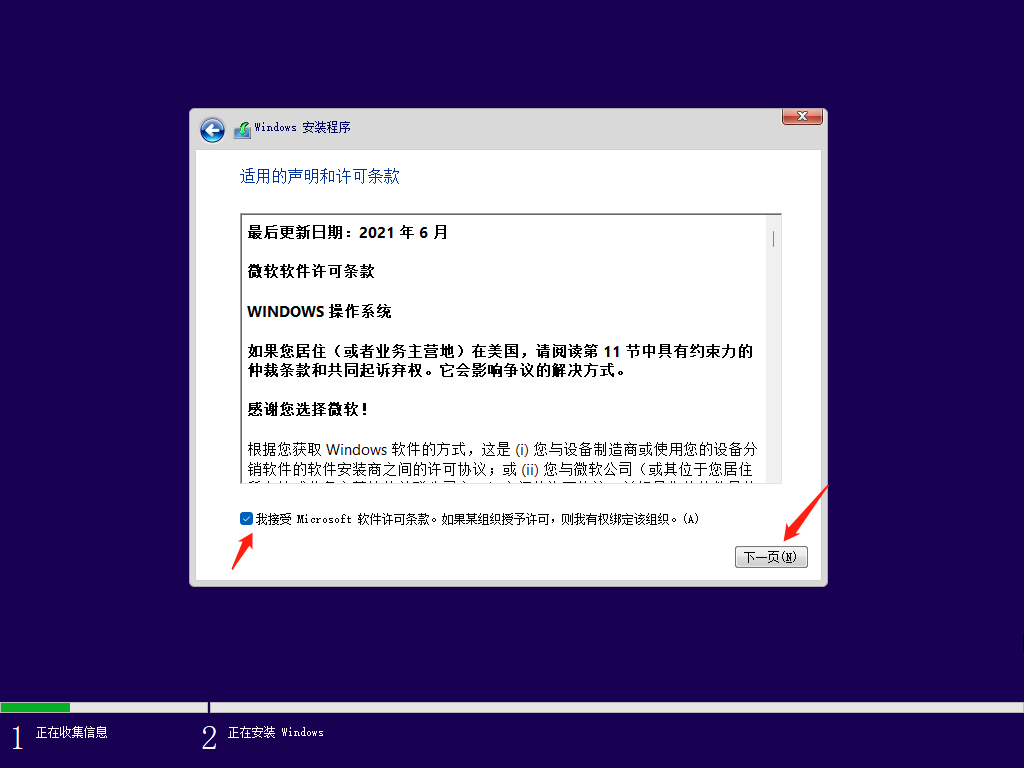
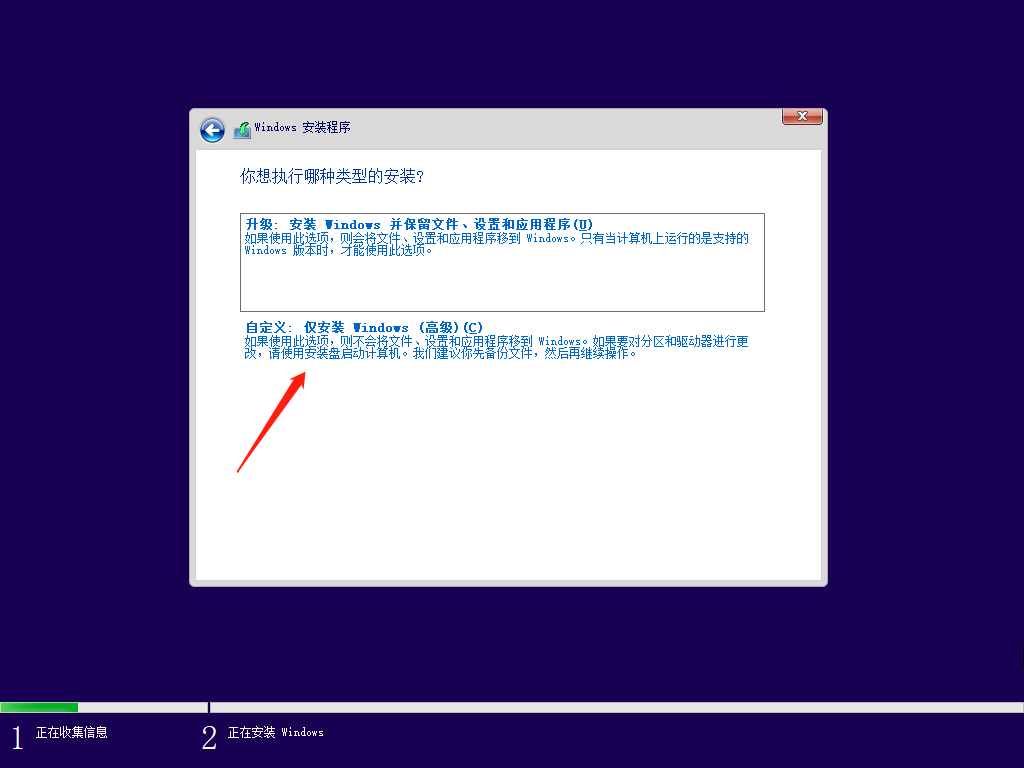
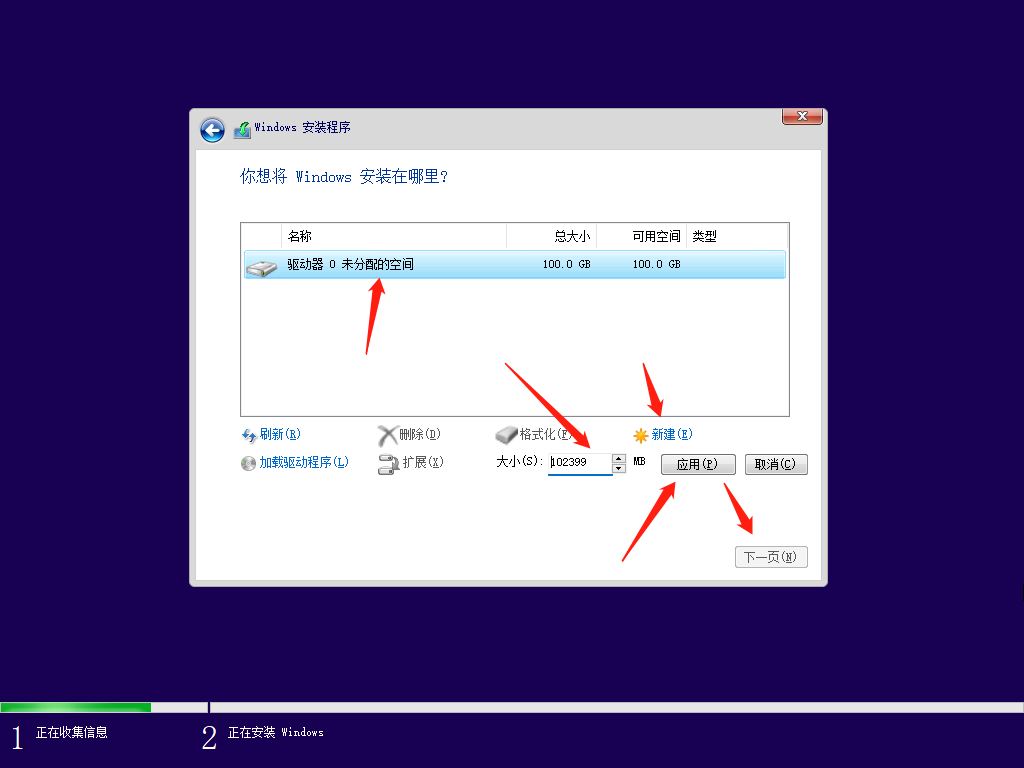
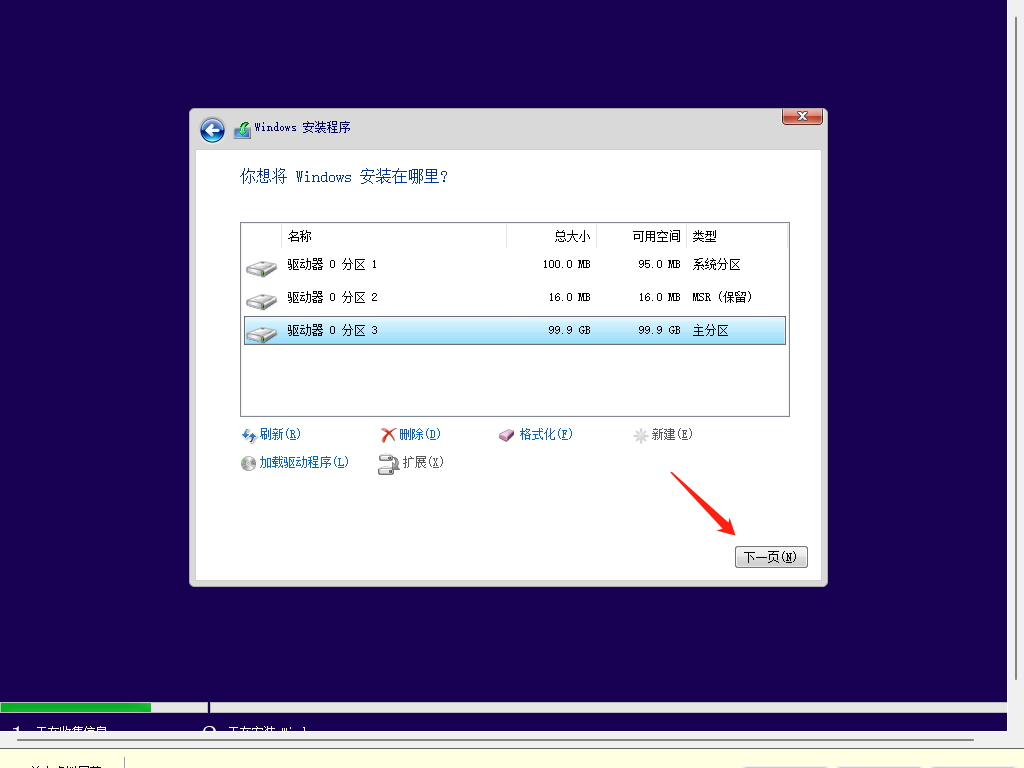
第9步、等待系统的安装,安装完成后,就是各种设置了。
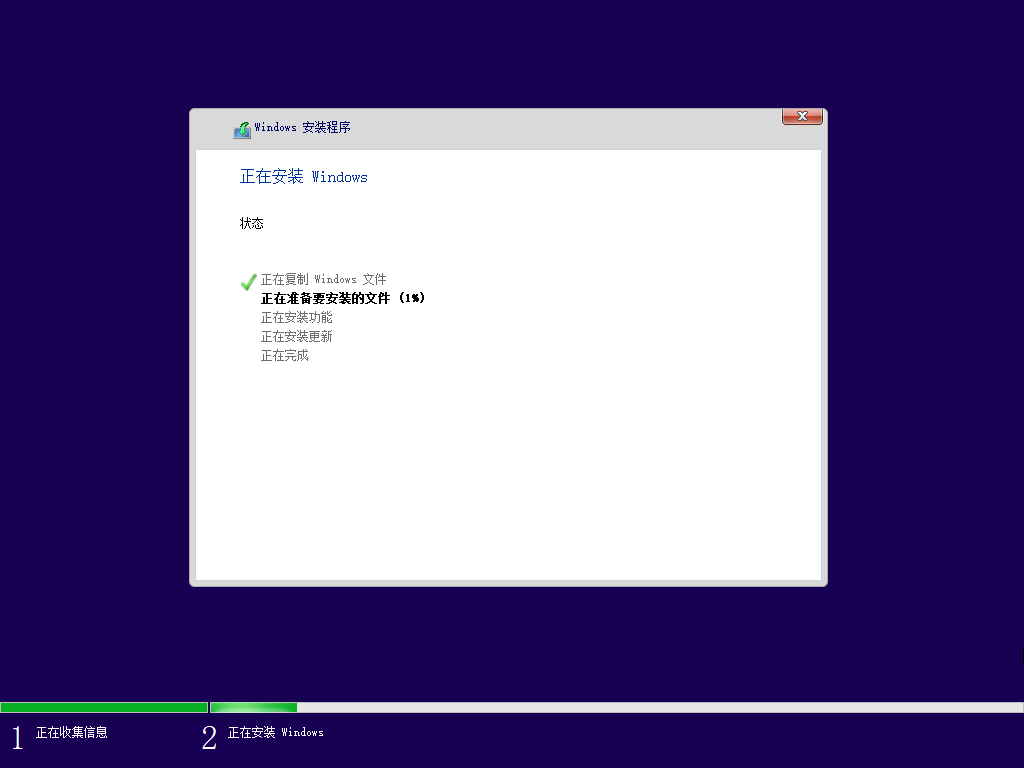

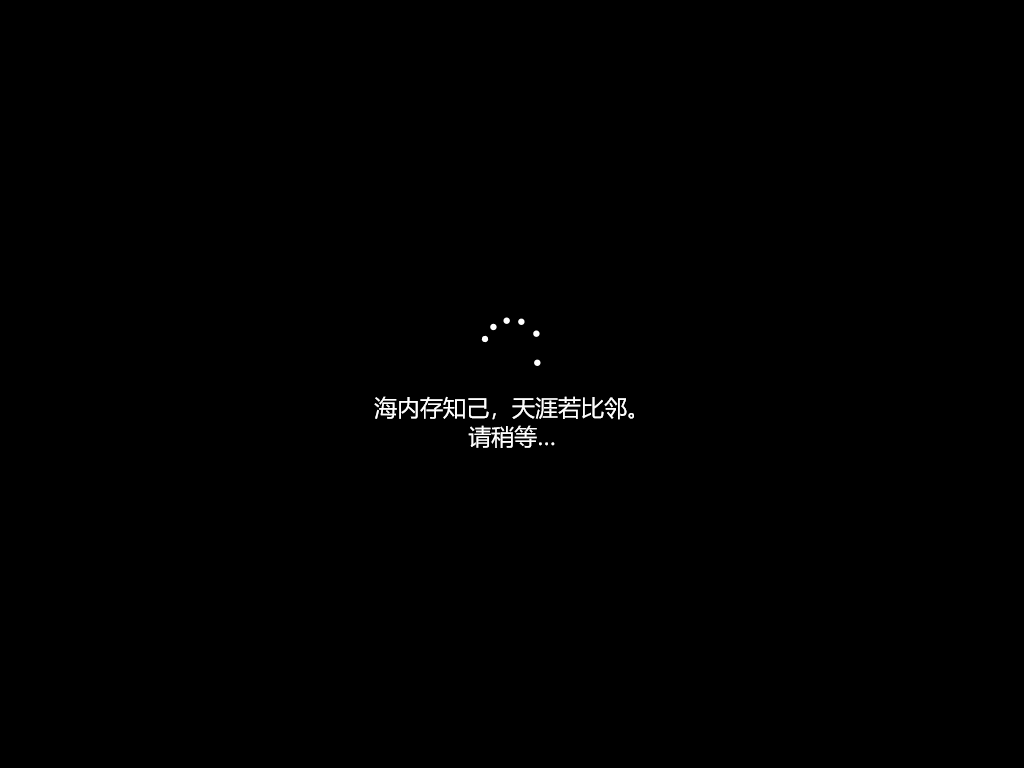
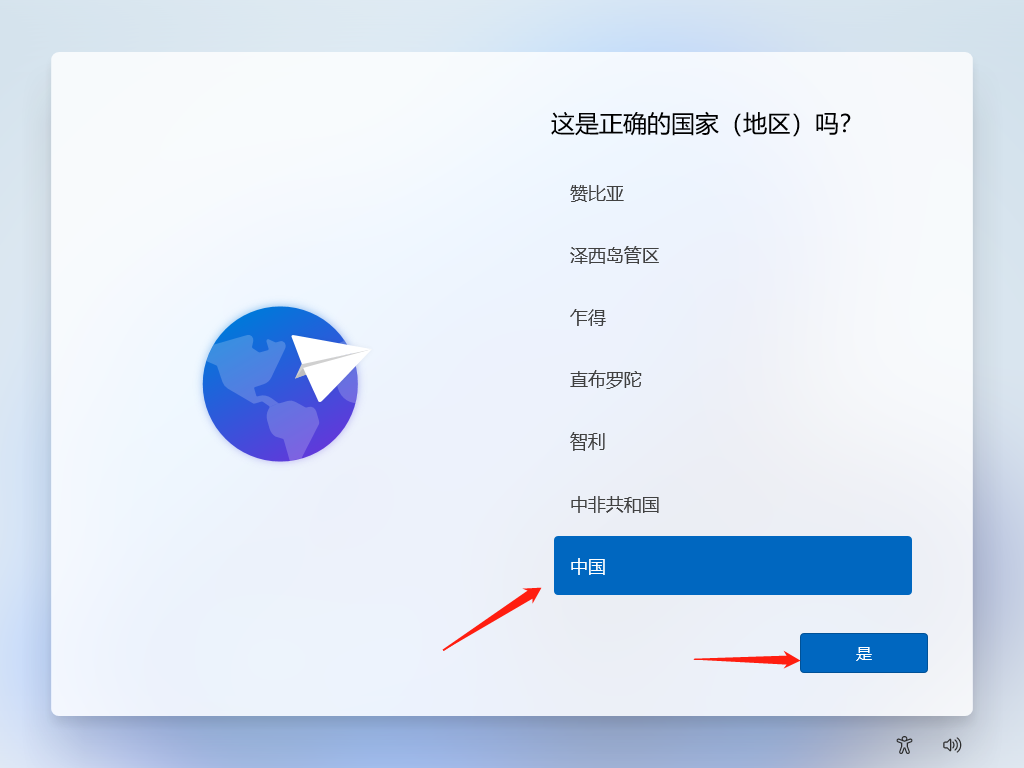
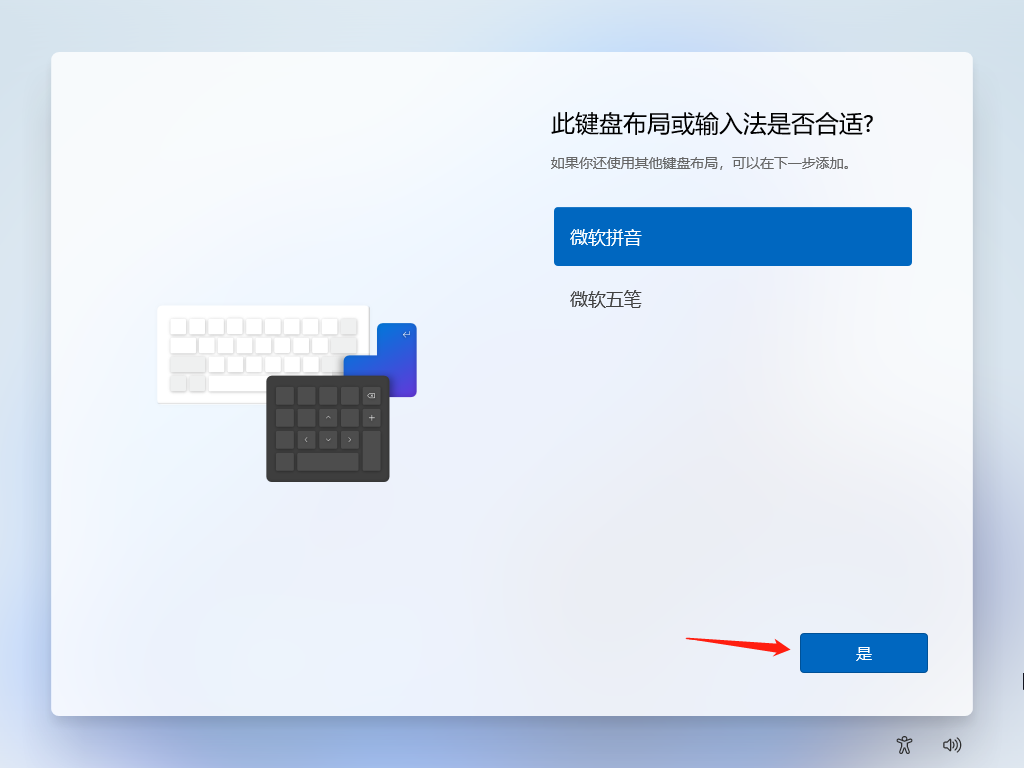
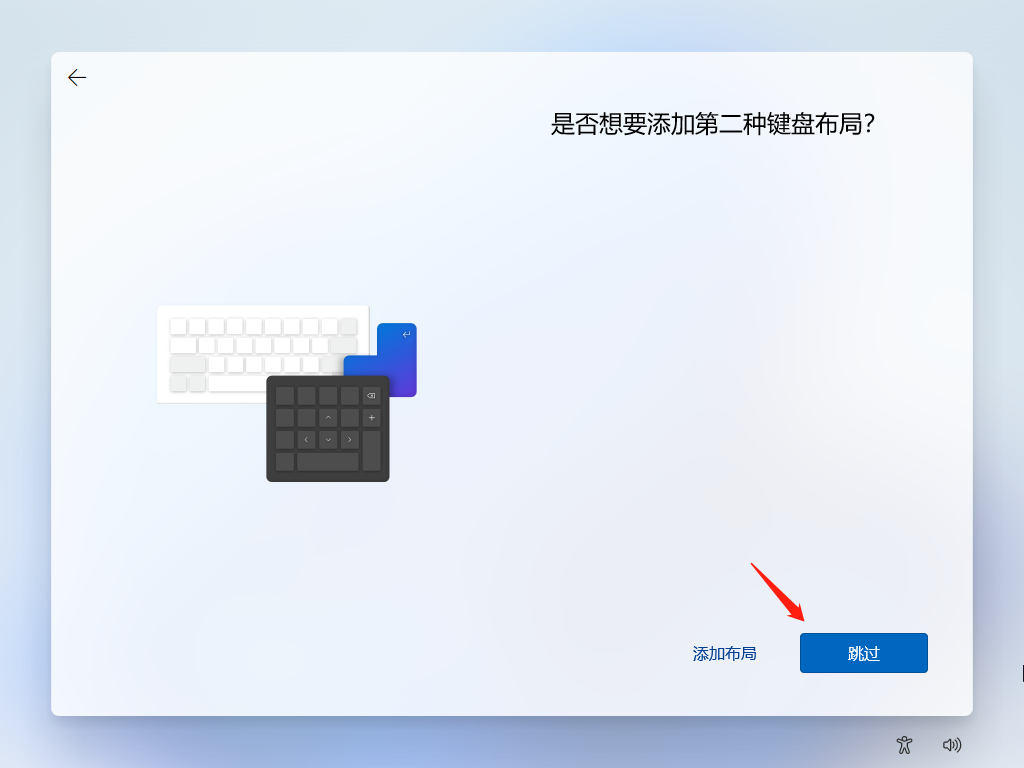
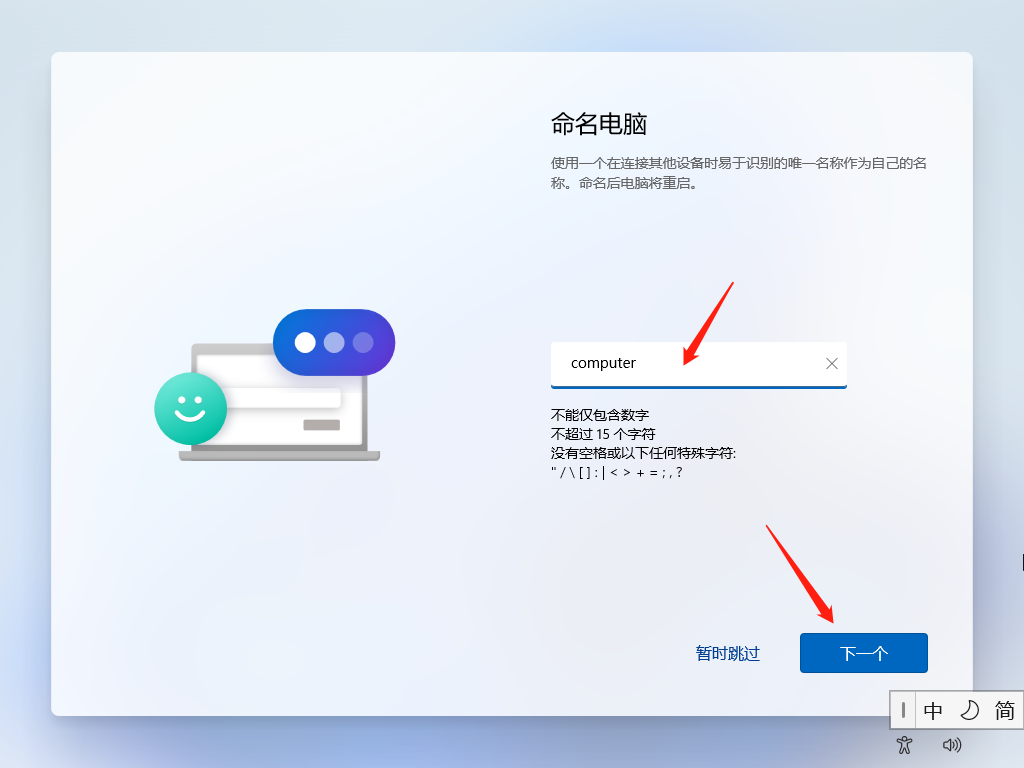
安装过程中会自动重启,不用管,等它自动安装。
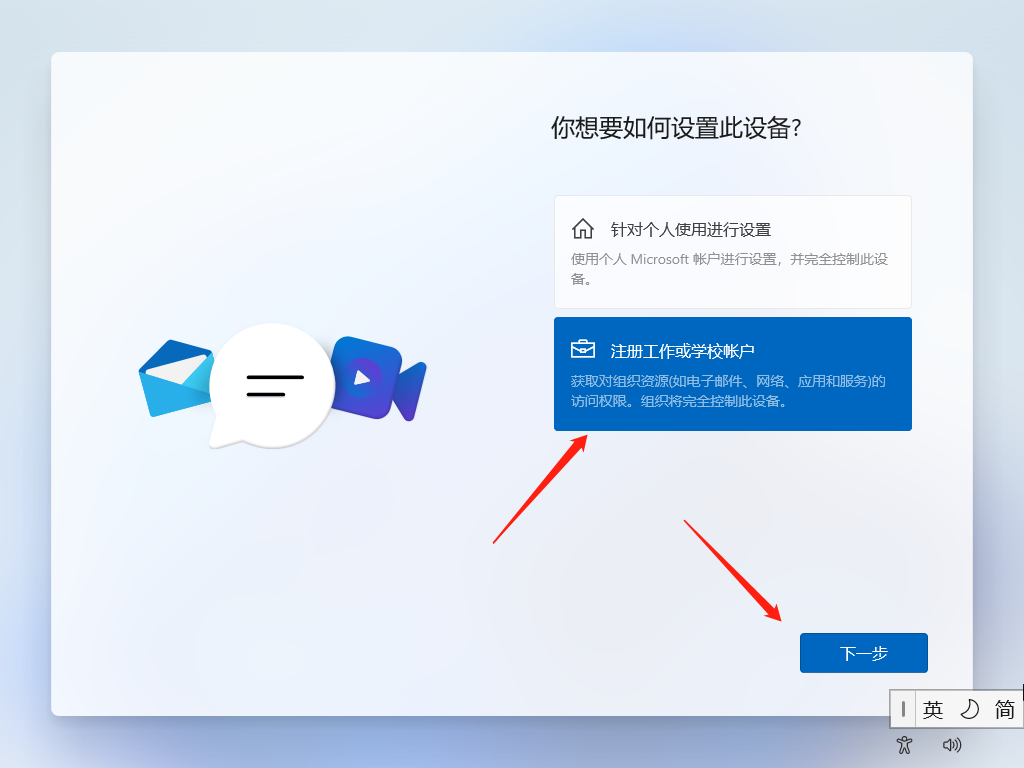
这里我们选择登陆选项,改为域,则不用微软账号登陆。
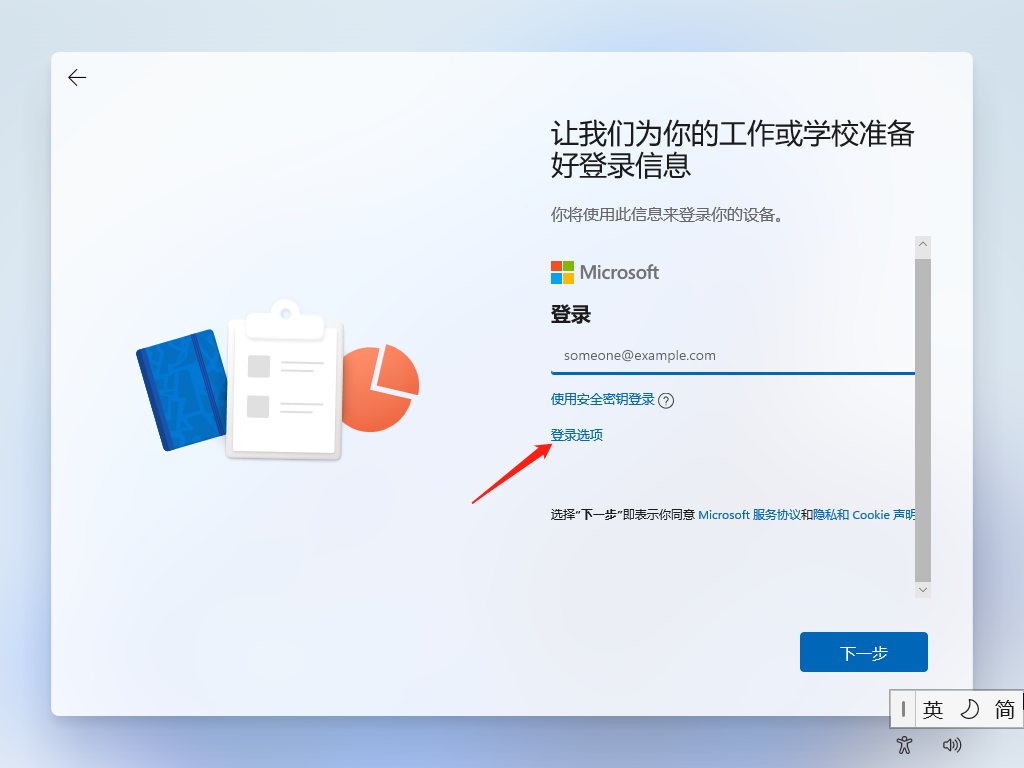
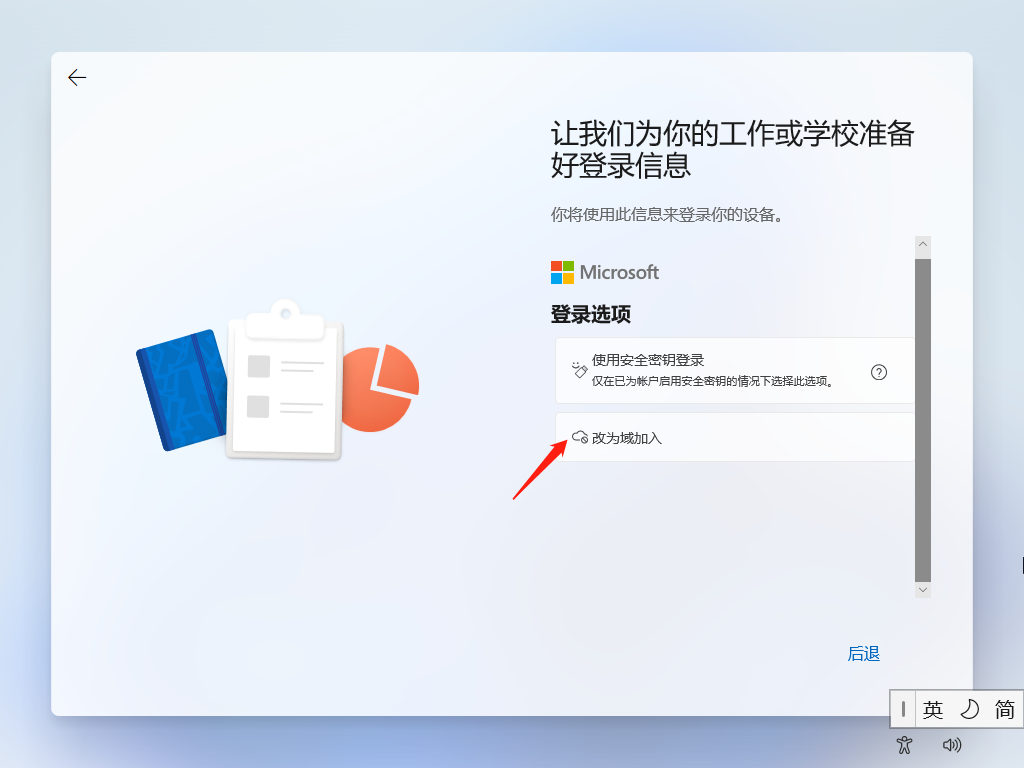
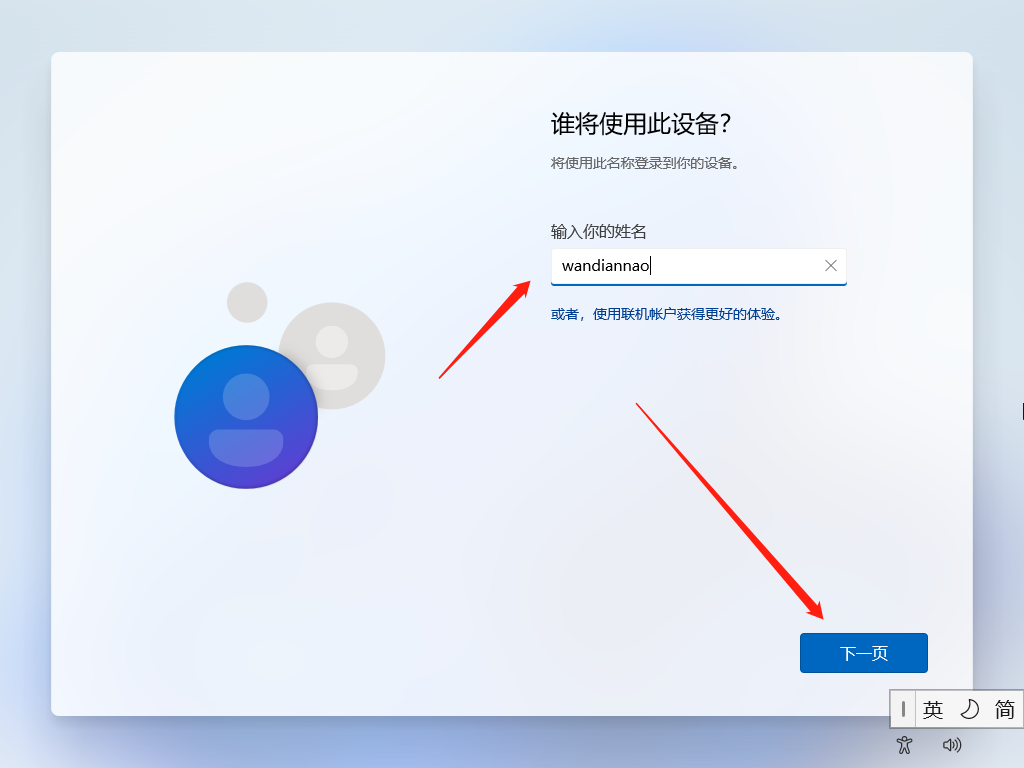
密码这里大家可以自己输入,知识兔也可以不输入直接下一步,开机则没有开机密码、
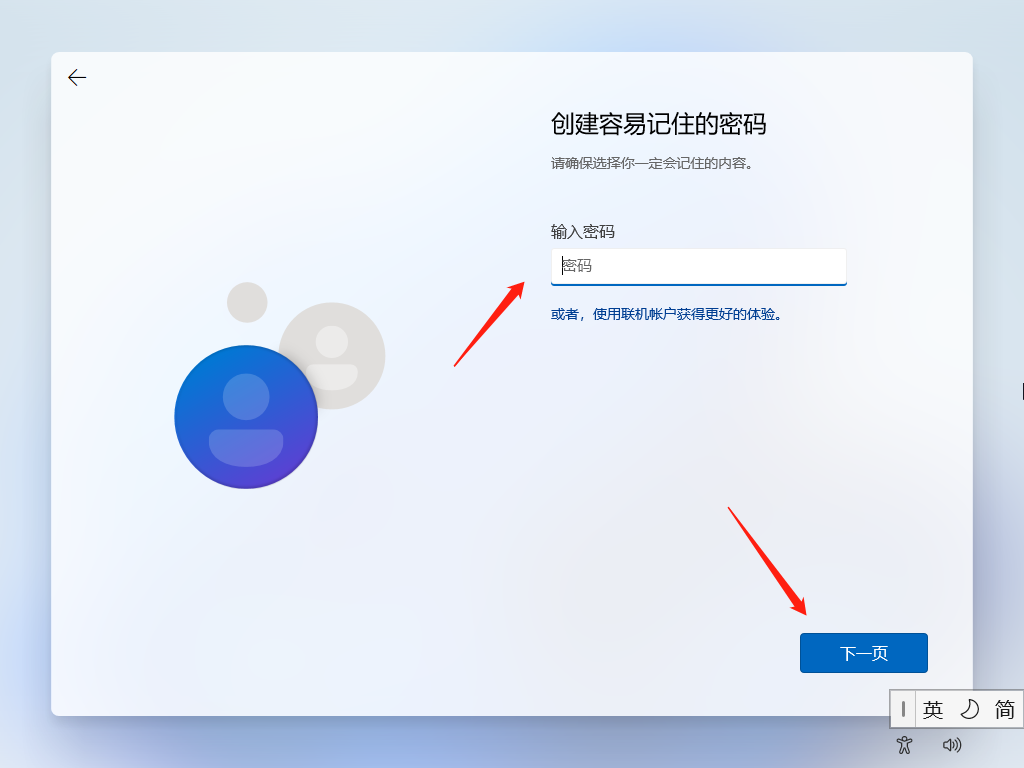
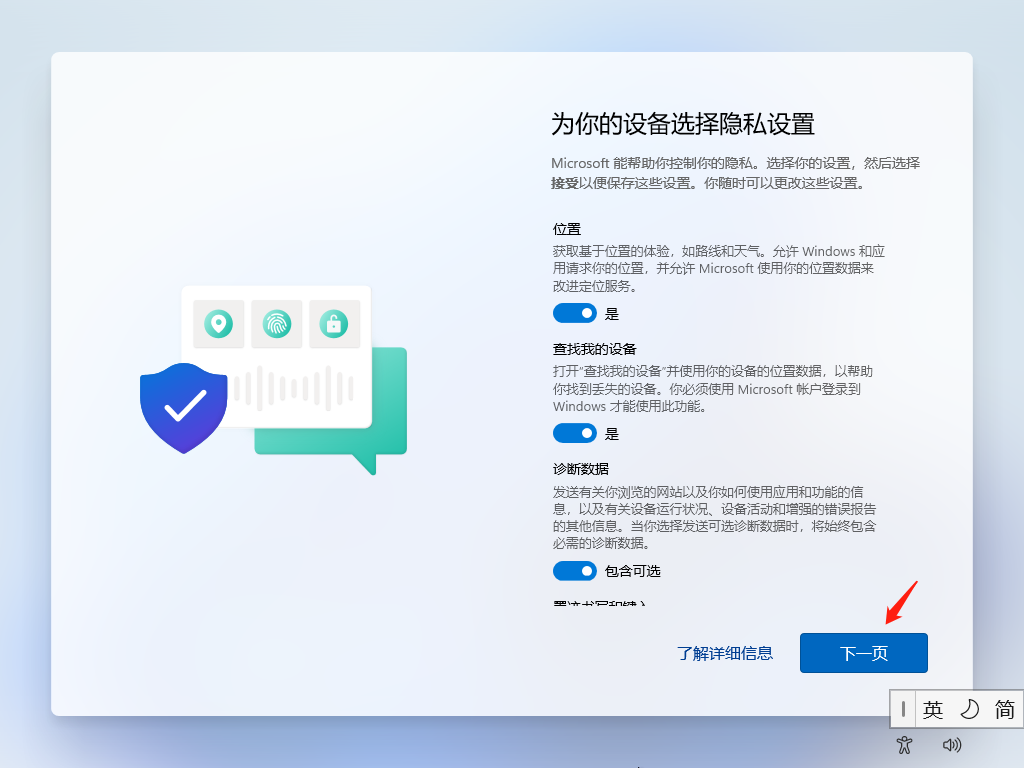
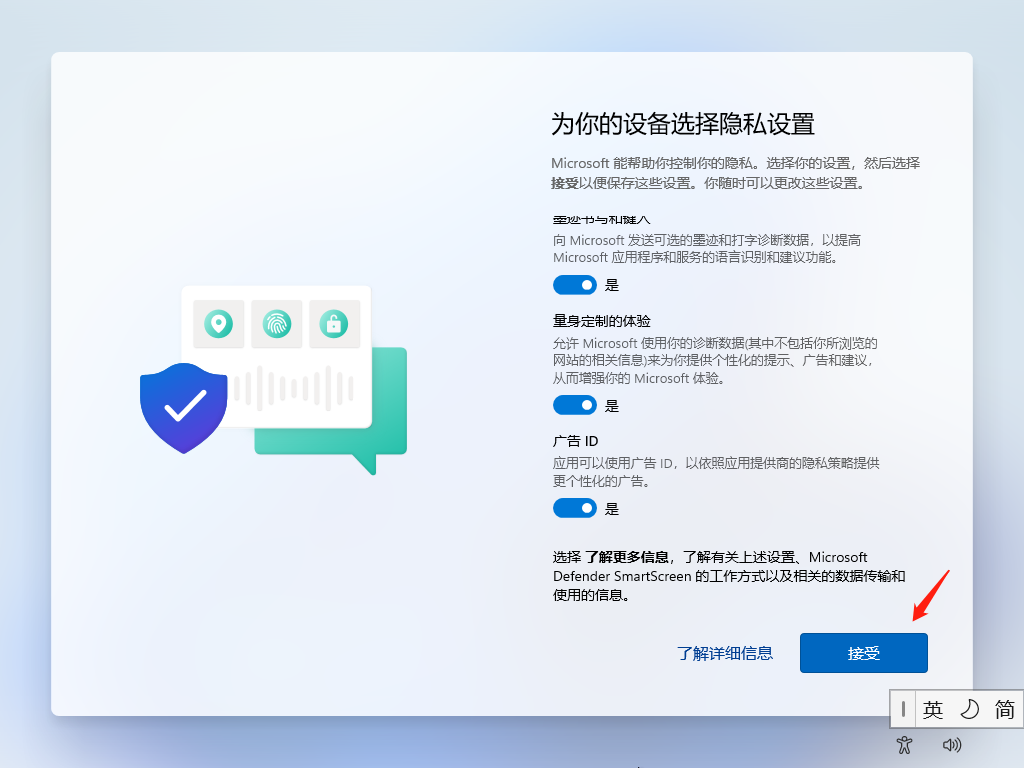

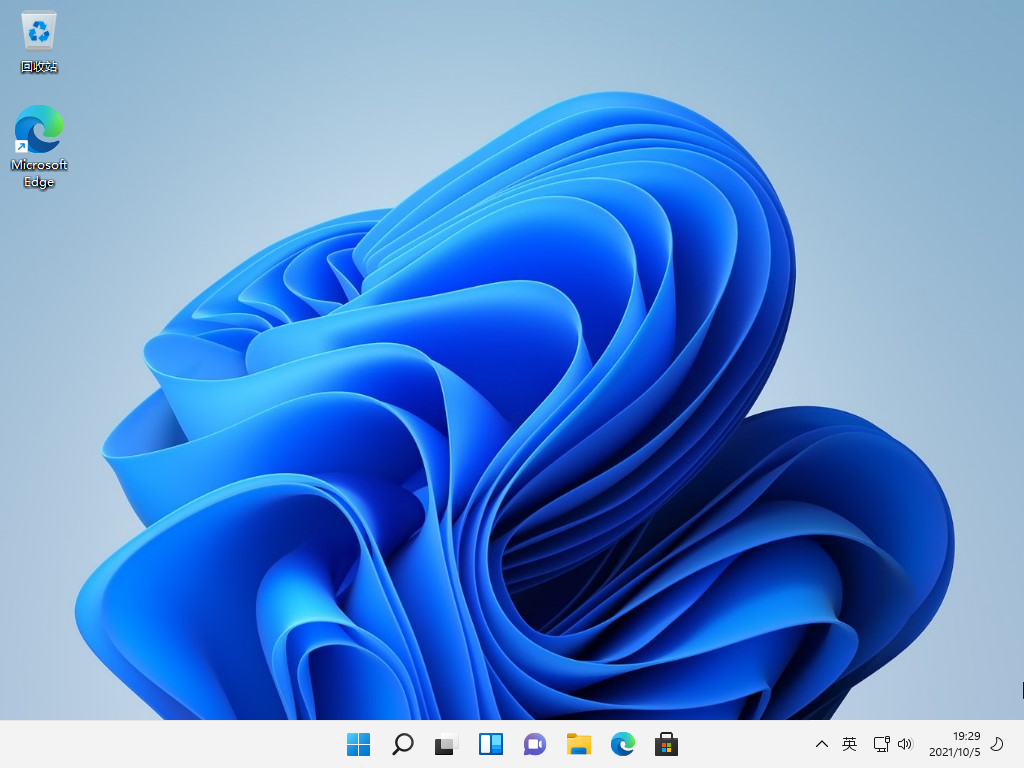
到此 Windows 11的全部安装过程就算完成了,下来就是一些设置,大家自己慢慢琢磨吧,看看是不是果里果气呢,整个过程和Win10基本一样。
下载仅供下载体验和测试学习,不得商用和正当使用。





