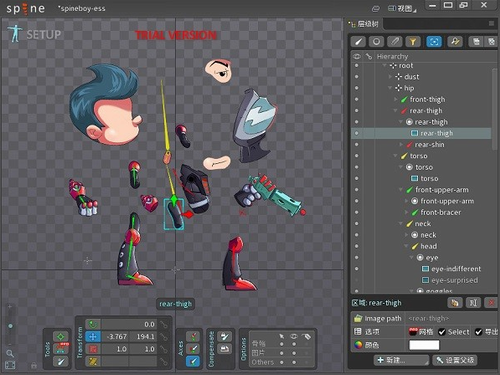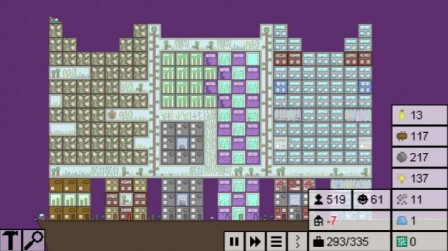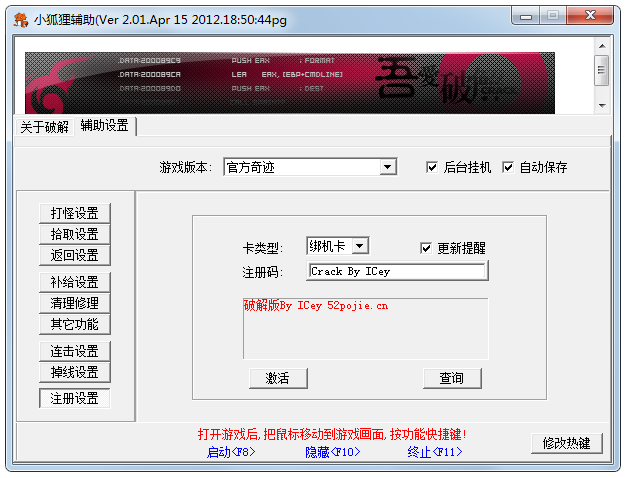天翼云桌面通用版下载-天翼云桌面PC版 V1.28.0电脑版下载
天翼云桌面PC版是一款在pc设备上使用的办公软件。本程序主要为用户分享云端桌面服务,依靠的是中国电信优质云网资源及先进桌面虚拟化技术,兼容多种计算机操作系统,通过客户端形式把云端电脑集成到个人终端中。还可以和手机端数据实现互通、共享。分享和PC一样的配置(包括 vCPU、内存、磁盘)以及您所熟悉的Windows操作系统,对这套天翼云桌面系统感兴趣的朋友一起和winwin7知识兔小编往下看吧!
天翼云桌面通用版pc客户端介绍
天翼云桌面(通用版)依托中国电信优质云网资源及先进桌面虚拟化技术,通过客户端形式把云端电脑集成到个人终端中,分享和 PC一样的配置(包括 vCPU、内存、磁盘)以及您所熟悉的 Windows 操作系统。

天翼云桌面PC版使用说明
1、在您的天翼云桌面(通用版)通知邮箱中,知识兔点击欢迎邮件中“立即激活”按钮(如管理员激活账号,请跳到步骤3)。
2、在激活页面,依次填写桌面密码、绑定手机号或邮箱,完成桌面激活。
3、知识兔点击下方的客户端链接完成下载并安装客户端。
4、输入带#号的登录账号或绑定的手机号或邮箱及刚设置的密码,开始您的云桌面之旅!
天翼云桌面PC版特点
1.实现多种不同的设备进行共同传播交流文件信息数据,传播速度极快。
2.能够进行屏幕分辨率的设置,能够自动的和显示频率进行调节。
3.可以进行设置各种便捷操作手势,按照用户的日常操作习惯来设置。
天翼云桌面PC版常见问题
1、退出云桌面后,后台云桌面会自动关闭吗?
退出天翼云桌面APP后,后台的云桌面将处于离线运行状态,不会自动关闭。重新知识兔点击进入即可使用。
2、云桌面在使用过程中需要注意的事项。
在使用云桌面过程中,请勿删除或关闭带有“天翼云-”“ecloud-”前缀的软件和进程,否则可能导致系统故障。
3、云桌面连接时间过长怎么办?
(1)请检查您的网络是否正常。
(2)重启云桌面:请在“选择桌面”页面,知识兔点击“重启”按钮,重启完成后,再尝试连接云桌面。
4、天翼云桌面是否支持多终端登录?
天翼云桌面支持多终端同时登录,但无法同时登录同一台虚拟机。
5、云桌面无法连接怎么办?
请依次按照以下步骤检查:
(1)请检查您的网络连接是否正常。
(2)重启云桌面:请在“选择桌面”页面,知识兔点击“重启”按钮,重启完成后,再尝试连接天翼云桌面。
(3)尝试上述操作仍无法连接,请在登录页面找到“报障”入口,进行报障。知识兔会有专人协助您解决。
6、云桌面能存储多大数据量?
天翼云桌面自带系统盘规格:80G。您可以根据个人需求升级数据盘。
7、如何使用工具栏?
成功连接云桌面后,知识兔点击桌面上方的箭头,即可展开工具栏。
在展开的工具栏中知识兔点击最右边的隐藏,即可收起工具栏。
8、如果知识兔误删文件,导致天翼云桌面无法运行,数据会丢失吗?
可能会丢失部分系统盘和用户数据。知识兔可以通过工具栏中的“系统重装”功能进行系统还原,系统盘将进行重装,数据盘不会受影响。因此请及时保存及备份好个人数据。
9、数据信息是否可以长期保持?
已购的天翼云桌面会留数据。切换天翼云桌面的使用平台,或重装APP均不影响,用户的文档和相关设置等数据信息在付费情况下是可以长期保持。如果知识兔退订天翼云桌面或者欠费拆机,数据将不再保留且无法恢复。
10、云桌面崩溃或蓝屏如何恢复?
通过工具栏中的“桌面管理”,知识兔选择“系统重装”,将云桌面恢复至之前的状态。提示:请在“系统恢复”前备份保存好个人数据。
知识兔点击“确认”,系统将进入还原状态。还原系统所需时间较长,请耐心等候。
11、是否可以设置计算机账户和密码?
您可以在云桌面“控制面板”中的“用户帐户”中设置计算机账户和密码。但云桌面连接时默认选择admin帐户登录。
12、天翼云桌面如何下载、更新与卸载软件?
您可以像普通电脑一样下载、安装和更新软件。请勿下载安装不明第三方的软件,否则会影响云桌面的正常使用。
13、天翼云桌面是否可以安装网银等软件?
天翼云桌面分享的操作系统版本比较新,特定版本老旧的软件在云桌面上可能出现无法顺利安装的情况。请自行尝试安装。
14、天翼云桌面使用卡顿怎么办?
请依次按照以下步骤检查:
(1)请检查网络状态,云桌面的使用与网速密切相关,用户可根据工具栏的颜色判断。
(2)关闭多余进程。在桌面中,知识兔打开任务管理器,查看cpu/内存较高的进程;保存个人数据;关闭费系统进程。
(3)重启天翼云桌面。
天翼云桌面PC版功能
1、查询云桌面
登陆账号可以看一下云桌面选择页面。您可以通过上下转换选择你需要进出的桌面上。
选择右上角的标志,能够转换云桌面的显示模式。现在有卡片设计和目录式两种显示模式。
2、toolbar工具栏应用
(1)取得成功联接云桌面后,知识兔点击桌面上上方箭头符号,即进行工具栏。
(2)在进行的工具栏中知识兔点击右面的掩藏,就可以收拢工具栏。
3、管理方法云桌面
知识兔点击“管理方法”,知识兔可以看一下云桌面的配置信息,及其编写云桌面的名字。
4、撤出、重新启动、待机实际操作
进到云桌面后,您可以通过桌面上上方工具栏,知识兔点击“撤出”控制模块,都可以找到“撤出”、“重新启动”、“待机”。
撤出:将撤出到云桌面网页页面,再次知识兔点击进到即可进行。
重新启动:将重新启动云桌面,重新启动完成后能够正常使用云桌面。
待机:将关掉云桌面,与此同时撤出到云桌面选择页面。
5、查看网络情况
能够知识兔点击工具栏里的“专用工具”,知识兔选择“网络状态”,能够查看详细的互联网状况。
6、清除机器设备
操作流程如下所示:
(1)还可以在”安全管家“控制模块查询每一个机器设备登陆详细信息,及其开展设备维护。
(2)知识兔点击“安全管家”主页右上角的标志可以进入“设备维护”,“设备维护”页面上可以查看全部登陆完的机器设备。
(3)知识兔点击其中一个机器设备,进到机器设备详细信息。知识兔点击底端按键“清除机器设备”,确定清除后,此设备已登录的账号密码缓存文件要被消除。
7、报障
现在有3种报障方法:
(1)客户在登陆页面能够知识兔点击“报障”。
(2)账号登录后,还可以在云桌面选择页面知识兔点击“报障”。
(3)客户进到云桌面后,能够知识兔点击工具栏里的“专用工具”,知识兔选择“报障”。
8、查询通告
知识兔点击工具栏里的“通告”,即可以看一下每一个通告目录。
9、更改密码
当账号登录进到云桌面目录后,能够知识兔点击下边“账户安全”,知识兔选择“更改密码”。
键入旧密码和密码后,知识兔点击“重置密码”就可以修改成功。
10、桌面整理
知识兔点击工具栏里的“专用工具”,知识兔选择“桌面整理”。在桌面整理能够进行显示界面、画面设置、电脑重装、查询桌面上信息内容……
11、个性设置
和普通电脑一样,知识兔可以随意设定全面的墙纸、电脑鼠标、手机屏保等个性设置。
12、电脑重装
知识兔点击工具栏里的“专用工具”,知识兔选择“桌面整理”,知识兔选择“电脑重装”。电脑重装会把系统恢复至最初的状态,C盘程序或数据信息能被消除,如非突发情况,不然不建议用。
知识兔点击“确定”,将自动进到复原情况。恢复系统所需时间很长,请耐心等候。
13、屏幕分辨率与放大设定
WindowsServer2008桌面下,Windows及Linux客户端只支持分辨率设置,Mac客户端都不兼容;
WindowsServer2016桌面下,Windows及Linux客户端支持分辨率和放大设定,Mac客户端只支持放大设定。
设置分辨率与放大操作流程如下所示:
(1)知识兔点击工具栏里的“专用工具”,知识兔选择“显示界面”;
(2)知识兔点击“屏幕分辨率”,知识兔选择屏幕分辨率值;
(3)知识兔点击“放大设定”,知识兔选择放大值,“确定”就可以验证成功。
14、文档拖拽
云桌面适用根据拖拽的形式,将文档从当地拷贝到云桌面或者从云桌面拷贝到当地,该实际操作仅支持windows客户端。
(1)从当地拖拽到云桌面:
云桌面客户端在降到最低前提下,将本地文件拖拽到当地系统软件任务栏图标的云桌面客户端标志上,就可以将文件复制到云桌面的桌面上中。
云桌面客户端在窗口化前提下,将本地文件拖拽到客户端界面中,就可以将文件复制到云桌面的桌面上中。
(2)从云桌面拖拽到当地:
云桌面客户端在窗口化前提下,将云桌面文档拖拽到客户端页面外,就可以将文件复制到当地全面的桌面上中。
以上便是WinWin7知识兔小编给大家分享的天翼云桌面PC版!
下载仅供下载体验和测试学习,不得商用和正当使用。