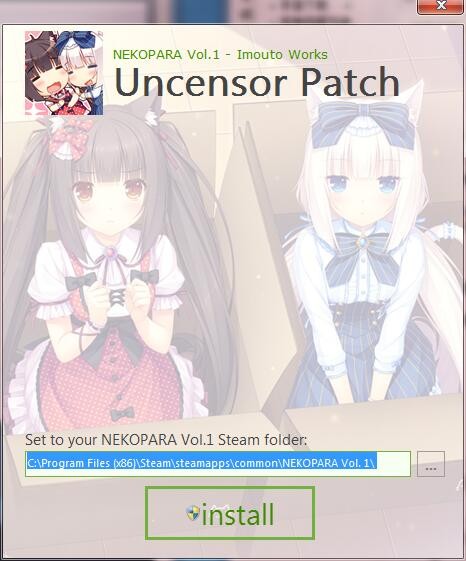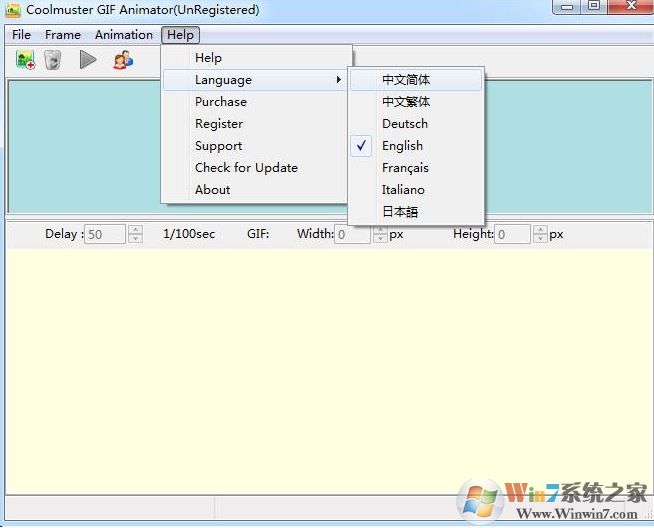oCam录屏破解版下载-oCam(录屏软件) v520绿色破解版下载
oCam录屏软件可以说是最好用的屏幕录像软件之一,它具备简洁、好用、专业等特点,知识兔可以为用户录制高清晰的录像文件,知识兔支持输出AVI、MP4、MOV、TS、VOB告示格式,同时支持4G以上的超大文件,不管是游戏,还是讲座都可以轻松录制,知识兔为大家分享的是oCam录屏破解版,绿色单文件,下载即用!

oCam录屏软件破解版说明:
反汇编修改,无需注册码,免授权去广告 (官方版虽免费但有广告及弹窗)
└—界面无广告横幅,无联网关闭无浏览器弹出,无停止录像后广告购买弹窗* 硬改去主界面最右侧的 [秘密文件夹] 按钮并调窄功能按钮宽度;(新版已无)
* 彻底去后续升级提示,禁止后续在后台自动下载更新安装包;
软件的其它些说明:
如果知识兔你系统我的文档Documents路径非默认C盘(就是说你移动过我的文档)
则要改下 [设置] -> 保存 ->路径,否则点界面 [打开] 按钮会提示找不到路径!
oCam录屏软件特点
电脑屏幕,视频录制。
使用内置视频编码器(支持AVI、MP4、FLV、MOV、TS、VOB)、音频编码器(MP3)和实时音频编码。
您可以记录使用外部VFW的编解码器。
视频格式大,知识兔支持4GB以上。
你可以从你的电脑里录音。
不立体声混音设置(Windows7、VistaSP1或更高版本)成为可能
可选择各种声音质量进行记录。
屏幕捕捉是可能的。图像格式(JPEG、GIF、PNG、BMP)
可轻松控制键盘的记录区域。
全屏幕和窗口区域可以录制。
鼠标光标可以在录制过程中设置。
向开发人员分享错误报告。
您可以选择将结果记录存储在特定的文件夹中。
OCAM双显示支持。
可选择FlashIE浏览器中的目标区域。
可以从FPS中设置首选。
录制时间表功能可用。
oCam录屏软件使用方法
安装好、打开 oCam 软件后,主界面上只有六个大大的按钮,最左边红色的「录制」是屏幕录像功能,知识兔选择你要录像的范围再按下「录制」即可开始录像。右边的「屏幕捕获」则是屏幕截图功能,一样是使用工具栏上方的绿色方框来圈选你要截图的范围。
「录制区域」菜单里面有几个常用的截图录像尺寸,或者也可以点「全屏幕」进行全屏幕截图、录像,或按「自定义大小…」精确设置需要的尺寸。
操作步骤只需三步:1、设置屏幕录制范围;2、知识兔点击录制按钮;3、停止录制并保存;即可完成录像!
1、设置屏幕录制范围;

2、知识兔点击录制按钮;

3、停止录制并保存;即可完成录像!
另外,oCam 录制GIF动画也是非常好用的哦,只需要在「编码」里选择「GIF动画」,知识兔点击左侧的红色「录制」按钮,即可录制GIF动图了,比很多专门的GIF录像软件的效果都要好。

下载仅供下载体验和测试学习,不得商用和正当使用。