Articulate Storyline破解版下载|交互式课程软件Articulate Storyline 3.20.30234.0中文破解版
Storyline 3破解版是一款非常优秀的交互式课程创建程序,现在的课程都非常的有意思,比传统的课程来说会更加的生动形象,知识兔包括幻灯片、过渡、动画等等,会更加容易理解,而创建一个可互动课程的话其实也非常简单,你可以使用Storyline 3来帮助你快速完成你的想法,它完全不需要任何的编码,你只需要会使用软件即可,软件的界面是简体中文,所以不存在说看不懂的情况,并且知识兔你不仅可以从头开始创建一个新课程,知识兔也可以通过使用内置的模板来节省时间,模板都是专业人士制作的,非常精彩,本次知识兔带来最新破解版下载,含破解激活工具,有这方面需求的朋友可以下载收藏一个! 7、注意此处列出的系统要求:https://articulate.com/support/article/System-Requirements-for-Articulate-Storyline-3如果知识兔系统不满足要求,您将遇到崩溃等。在Windows 10 Pro 1803/1809和Windows 7旗舰版下测试,保存了几个输出,没有任何问题。输出分享以防万一。
7、注意此处列出的系统要求:https://articulate.com/support/article/System-Requirements-for-Articulate-Storyline-3如果知识兔系统不满足要求,您将遇到崩溃等。在Windows 10 Pro 1803/1809和Windows 7旗舰版下测试,保存了几个输出,没有任何问题。输出分享以防万一。
使用说明
一、管理项目文件的提示1、在本地硬盘上创建,编辑和发布项目使用项目文件始终在本地硬盘驱动器(通常是C:驱动器)上保存和发布Storyline项目。在网络驱动器或外部USB驱动器上工作可能会因延迟而导致不稳定的行为。例如,它可能导致文件损坏或阻止您保存更改。您可以将项目的副本放在网络驱动器或USB驱动器上进行备份,但在将文件移回本地硬盘驱动器之前,请避免重新打开该文件。使用课程资产开发人员经常将课程资产(图片,视频,音频文件,文档等)保存在网络驱动器或USB驱动器上。在大多数情况下,这很好。但是,如果知识兔从网络驱动器或USB驱动器导入资产后发现异常行为,则资产在传输到计算机时可能会损坏。如果知识兔发生这种情况,请从课程中删除资产,将原始资产复制到本地计算机,然后知识兔再次导入。以下是资产损坏时可能发生的奇怪行为的一些示例:资产空白,扭曲或无响应。例如,图像看起来像一个空盒子,或者视频拒绝播放。Storyline表示,即使知识兔文件格式不受支持,也不支持。预览功能不起作用。它会加载空白幻灯片或根本不加载。发布时,您附加到播放器的资源将丢失。2、经常保存,版本和备份项目经常保存你的工作。键盘快捷键Ctrl + S是最快的保存方式。经常这样做会变成肌肉记忆。你会很高兴的。在开发周期中创建每个项目的版本,知识兔以便您可以在必要时返回到早期版本。只需转到Storyline功能区上的” 文件” 选项卡,然后知识兔选择” 另存为”,然后知识兔为项目指定略有不同的文件名。例如,您可以在每个工作日结束时创建一个新版本,并将日期添加到文件名中,知识兔以便您可以识别它。版本控制也是备份工作的好方法。将早期版本保存到云端,网络驱动器或外部硬盘驱动器以便妥善保管。(但始终将当前版本保存在本地硬盘上。)3、在需要协作时将项目发送给其他开发人员如果知识兔您需要与其他开发人员共享项目文件,知识兔建议您首先进行压缩。然后知识兔通过电子邮件,外部驱动器,网络驱动器等共享压缩文件。收件人应将其保存到本地硬盘驱动器并在打开项目之前完全解压缩。4、主持在线发布的课程不支持在本地硬盘驱动器或网络驱动器上查看已发布的课程。这些环境中的安全限制可能导致课程中的各种功能失败。为避免播放期间出现意外行为,请将课程上载到Web服务器或LMS。Storyline项目的已发布输出包括多个文件和文件夹。为使您发布的课程正常工作,将这些文件和文件夹上载到服务器时,这些文件和文件夹必须保持在同一组织结构中。5、优化文件路径和命名约定确保项目和已发布输出的文件路径远低于Microsoft Windows强加的260个字符的限制。(发布过程会在您选择的文件路径中添加字符。如果知识兔超过260个字符,则您发布的输出将不完整。)避免在文件路径和文件名中使用特殊字符,重音符号或符号。在此Microsoft文章中了解有关命名约定的详细信息 。二、使用界面 Storyline3旨在提高速度和灵活性。以下是如何利用可自定义的界面。1、在故事视图和幻灯片视图之间切换 故事视图让您可以鸟瞰整个课程。它有助于将幻灯片组织成场景和管理导航。另一方面,幻灯片视图是您构建单个幻灯片和图层的位置。以下是在故事视图和幻灯片视图之间切换的三种方法: 单击屏幕右下角的视图按钮(缩放滑块旁边)。转到功能区上的”视图”选项卡,然后知识兔单击”故事视图”或”幻灯片视图”。单击功能区正下方的选项卡。”故事视图”选项卡始终可见。在构建单个幻灯片时,将在幻灯片视图中打开其他选项卡。提示:由于故事情节总是在故事视图中打开,因此快速跳转到幻灯片视图的一种简单方法是知识兔双击要编辑的幻灯片。2、使用问题编辑器 知识兔简化了问题编辑器,因此很容易创建测验。使用问题幻灯片时,您可以在窗体视图和幻灯片视图之间切换,而无需打开任何其他窗口或中断工作流程。只需单击”问题”面板中的”表单视图”和”幻灯片视图”按钮即可来回切换。3、解除锁定和重新锁定面板 您是否曾想将Storyline中的某些面板移动到另一台显示器上,知识兔以便您有更多工作空间?现在你可以。单击面板的标题并将其拖动到新位置,或知识兔双击标题以弹出面板。要重新锁定面板,请单击面板右上角的”重拨”按钮。要同时重新锁定所有面板,请转到Storyline功能区上的”视图”选项卡,然后知识兔单击”重锁所有Windows”。更改缩放级别 获取幻灯片的大图或放大以进行更精确的编辑。以下是调整幻灯片缩放级别的几种方法:
Ctrl +鼠标滚轮这可能是放大和缩小的最简单,最快捷的方式。按住Ctrl键并同时滚动鼠标滚轮。向前滚动可放大或向后缩小以缩小。缩放滑块在屏幕的右下角,您会看到一个缩放滑块。向右拖动可放大,向左拖动可缩小。缩放百分比在屏幕右下角的缩放滑块旁边,您会看到缩放百分比。单击百分比以打开缩放窗口,您可以在其中将缩放更改为您喜欢的任何内容。您也可以通过转到” 视图”选项卡并单击” 缩放”来访问此窗口。适合窗口在缩放滑块的右侧,您会看到一个带箭头的小矩形按钮。单击此按钮可使所有内容适合Storyline工作区的可视区域。另一个选项是转到” 视图”选项卡,然后知识兔单击” 适合窗口”。
4、使用键盘快捷键Storyline拥有数十种键盘快捷键,可帮助您更快地完成工作。5、设置常规选项使用Storyline的常规应用程序选项可使 您的软件保持最新,利用自动恢复功能,知识兔设置拼写/自动更正首选项,配置代理设置,甚至更改界面语言。通过转到功能区上的” 文件” 选项卡并选择” 故事情节选项”来访问这些 选项。三、使用故事视图 故事情节3使用场景,幻灯片和图层的层次结构来组织内容。场景是最大的组织单位。每个场景包含一个或多个幻灯片。每张幻灯片可以有多个图层。故事视图为您分享整个项目的全景视图。这是您管理场景和课程布局的地方。1、切换到故事视图 故事情节最初在故事视图中打开。之后的任何时候,您都可以通过单击屏幕右下角的”故事视图”按钮(缩放滑块附近)切换到故事视图。另一个选项是转到Storyline功能区上的”视图”选项卡,然后知识兔单击”故事视图”。如果知识兔您处于”幻灯片视图”中,则还可以单击”故事情节”功能区下方的”故事视图”选项卡。2、使用场景 每个Storyline项目至少有一个场景。故事视图是您管理场景的地方,知识兔包括添加场景,删除场景以及重新排列这些场景中显示的幻灯片。设置起始场景: 起始场景是学习者在启动课程时看到的第一个场景。在”故事视图”中,起始场景的标题旁边标有一个小红旗。要将不同的场景指定为起始场景,请执行以下任一操作: 选择场景,转到功能区上的”主页”选项卡,然后知识兔单击”启动场景”。右键单击场景,然后知识兔选择”开始场景”。添加场景: 要在课程中添加新场景,请执行以下任一操作: 转到功能区上的”主页”选项卡,然后知识兔单击”新建场景”。在工作区中单击鼠标右键,知识兔选择新建场景。通过选择场景并按Ctrl+D,或右键单击场景并选择”复制”,复制现有场景(及其所有幻灯片)。重命名场景: 标题出现在每个场景的顶部。默认情况下,每个都称为无标题场景,但您可以通过执行以下任一操作来更改它: 知识兔双击标题将其打开以进行编辑,键入新名称,然后知识兔按键盘上的Enter键。右键单击场景,然后知识兔选择”重命名”。输入新名称,然后知识兔按键盘上的Enter键。故事情节在课程菜单中显示场景标题。您可以在菜单中删除和重命名场景标题,而不会影响故事视图中的场景。请参见本教程的详细信息。删除场景: 要从项目中删除场景(及其所有幻灯片),请执行以下任一操作: 选择场景,然后知识兔按键盘上的Delete键。右键单击场景,然后知识兔选择”删除”。折叠和扩展场景: 默认情况下,”故事视图”会为课程中的每张幻灯片显示缩略图图像。如果知识兔您有一个包含大量幻灯片的大型课程,那么折叠场景可以帮助您更好地了解课程布局。要折叠场景,请单击场景右上角的三角形。要一次折叠所有场景,请右键单击工作区中的任意位置,然后知识兔选择”折叠所有场景”。要展开场景,请单击场景右上角的三角形。要一次展开所有场景,请右键单击工作区中的任意位置,然后知识兔选择”展开所有场景”。移动场景之间的幻灯片: 您可以将幻灯片从一个场景移动到另一个场景,知识兔以更好地组织内容并更改导航。只需在场景中选择一个或多个幻灯片,然后知识兔将它们拖到另一个场景即可。在”故事视图”中,线条和箭头表示幻灯片和场景之间的关系。使用触发器自定义导航并创建分支方案。有关详细信息,请参阅本教程后面有关更改导航顺序的部分。3、使用幻灯片 构建幻灯片所涉及的大部分工作都将在幻灯片视图中完成,但故事视图非常适合组织幻灯片,调整幻灯片属性和控制导航。添加幻灯片: 要在故事视图中向课程添加幻灯片,请选择要在其中显示的场景,然后知识兔执行以下任一操作: 按键盘上的Ctrl+M. 转到功能区上的”主页”选项卡,单击”新建幻灯片”,然后知识兔选择幻灯片类型。转到幻灯片选项卡,然后知识兔选择幻灯片类型。右键单击场景,滚动到”新幻灯片”,然后知识兔选择幻灯片类型。通过转到”主页”选项卡并单击”复制”来复制现有幻灯片。转到”主页”选项卡,然后知识兔单击”录制屏幕”以插入截屏视频。要了解有关可以创建的不同类型幻灯片的更多信息,请参阅添加新幻灯片。重命名幻灯片: 标题出现在每张幻灯片下方。默认情况下,每张幻灯片都称为”无标题幻灯片”,或使用幻灯片上标题文本框中的文本。您可以通过执行以下任一操作在故事视图中更改幻灯片标题(不更改幻灯片上的实际文本): 知识兔双击标题将其打开以进行编辑,键入新名称,然后知识兔按键盘上的Enter键。右键单击幻灯片,然后知识兔选择”重命名”。输入新名称,然后知识兔按键盘上的Enter键。故事情节在课程菜单中显示幻灯片标题。您可以在菜单中删除和重命名幻灯片标题,而不会影响幻灯片上的文本或”故事视图”中的幻灯片标题。请参见本教程的详细信息。重新排列幻灯片: 要重新排列幻灯片,只需单击并将其拖动到新位置即可。拖动幻灯片时,会出现一个蓝色小箭头,表示幻灯片的插入位置。释放鼠标按钮将其放置到位。您还可以使用Shift+单击和Ctrl+单击同时选择多个幻灯片以将它们作为一个组移动。幻灯片可以在同一场景中重新排列或移动到不同的场景。编辑幻灯片: 对于大多数特定于幻灯片的任务,您将切换到幻灯片视图,但可以在故事视图中进行一些编辑。更改布局 右键单击任何幻灯片,滚动到”应用布局”,然后知识兔选择布局。或者,转到功能区上的”主页”选项卡,单击”应用布局”,然后知识兔选择布局。了解有关幻灯片母版和版面的更多信息。重置布局 如果知识兔您已修改从其主布局继承的幻灯片元素,则始终可以恢复为原始布局。右键单击幻灯片并选择”重置幻灯片”,或转到功能区上的”主页”选项卡,然后知识兔单击”重置”。改变背景 右键单击幻灯片,然后知识兔选择”格式化背景”以向幻灯片的背景添加不同的填充。另一个选项是转到功能区上的”设计”选项卡,然后知识兔单击”背景样式”,然后知识兔右键单击其中一个样式以将其应用于所选幻灯片。详细了解背景设计。切换到不同的设计主题 设计主题是在整个课程中更改背景,颜色和字体的快捷方式。转到功能区上的”设计”选项卡,右键单击任何主题,然后知识兔将其应用于选定的幻灯片。详细了解主题。添加幻灯片转换 选择幻灯片,转到”过渡”选项卡,然后知识兔从库中选择过渡。如果知识兔”效果选项”按钮变为活动状态,则表示您可以通过从下拉列表中选择效果来修改幻灯片过渡。详细了解幻灯片切换。管理触发器 触发器告诉Storyline当学习者与您的课程互动时如何回应。选择幻灯片并使用”触发器”面板添加,编辑和删除触发器。详细了解触发器。调整幻灯片属性 使用右下角的”幻灯片属性”面板更改幻灯片的前进方式,重新访问时的行为方式以及显示的播放器控件。详细了解幻灯片属性。复制,重命名或删除幻灯片 右键单击任何幻灯片,然后知识兔选择”复制”,”重命名”或”删除”。4、更改场景和幻灯片的导航顺序 默认情况下,场景和幻灯片遵循线性顺序,但您可以添加带触发器的分支。要从一个场景分支到另一个场景,请单击场景底部的链接图标,然后知识兔选择”链接到幻灯片”或”链接到场景”。要从一张幻灯片分支到另一张幻灯片,请选择幻灯片,然后知识兔知识兔双击”触发器”面板中的”跳转到下一张幻灯片”触发器。出现”触发器向导”时,知识兔选择要分支的幻灯片,然后知识兔单击”确定”。5、管理问题库 问题库是一组问题,您可以从中绘制幻灯片以在整个课程中创建动态测验。问题绘制是一个特殊的幻灯片,当学习者到达幻灯片时,它会从银行提取问题。问题抽奖可以是来自银行或整个银行的问题的子集,甚至可以随机化。要在故事视图中管理问题库,请转到功能区上的”主页”选项卡,然后知识兔单击”问题库”。您可以从问题库创建新抽奖,创建新问题库或管理现有问题库。现有问题库也将按名称列出。默认情况下,每个项目都有一个问题库,称为问题库1,但您可以添加更多。有关详细信息,请参阅有关管理问题库和问题抽签的用户指南。提示:您不必使用问题库来创建测验。如果知识兔您愿意,知识兔可以像其他幻灯片一样直接在课程中添加单个问题幻灯片。请参阅添加基于表单的问题和添加自由格式问题。6、解除锁定和重新锁定面板 这是一个有用的提示:如果知识兔您需要更多工作空间,知识兔可以取消停靠面板并将其移动到另一台显示器。只需单击面板的标题(如”触发器”或”幻灯片属性”),然后知识兔将其拖动到新位置即可。要重新锁定面板,请单击面板右上角的”重拨”按钮。要同时重新锁定所有面板,请转到功能区上的”视图”选项卡,然后知识兔单击”重锁所有Windows”。
下载仅供下载体验和测试学习,不得商用和正当使用。
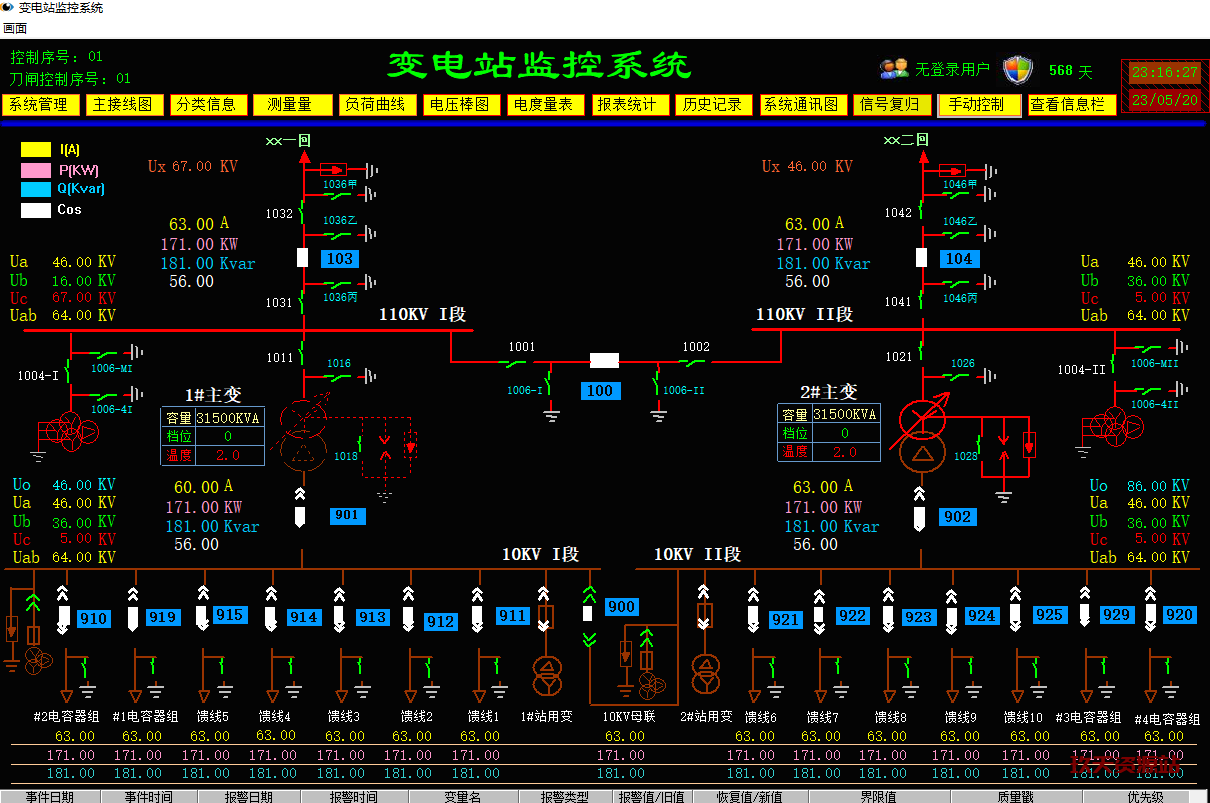

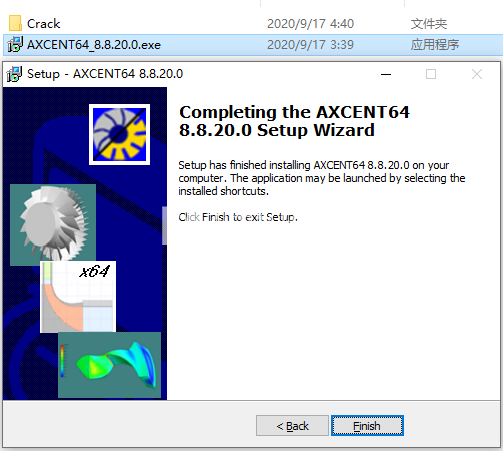


![Lightroom Classic CC 绿色免安装版 v7.3.1下载[百度网盘资源]](https://www.xue51.com/uppic/181120/201811201703275351.jpg)

