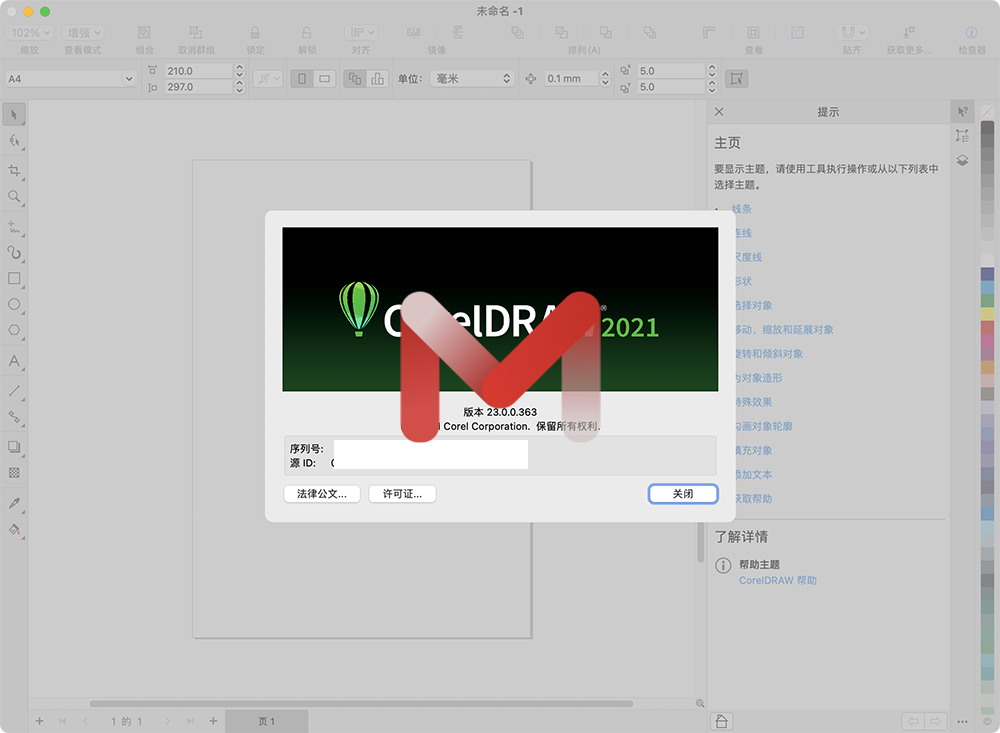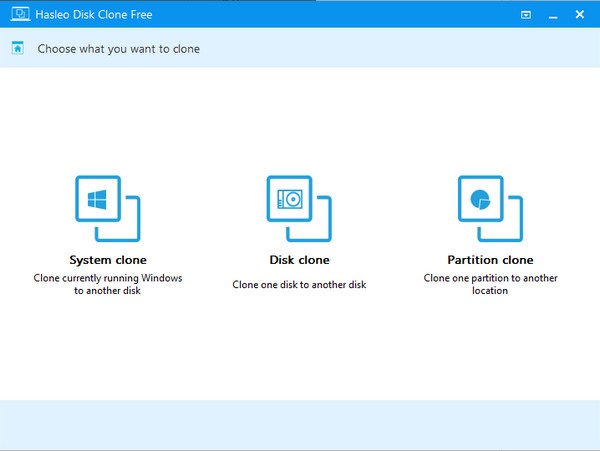Draft IT4破解版下载|CADlogic Draft IT 4.0.28 Architectural Edition x86/x64 破解版
CADlogic Draft IT破解版是一款高性能和易于使用的CAD软件,知识兔这款实用的2D计算机辅助设计应用能够帮助用户快速的创建技术图纸,并且知识兔您可以制作出高质量的2D CAD图纸,完整实现你的创意,软件界面简单直观,知识兔包括四个版本,免费版和Plus版、Pro版和Architectural版三个增强版本,将为用户分享更多的功能,知识兔让您的业务和项目更加的完整和专业。软件分享巨大完整的符号库包括数百个预先绘制的符号,知识兔包括机械,电气,液压和气动。拥有更多尺寸工具,知识兔易于使用的CAD软件允许您创建自己的尺寸样式,断裂引线和更多类型,知识兔包括链,多点和径向长度。可导入AutoCAD DWG和DXF文件,并且知识兔包括多种厚度设置的笔; 中断,爆炸和拉伸工具以及扩展的复制和粘贴选项。本次带来破解版下载,含注册机以及详细的安装激活教程,有需要的朋友不要错过了! 它的界面草稿现在是MicrosoftOffice2007样式。主要区别在于传统的”下拉”菜单和工具栏已被功能区取代。请注意,功能区的外观将根据您使用的屏幕分辨率而改变。也就是说,知识兔使用高分辨率,您将在功能区上看到比使用低分辨率时更多的单个项目。如果知识兔分辨率较低,您会发现项目包含在按钮下,只有当您单击按钮时才显示项目。要查看此效果,请调整”草稿应用程序”窗口的宽度,并注意在减小窗口大小时隐藏项目,并在增加窗口大小时显示这些项目。知识兔建议使用1024×768像素的最小屏幕分辨率,并推荐1280×1024像素或更高,知识兔以最大化各个子色带上的项目显示。功能区上的功能区是所有命令和功能都安排在面向任务的选项卡上。因此,在上面的示例布局中,有四个选项卡(Home,Architectural,Symbols,View&Settings),只需单击每个选项卡即可显示不同的功能区页面。这里选择了”主页”功能区页面,在这种情况下您可以看到功能区分为三个部分(称为功能区页面组),这些部分是绘图,修改和注释。这些功能区页面组中的每一个都由许多按钮,知识兔设置和切换开关填充。其中一个按钮通常放大,表示该功能区页面组上最常用的命令。以下是页面顶部图片中标注的其他屏幕区域的说明。草稿按钮这是应用程序左上角的大圆形按钮,可让您访问大多数文件管理命令,打印等。快速访问工具栏默认情况下位于”草稿”按钮的右侧。这里经常使用的命令和资源可以放置以便于访问,无论功能区的哪个选项卡处于活动状态。此工具栏右侧的小按钮允许将工具栏位置切换到功能区下方。系统工具栏系统工具栏允许快速访问常用的常规功能,如缩放,刷新,知识兔帮助等。属性资源管理器属性资源管理器用于选择和更改设置和项属性。此工具栏的内容根据当前操作/选择而变化。布局浏览器布局浏览器允许创建和修改图纸布局。图纸布局是图纸的全部或部分视图,可选择包含特定于布局的其他项目。它绘制的草稿可以包含任意数量的布局。绘图选项卡这些选项卡允许在使用多个文档时快速选择绘图。输入选项在”绘图选项卡”屏幕区域的右端,各种捕捉和输入选项。显示(相关时)这些以允许选择首选输入方法。命令区域屏幕的此区域显示描述下一个输入或所需选择的提示。状态栏包含对图层,颜色和线条样式设置的访问权限,知识兔以及显示当前图纸尺寸,比例和单位。如果知识兔工具栏中单击了相应的部分,则可以快速访问每个设置。即,单击状态栏的此区域以跳转到页面设置对话框,访问比例设置。此处还显示了所选单位中的光标坐标(相对于绘图原点)。。二、使用快照和输入选项适用于:FREE,Plus,ProArchitectural 在创建和编辑项目草稿时,它有多种方法可以选择屏幕位置(点)或输入/选择坐标。控制此输入的按钮和输入框的外观显示在绘图选项卡的右侧。各种选项如下所述。快照 当选择此按钮时,将通过捕捉,(终点,中点,中心点,网格点,交叉点等)找到图形上的位置。快捷键是。有关更多信息,请参阅Snap主题。X,Y 选择此按钮时,图形上的位置将由X和Y坐标标识。这允许相对于当前位置指定X和Y坐标。快捷键是。有关更多信息,请参阅X,Y输入主题。极性 选择此按钮时,图形上的位置将通过极坐标(角度和距离)识别。这允许相对于当前位置指定极点。快捷键是。有关更多信息,请参阅PolarInput主题。在创建/编辑项目时,知识兔可以更改为上述三个选项中的任何一个。例如,绘制线条时,您可以选择捕捉按钮并选择现有点,然后知识兔更改为X,Y并使用显示的动态尺寸定义线条的另一端。除了以上两个,知识兔使用某些命令时还可以使用其他输入选项。距离 选择此按钮时,系统需要输入距离。有关更多信息,请参阅距离输入主题。比例因子 选择此按钮时,系统需要输入比例。有关更多信息,请参阅比例因子输入主题。直接进入 无论输入模式如何,您都可以键入坐标数据,即Snap,X,Y,Polar,Distance或ScaleFactor是当前方法。有关更多信息,请参阅直接输入主题。要了解有关上述和其他捕捉和输入选项的更多信息,请使用以下主题链接。原点捕捉到绘图原点。捕捉点(终点等) 键盘捕捉使用键盘控制捕捉。直接输入无需先设置X,Y或Polar输入模式,知识兔输入X,Y和Polar坐标。X,Y使用X和Y坐标。极地使用角度和距离。距离仅需要一个距离(此输入选项仅在使用”偏移”,”圆角”,”倒角”,”修剪/延伸”命令时可用)。比例因子仅需要比例因子(此输入选项仅在使用”比例”命令时可用)。相对于选择相对于现有几何的位置。XSnap和YSnap抓住X坐标和现有Snap点的Y坐标。箭头键输入使用键盘箭头键设置绘图方向。强制角度强制角度(45掳增量)。角度锁定角度输入(45掳增量)。表观交点查找线或折线(线段)与另一个实体的投影交点。仅当使用蓝色实体句柄移动其中一个实体的终点时才有效。
它的界面草稿现在是MicrosoftOffice2007样式。主要区别在于传统的”下拉”菜单和工具栏已被功能区取代。请注意,功能区的外观将根据您使用的屏幕分辨率而改变。也就是说,知识兔使用高分辨率,您将在功能区上看到比使用低分辨率时更多的单个项目。如果知识兔分辨率较低,您会发现项目包含在按钮下,只有当您单击按钮时才显示项目。要查看此效果,请调整”草稿应用程序”窗口的宽度,并注意在减小窗口大小时隐藏项目,并在增加窗口大小时显示这些项目。知识兔建议使用1024×768像素的最小屏幕分辨率,并推荐1280×1024像素或更高,知识兔以最大化各个子色带上的项目显示。功能区上的功能区是所有命令和功能都安排在面向任务的选项卡上。因此,在上面的示例布局中,有四个选项卡(Home,Architectural,Symbols,View&Settings),只需单击每个选项卡即可显示不同的功能区页面。这里选择了”主页”功能区页面,在这种情况下您可以看到功能区分为三个部分(称为功能区页面组),这些部分是绘图,修改和注释。这些功能区页面组中的每一个都由许多按钮,知识兔设置和切换开关填充。其中一个按钮通常放大,表示该功能区页面组上最常用的命令。以下是页面顶部图片中标注的其他屏幕区域的说明。草稿按钮这是应用程序左上角的大圆形按钮,可让您访问大多数文件管理命令,打印等。快速访问工具栏默认情况下位于”草稿”按钮的右侧。这里经常使用的命令和资源可以放置以便于访问,无论功能区的哪个选项卡处于活动状态。此工具栏右侧的小按钮允许将工具栏位置切换到功能区下方。系统工具栏系统工具栏允许快速访问常用的常规功能,如缩放,刷新,知识兔帮助等。属性资源管理器属性资源管理器用于选择和更改设置和项属性。此工具栏的内容根据当前操作/选择而变化。布局浏览器布局浏览器允许创建和修改图纸布局。图纸布局是图纸的全部或部分视图,可选择包含特定于布局的其他项目。它绘制的草稿可以包含任意数量的布局。绘图选项卡这些选项卡允许在使用多个文档时快速选择绘图。输入选项在”绘图选项卡”屏幕区域的右端,各种捕捉和输入选项。显示(相关时)这些以允许选择首选输入方法。命令区域屏幕的此区域显示描述下一个输入或所需选择的提示。状态栏包含对图层,颜色和线条样式设置的访问权限,知识兔以及显示当前图纸尺寸,比例和单位。如果知识兔工具栏中单击了相应的部分,则可以快速访问每个设置。即,单击状态栏的此区域以跳转到页面设置对话框,访问比例设置。此处还显示了所选单位中的光标坐标(相对于绘图原点)。。二、使用快照和输入选项适用于:FREE,Plus,ProArchitectural 在创建和编辑项目草稿时,它有多种方法可以选择屏幕位置(点)或输入/选择坐标。控制此输入的按钮和输入框的外观显示在绘图选项卡的右侧。各种选项如下所述。快照 当选择此按钮时,将通过捕捉,(终点,中点,中心点,网格点,交叉点等)找到图形上的位置。快捷键是。有关更多信息,请参阅Snap主题。X,Y 选择此按钮时,图形上的位置将由X和Y坐标标识。这允许相对于当前位置指定X和Y坐标。快捷键是。有关更多信息,请参阅X,Y输入主题。极性 选择此按钮时,图形上的位置将通过极坐标(角度和距离)识别。这允许相对于当前位置指定极点。快捷键是。有关更多信息,请参阅PolarInput主题。在创建/编辑项目时,知识兔可以更改为上述三个选项中的任何一个。例如,绘制线条时,您可以选择捕捉按钮并选择现有点,然后知识兔更改为X,Y并使用显示的动态尺寸定义线条的另一端。除了以上两个,知识兔使用某些命令时还可以使用其他输入选项。距离 选择此按钮时,系统需要输入距离。有关更多信息,请参阅距离输入主题。比例因子 选择此按钮时,系统需要输入比例。有关更多信息,请参阅比例因子输入主题。直接进入 无论输入模式如何,您都可以键入坐标数据,即Snap,X,Y,Polar,Distance或ScaleFactor是当前方法。有关更多信息,请参阅直接输入主题。要了解有关上述和其他捕捉和输入选项的更多信息,请使用以下主题链接。原点捕捉到绘图原点。捕捉点(终点等) 键盘捕捉使用键盘控制捕捉。直接输入无需先设置X,Y或Polar输入模式,知识兔输入X,Y和Polar坐标。X,Y使用X和Y坐标。极地使用角度和距离。距离仅需要一个距离(此输入选项仅在使用”偏移”,”圆角”,”倒角”,”修剪/延伸”命令时可用)。比例因子仅需要比例因子(此输入选项仅在使用”比例”命令时可用)。相对于选择相对于现有几何的位置。XSnap和YSnap抓住X坐标和现有Snap点的Y坐标。箭头键输入使用键盘箭头键设置绘图方向。强制角度强制角度(45掳增量)。角度锁定角度输入(45掳增量)。表观交点查找线或折线(线段)与另一个实体的投影交点。仅当使用蓝色实体句柄移动其中一个实体的终点时才有效。
1、原点适用于:FREE,Plus,Pro Architectural
它绘制的每个草图在图纸边框的左下角都有一个原点(X0,Y0)。 当光标在此位置上移动时,将显示原点捕捉,这表示可以为当前绘制操作选择该点。 最有可能使用绘图原点作为”绝对坐标”输入的参考点。 如果知识兔要选择特定命令中距离原点设定距离的点,请确保Snap输入模式为当前(用于强制执行此操作)。 现在可以使用相对方法,只需将光标短暂地保持在原点上,当您移开动态X时,将显示Y尺寸(用于在X,Y和极坐标之间切换)。 现在参考相对于原点,因此可以设置绝对位置。
2、快照 适用于:FREE,Plus,ProArchitectural 选择'Snap'功能时**如此处所示,当光标移动到实体上时,它会自动找到下面描述的点类型。您可以使用快速选择”快照”选项。当背景颜色为白色时,下面显示的符号为蓝色。如果知识兔背景颜色为黑色则会显示为黄色。在下面的示例中,在任意两点之间绘制一条线,当您浏览某些点时,您将能够看到可用的快照。请注意,为简单起见,模拟中没有一些捕捉(垂直和切线)。如果知识兔显示符号,将选择结束点。如果知识兔SnapCaptions打开,光标旁边将显示”End”字样。端点位于一条直线的两端,一个矩形的角,一个尺寸箭头的末端,一个弧的末端。也可以使用EndKeyboardSnap选择端点。中点-如果知识兔显示符号,将被选中。如果知识兔”SnapCaptions”处于启用状态,则”Mid”字样将显示在光标旁边。中间点位于一条线的中间点。也可以使用MidKeyboardSnap选择LineMid-points。如果知识兔显示符号,将选择中心点。如果知识兔SnapCaptions打开,则光标旁边会显示”Cen”字样。中心点位于圆弧或圆的中心点。也可以使用MidKeyboardSnap选择圆弧和圆心点。如果知识兔显示符号,将选择交叉点。如果知识兔SnapCaptions被打开,则光标旁边会显示”Int”字样。在弧,圆和线交叉处找到交点。此外,当移动直线或折线(线段)的终点时,知识兔可以在明显的交点处找到此捕捉。象限-如果知识兔显示符号,将被选中。如果知识兔SnapCaptions打开,光标旁会显示”Quad”字样。象限点位于0,90,180和270度位置的圆和弧上(3点钟位置为0)。如果知识兔显示符号,将选择插入点。如果知识兔SnapCaptions打开,光标旁边会显示'Ins'字样。插入点位于文本字符串或符号的插入点上。切线-如果知识兔显示符号,将被选中。如果知识兔SnapCaptions被打开,则光标旁边会显示”Tan”字样。当光标经过弧/圆上的相切位置(从当前点)时,系统将找到切线捕捉。此捕捉仅在存在当前点时有效,即在绘制线时选择第二点。也可以使用TanKeyboardSnap选择切点。垂直-如果知识兔显示符号,将选择。如果知识兔SnapCaptions打开,光标旁边会显示'Perp'字样。当光标经过与当前点成直角的直线/圆弧/圆的位置时,系统将找到垂直对齐。此捕捉仅在存在当前点时有效,即在绘制线时选择第二点。也可以使用PerpKeyboardSnap选择垂直点。如果知识兔网格打开,如果知识兔符号显示在光标上,将选择网格点。如果知识兔SnapCaptions被打开,光标旁边将显示”Grid”字样。有关信息,请参见网格设置当打开此项时,光标在网格点和任何其他有效快照之间”跳跃”,如果知识兔不将”网格”按钮设置为”关”,则无法选择”自由”光标位置。原点-如果知识兔显示符号,将选择绘图原点。如果知识兔SnapCaptions打开,光标旁会显示”Origin”字样。光标点-如果知识兔光标上没有显示符号且网格关闭,将被选中。光标点选择当前光标坐标。拾取的快照只是离光标最近的,如果知识兔有两个非常靠近并且知识兔找不到所需的那个,只需放大并且知识兔您需要的捕捉点将更容易识别。**添加尺寸时不显示工具栏,但快照选择过程如上所述操作。点-将光标置于点符号上时显示符号时将被选中。如果知识兔显示符号,将选择最近点。如果知识兔SnapCaptions打开,光标旁会显示”Near”字样。”最近”点是在实体上离光标最近的点处计算的。这是唯一可以使用系统工具栏上最近的捕捉打开/关闭的快照
CADlogicDraftIT.rar
下载仅供下载体验和测试学习,不得商用和正当使用。