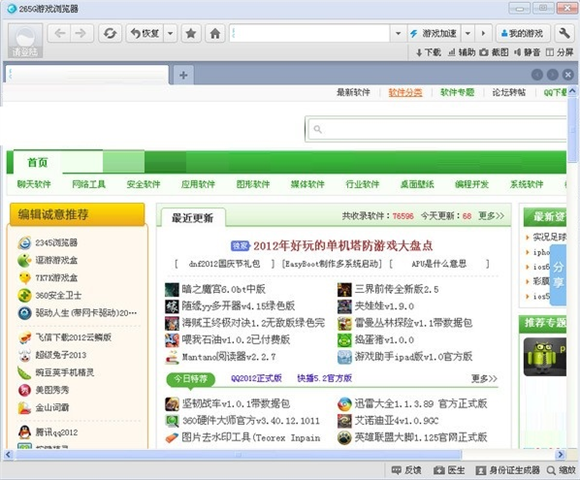VMware下载_VMware15PRO虚拟机经典版下载
VMware是一款强大的虚拟机软件,本文中winwin7给大家分享的VMware15虚拟机为绿色经典版,对于企业的 IT开发人员和系统管理员而言, VMware在虚拟网路,实时快照,拖曳共享文件夹,知识兔支持 PXE 等方面的特点使它成为必不可少的工具。分享用户可在单一的桌面上同时运行不同的操作系统,和进行开发、测试 、部署新的应用程序的最佳解决方案,有需要的用户不要错过了哦!
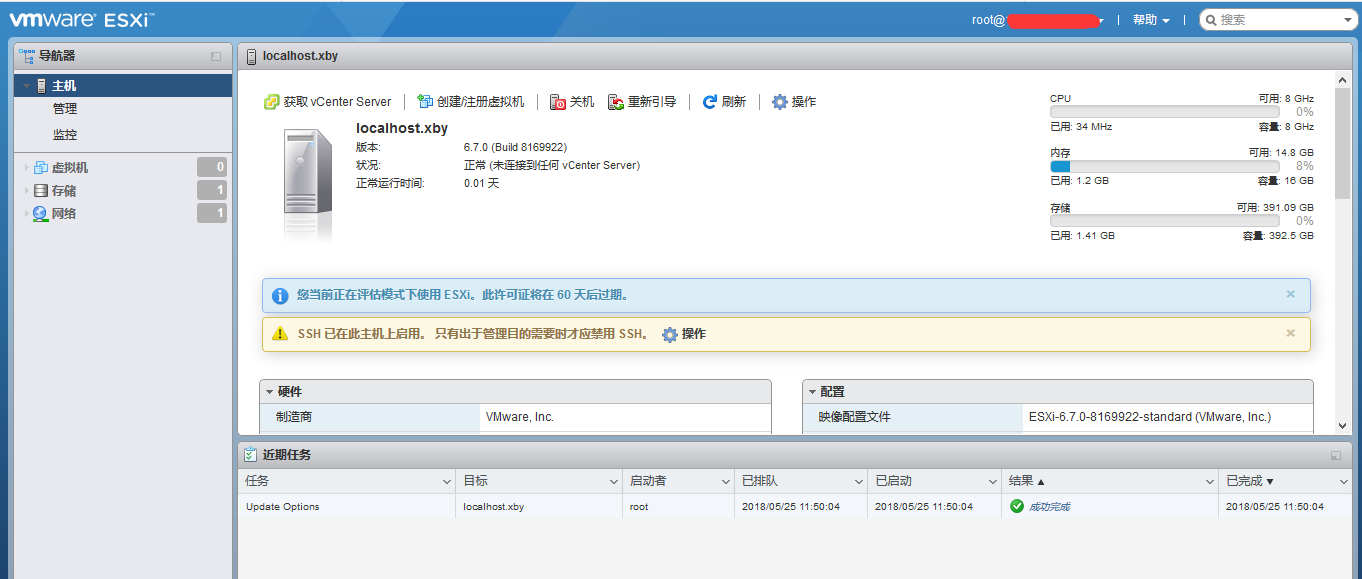
VMware常见问题
一:vmware自动保护设置方法
1、知识兔选择需要开启自动保护的虚拟机,知识兔点击编辑虚拟机设置.
2、知识兔点击切换到”选项”,选择自动保护,知识兔点击勾选”启用自动”,选择自动备份的间隔和最大自动备份的数量,根据个人情况设置,然后知识兔知识兔点击”确定”即可.
二:vmware增加新虚拟硬件方法
1、知识兔选择需要添加新硬件的虚拟机,知识兔点击编辑虚拟机设置.
2、知识兔点击所出界面的”添加”按钮.
3、添加所需设备即可
三:vmware修改机器码方法
1、鼠标右击需要修改mac的虚拟机,找到并知识兔点击”设置”.
2、知识兔选择”网络适配器”,知识兔点击”高级”.
3、在”mac地址”右下方有个”生成”按钮,知识兔点击即可,不过建议多知识兔点击几次,然后知识兔知识兔点击确认,完成修改.
VMware使用方法
1.创建虚拟机之前,先下载iso格式的系统镜像
2.知识兔下载好系统镜像后,打开vmware,在主页中知识兔点击”创建新的虚拟机”
3.在弹出的界面中,一般使用推荐选项,知识兔点击”下一步”
4.在弹出的界面中,知识兔点击”浏览”
5.在弹出的界面中,找到知识兔下载好的系统镜像位置,知识兔点击选择”打开”
6.添加好系统后,知识兔点击”下一步”
7.在弹出的界面中,知识兔点击下拉图标,展开下拉菜单,选择系统版本
8.选择好一个系统版本后,知识兔点击”下一步”
9.在弹出选框中,知识兔点击”是”
10.在弹出界面中,知识兔点击”浏览”
11.在弹出的界面中,找到知识兔的vmware虚拟机所安装的目录,新建一个windows文件夹,选择该文件夹后,知识兔点击确定
12.选择好安装路径后,知识兔点击”下一步”
13.在弹出的界面中,知识兔点击”下一步”
14.在弹出的界面中,知识兔点击”自定义硬件”
15.在弹出的界面中,根据自己的需要设置好内存大小等信息后,知识兔点击”关闭”
16.设置好硬件需求后,知识兔点击”完成”
17.等待虚拟机创建磁盘
18.磁盘创建完成后,自动进入系统安装状态
19.等待系统自动安装完成
20.系统安装完成后,如果知识兔要把本地计算机的文件移动到虚拟机中,只需要右键复制本地计算机的文件,在虚拟机中进行粘贴
VMware功能
1.有还原(undo)作用.
2.彻底防护而且知识兔维护不一样os的操作自然环境及其全部安裝在os上边的系统软件和材料.
3.不用系统分区或重开机就能在同一台pc上应用二种之上的操作系统.
4.可以设置而且知识兔随时随地改动操作系统的操作自然环境,如:运行内存、磁碟室内空间、设配这些.
5.不一样的os中间还能互动交流操作,包含互联网、附近、文件分享及其拷贝贴上作用.
下载仅供下载体验和测试学习,不得商用和正当使用。