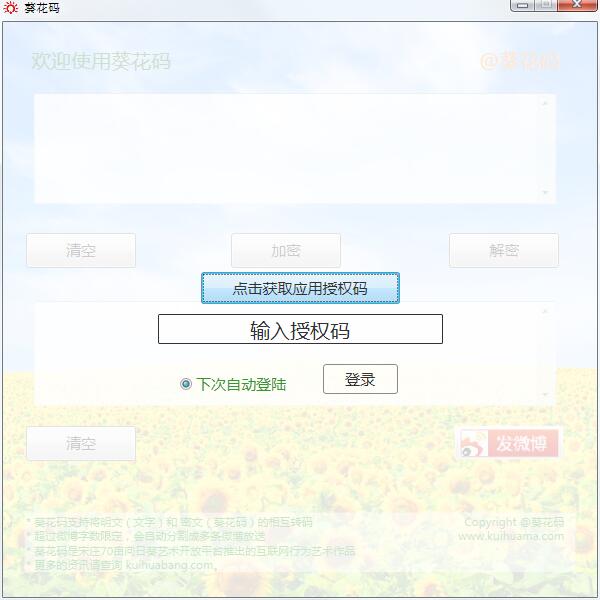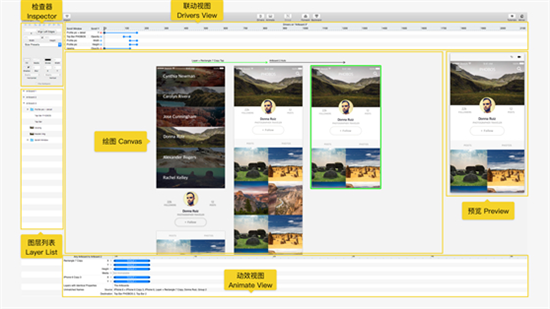Camtasia Studio下载-屏幕录像编辑软件 V9.0.5汉化破解版下载
Camtasia Studio是最专业的屏幕录像和视频编辑软件,知识兔支持屏幕录像、视频的剪辑和编辑、视频菜单制作等功能,知识兔可以方便地进行屏幕操作的录制和配音、视频的剪辑和过场动画、添加说明字幕和水印、制作视频封面和菜单、视频压缩和播放。
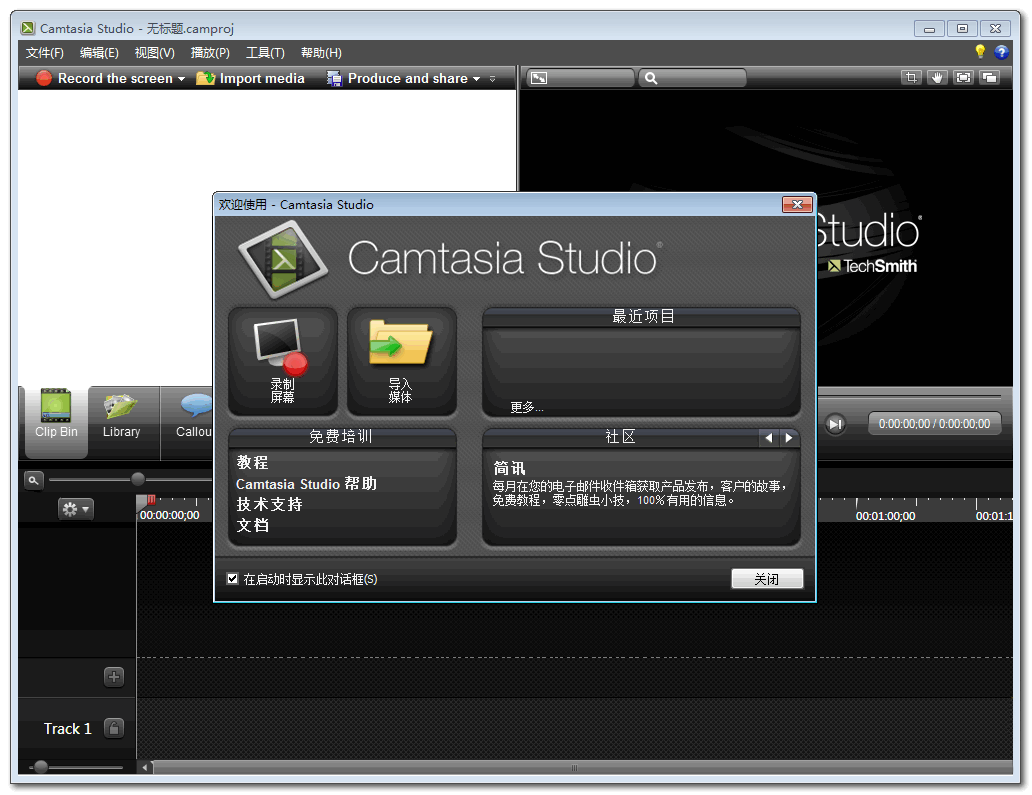
Camtasia Studio软件功能
1、录制屏幕功能
Camtasia 录像器能在任何颜色模式下轻松地记录屏幕动作,知识兔包括光标的运动、菜单的选择、弹出窗口、层叠窗口、打字和其他在屏幕上看得见的所有内容。除了录制屏幕,Camtasia Record还能够允许你在录制的时候在屏幕上画图和添加效果,知识兔以便标记出想要录制的重点内容
2、录制PPT功能
使用Camtasia Studio PPT插件可以快速的录制ppt视频并将视频转化为交互式录像放到网页上面,也可转化为绝大部分的视频格式,如avi、swf等
3、同时录制声音和网络摄像机
在最后制作视频时,您可以把摄像机录象以画中画格式嵌入到主视频中。在录像时,您可以增加标记、增加系统图标 、增加标题、增加声音效果、增加鼠标效果,也可在录像时画图。您也可以为视频添加效果,如创建标题剪辑、自动聚焦、手动添加缩放关键帧、编辑缩放关键帧、添加标注、添加转场效果、添加字幕、快速测验和调查、画中画、添加元数据
4、Camtasia 菜单制作器编辑
使用Camtasia 菜单制作器可以创建一个有吸引力的菜单来启动您的文件。使用菜单制作,所有文件的的拷贝都在一个中心位置,这样可以很方便的打开或关闭文件或应用程序。这就意味着,当演讲或者教学的时候,不需要搜寻更多的驱动器、路径和文件夹。你可以和方便的创建一个可以通过使用菜单运行显示的CD-ROM,这是一个向客户、学生、工作组和更多人发布信息的完美方式。知识兔可以使用包括在菜单制作中不同数量的模板或者制作你自己的个性化模板。您可以选择菜单制作的模板、知识兔选择文件并包含在光盘上、输入菜单标题、使用向导生成菜单、添加子菜单、添加菜单选项和属性、使用菜单属性标签选项自定义菜单、在一个菜单或者菜单之间移动内容
5、Camtasia 剧场编辑
使用Camtasia 剧场,你可以创建新的剧场工程:把多个Camtasia Studio创建的Flash文件绑定成为一个单独的Web菜单;还可以编辑Flash作品或者剧场工程:不用把视频文件重复复制到制作向导中就可以编辑Camtasia Studio制作的Flash文件。知识兔可以做简单的改变,如修改打字错误、添加目录条目等等。
您可以创建新的剧场工程、编辑Flash作品或者剧场工程、个性化剧场工程、编辑目录条目、添加目录图像、剧场预设、保存并预览剧场工程
6、Camtasia 播放器编辑
Camtasia 播放器是单独的视频播放器,最适合用来播放屏幕录像了
按照100%的比例的比例播放录像以保持他们的清晰度
可以在任何Windows平台运行,不依赖于运行库、操作系统版本或者DirectX
可以一个单独.exe文件的方式运行,不需要安装,不要注册也不需要任何配置文件
可以用命令行的方式来启动播放器,比如CD-ROM、媒体创作工具、脚本语言或者批处理文件
仅仅包含avi文件和TechSmith Screen Capture Codec (TSCC)(捕捉编解码器)的嵌入式支持
需要安装基础的Windows多媒体支持文件(来支持avi)
播放器没有安装任何关联的壳来成为默认的avi播放器
注册码
HLMC5-NGSX4-GYAWC-CLQ2N-D54B5。
BBCUV-UVDrc-M8C5S-chmX7-2M3A5
C5KGC-FZER8-5MT5C-CCDZP-2DDA4
E5CUV-SCNDU-54GCC-CDC2T-AMEDM
KAM4U-HU5CC-cpuCC-AGKGC-L4D6F
Y69CD-625CK-ANM4C-HMMAD-A55MF
HXCZE-9R4HX-CJLCC-CAHYZ-CBF4F
9RBCV-DY69D-C3XCC-HM2DL-ADadb
备注:此Camtasia Studio9软件的序列号来源于网络,只提出信息传播,对于序列号是否可用需软件使用者自己测试,无法保证序列号的可用性!
使用教程
一、Camtasia Studio9怎么录屏?
1、首先在知识兔下载安装好Camtasia Studio9软件后,知识兔打开进入到软件的主界面,在软件界面知识兔点击下图中的“Record the screen”(录制屏幕),然后知识兔进入到图二界面,下图中full screen是录制全屏,custom是录制自定义选区。
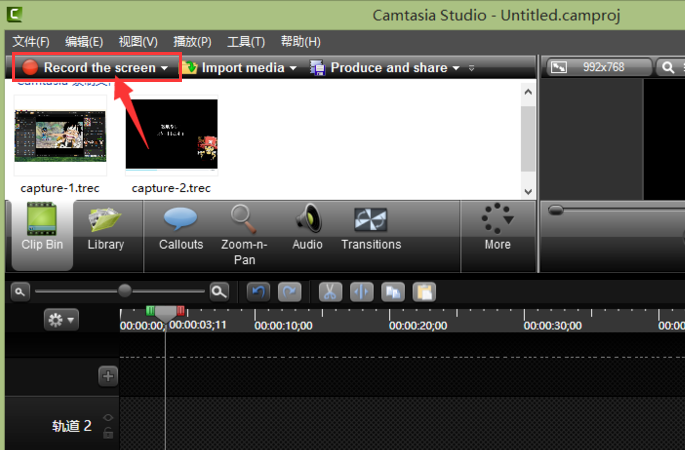
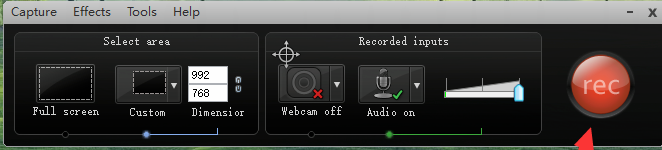
2、知识兔选择好录制类型后,知识兔点击洁面后方的“rec”选项就可以开始录制了,在录制过场中可以进行删除、暂停和停止操作。
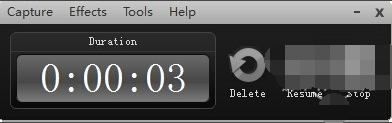
3、停止录制后,就会进入到下图中的界面,在界面中有保存编辑,生成和删除三个选项。知识兔点击界面中的“save and edit”选项后,就可以对录制的视屏进行编辑。
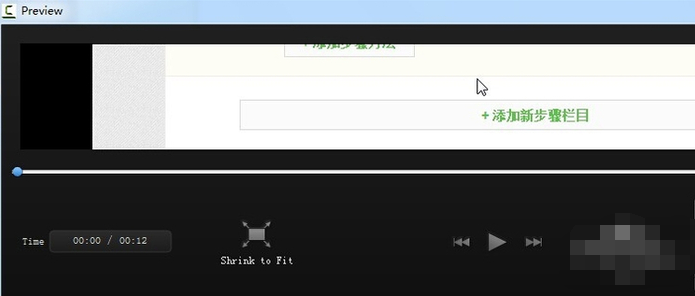
4、知识兔将视屏编辑完成后,就可以选择知识兔点击“produce and share”选型,接下来就可以将这个视频转换成自己想要的格式。
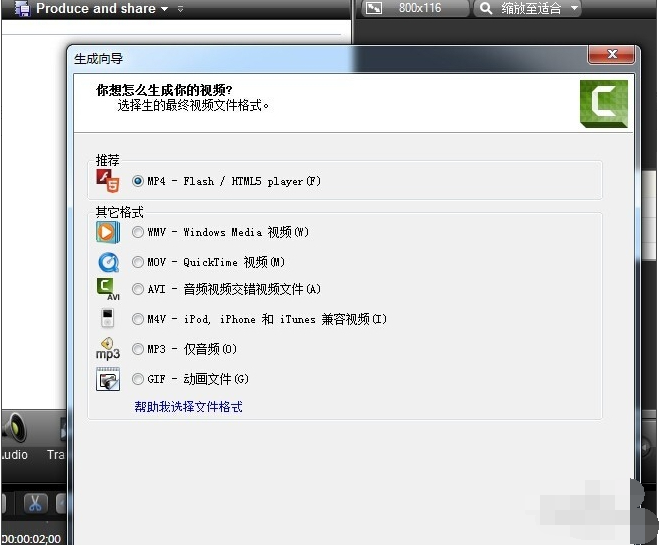
二、Camtasia studio 9录完视频怎么导出视频?如何生成mp4?
1、在使用Camtasia Studio9软件制作完视频后,就可以知识兔点击软件界面上方的“分享”选项,如下图所示。
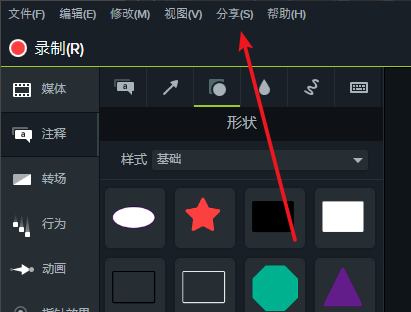
2、接下来在分享选项的下方会出来菜单栏,如下图所示,知识兔点击“本地文件”选项。
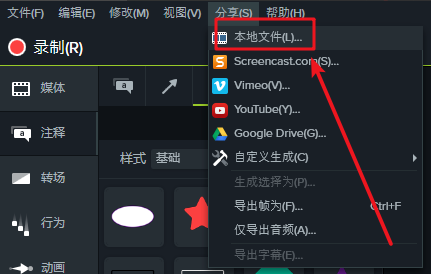
3、接下来就进入到下图中的生成向导界面,在界面中知识兔点击自定义生成设置选项后方的下拉图标,然后知识兔就可以出现多钟的格式选项。如下图所示,知识兔选择需要保存的mp4视频格式后知识兔点击界面下方的下一步。
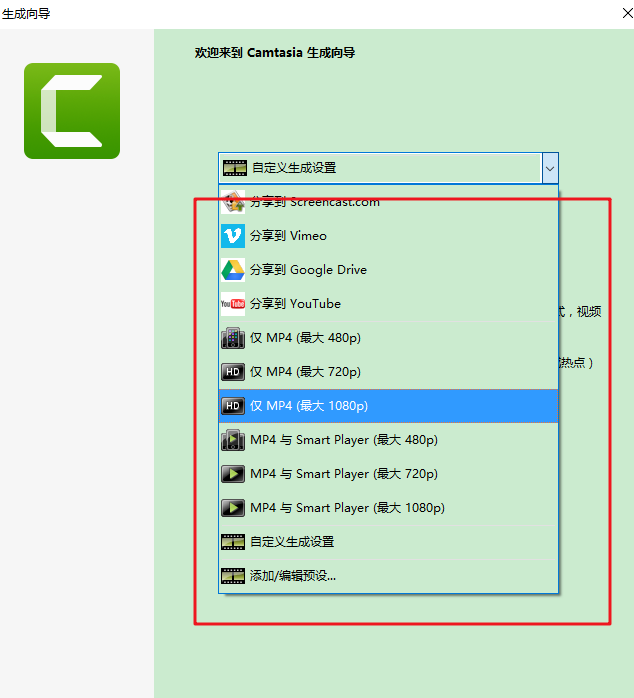
4、接下来进入到下图中的保存位置选择界面,知识兔可以输入文件的名称以及保存的文件夹,知识兔设置完成后知识兔点击界面下方的“完成”。
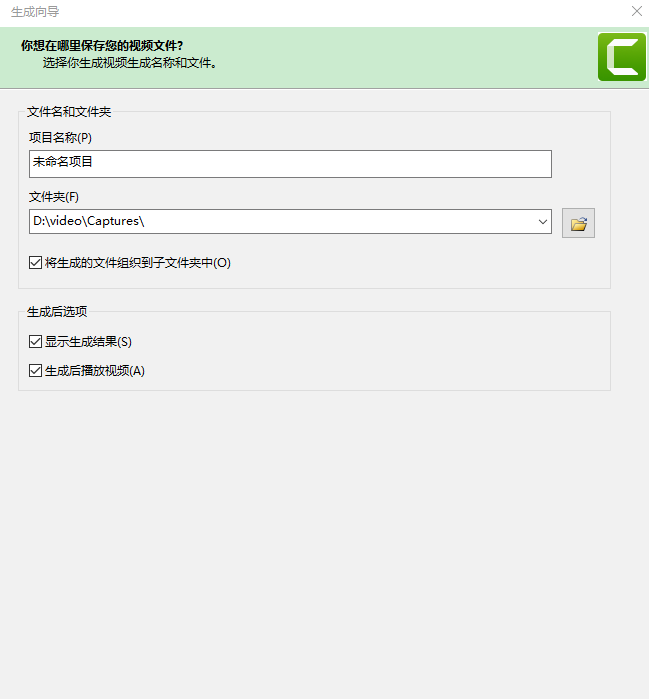
5、最后,等待文件保存完成,出现下图中的界面就表明已经成功保存了视频文件,接下来就可以在设置的保存位置中找到保存的视频文件。
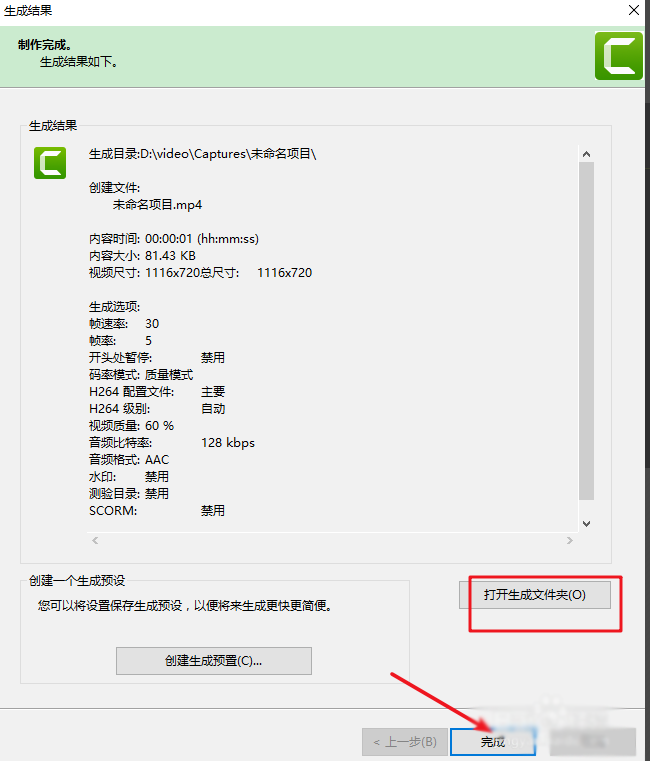
下载仅供下载体验和测试学习,不得商用和正当使用。