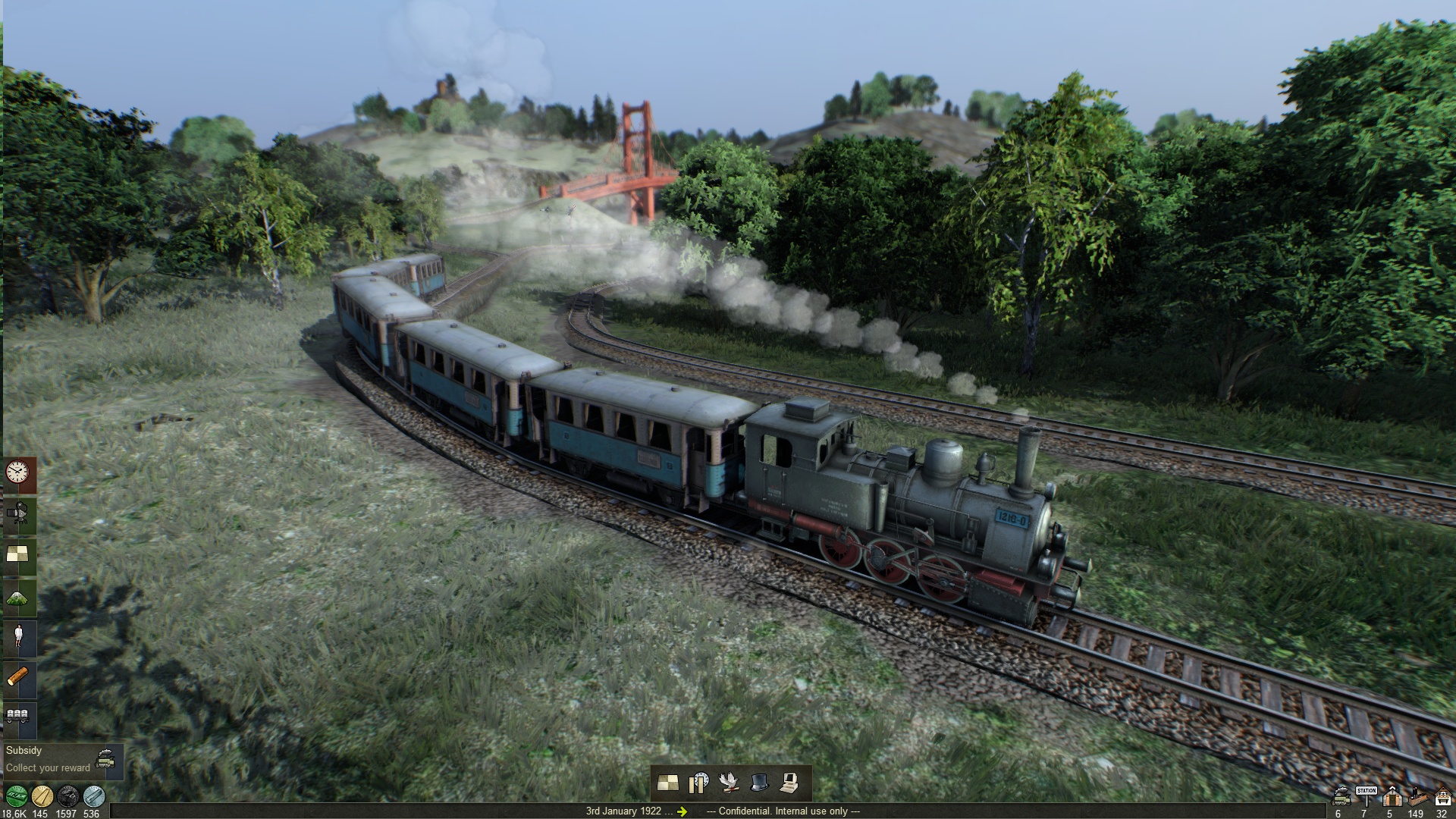Win11镜像下载|Win11正式版镜像64位简体中文版(官方原版)下载
2021年Win11系统正式发布,这是微软最新版本的操作系统,在Win10基础上Win11有了很大的改进,界面已经焕然一新,变化之大如Win8到Win10的距离,相信很多小伙伴都很期待,Win11系统最大的几个特点就是更现代化的操作界面,圆角设计、兼容安卓应用!Edge浏览器已经取代IE,巨大的功能和体验上的改变,必定又一次让用户拥有更好的操作体验,站最新为大家分享Win11镜像下载,Win10 64位正式版,原生中文,用户安装后可自动激活。
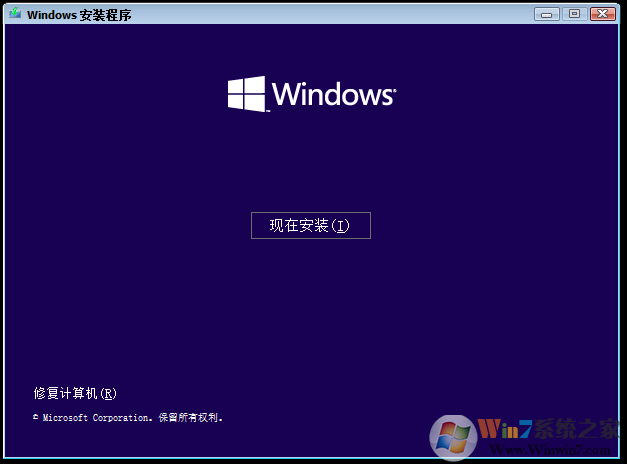


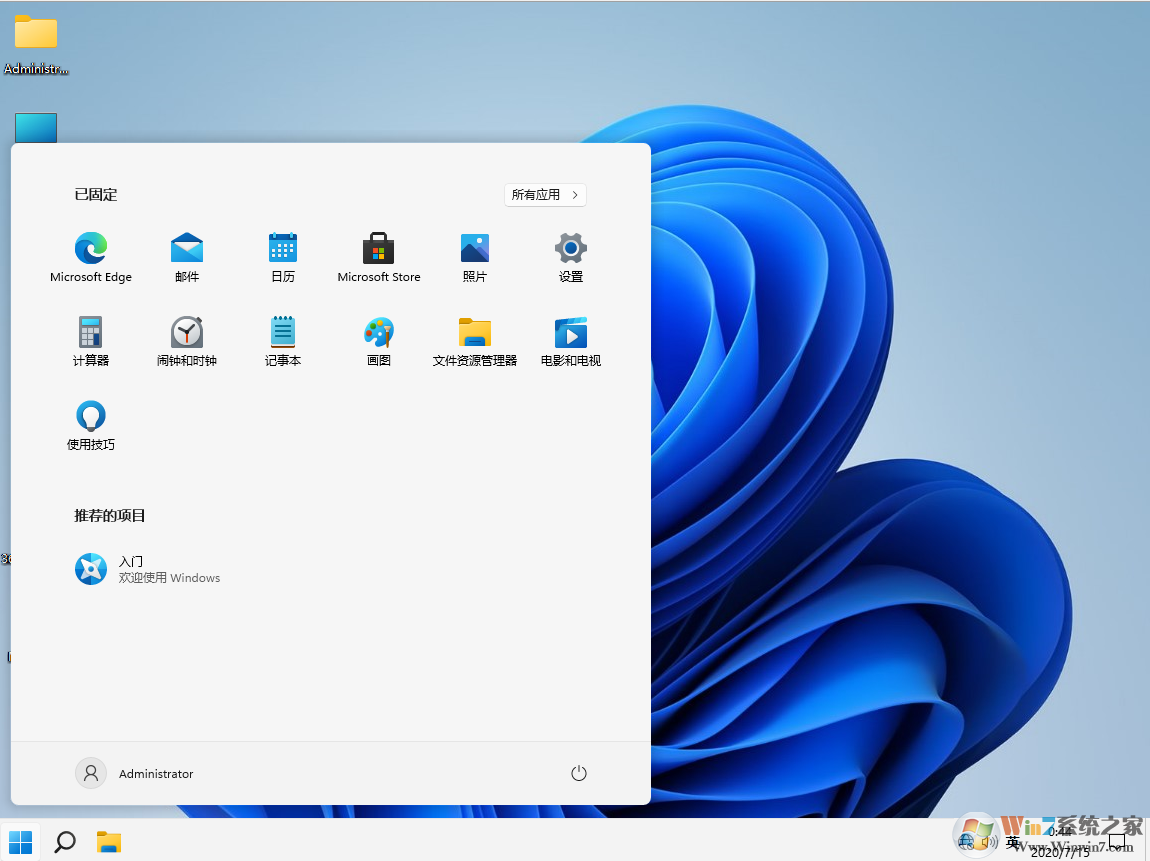
Win11系统亮点:
一、界面更漂亮。
该系统的整体设计理念继承了Win10X的衣钵,虽然只有宣传片,但能从之前流出的偷跑ISO镜像的测试版系统一模一样,
对一般用户来说,最直观的就是外观。这次UI全面改进,说不知道FluentDesign多少年了,终于可以大范围实现了。各种原生应用增加了大面积亚克力半透明效果。
Win11至少是一个大的升级。与Win10小修不同,(表面)总是比同时代其他OS的设计慢半拍。各种UI在不同时代并存,系统后期会更新几个系统图标…
二、原生应用的重新设计。
简洁但有点死板的原生输入法更新了,UI也是半透明的,改变了知识兔点击动画,知识兔还支持滑动输入,语音输入功能。
触摸笔的书写体验会更好,但还是针对触摸屏移动设备的优化。控制面板.Windows设置菜单等界面也将完全改变,这与泄漏版完全不同。
泄漏版应该说是比较早期的内部测试版,很多UI还是方框,甚至抄袭Win10也没变。此外照片应用,也有更多的照片,上面的功能区用悬浮块显示,
三、原生支持Android。
MicrsoftStore在Win10时期推广UWP应用,基础好但运维蛋痛,平台生态效果差,知识兔以至于后期各种官方App一个个下架。
Win11与亚马逊应用商店合作(但也意味着没有GMS服务),软件开发者将获得所有收入,知识兔以鼓励主要制造商入驻。
最重要的是,Win11支持Android应用的运行,类似于WSL环境。现在应该叫WSA(WindowsSubsystemforAndroid),基于英特尔Bridge技术,但是INTEL/AMD都可以用。不再依赖虚拟机、模拟器甚至多个系统,这是整个系统的革命性变化。
另一个问题是,国家不确定是否分享商店服务。即使知识兔有,也很可能不是亚马逊,而是其他运营商。当然,这要到年底才有明确的消息,现在还在慢慢铺路。
四、更高的硬件要求。
微软还公布了Win11系统的硬件要求。可到微软官网下一个计算机健康检查软件测试。要求不高,但有几个比较特殊:
主要是TPM安全模块,TPM1.2是硬性要求,推荐TPM2.0。2016年之前的板子没有这个东西,也就是之后的新硬件。而且知识兔因为国内的政策问题,即使知识兔有主板,也要手动去BIOS。其他CPU也自带TPM,不是主板带芯片。
一张图秒懂Win11亮点

Windows 11从界面设计到功能特性都会有不少变化和改进主要有以下几点:
1、新的开始菜单
第一次从左侧转移到了中间(当然也可以设置居左),而且知识兔布局重新设计,有点苹果的味道,但其实针对双屏设备的Windows 10X就这么做了,只是这个系统没了下文。
2、新的任务栏
随着开始菜单的变化,任务栏也不一样了,图标默认居中排列,也很像苹果。
3、UI界面圆角设计
窗口等不再是尖锐的直角,而是更柔和的圆角,更现代化。
4、Widgets小部件
Vista上出现过,后来消失了,现在重新归来,但也是重新设计,而且知识兔支持第三方,有点Android、iOS的意思。
5、新的导航手势
适合触摸屏设备,尤其是笔记本、平板机。
6、新的窗口管理
7、多屏支持改进
没有提及一直差劲的DPI、字体缩放……
8、改进性能和电池续航
重点优化游戏,之前还说会优化大小核设计,对于Intel Alder Lake 12代酷睿是个好消息。
9、原生集成Teams
可以跨平台聊天、通话、视频、短消息,知识兔支持Android、iOS,但在国内估计没啥用。
10、Microsoft Store应用商店重新设计
更快速,更易用,更漂亮,对开发者更友好。
11、改进Windows Update
精简40%,后台下载安装效率更高,不再有烦人的频繁提醒。
Win11系统安装方法:(全新U盘安装)
第一步:制作Win11启动U盘
1、首备好Win11系统镜像和U盘,知识兔打开UltraISO,知识兔点击文件——》打开,看到界面如下:

2、浏览到你下载的Win11 ISO镜像,知识兔打开后如下图:

3、知识兔点击启动——》写入硬盘镜像,(注意,此时U盘已经插入到电脑)如下图所示:

4、检查U盘是否选择对,然后知识兔知识兔点击写入 就可以了。

写入过程可能需要几分钟时间,写入到100% ,Win11 U盘安装盘就制作好了,知识兔可以用来装系统了。
第二步:使用Win11启动U盘安装系统
1、把U盘插入到电脑,然后知识兔开机,这时需要按U盘启动选择键
开机之后知识兔需要U盘启动(U盘启动不同的电脑方法也不同,大家可以参考:如何设置u盘启动)
通常你可以按F12、F2、F11、ESC、F9键来调出启动项选择界面,然后知识兔选择USB进入Win10安装界面

2、进入到Win11 系统安装界面了,知识兔点击下一页,再知识兔点击现在安装;

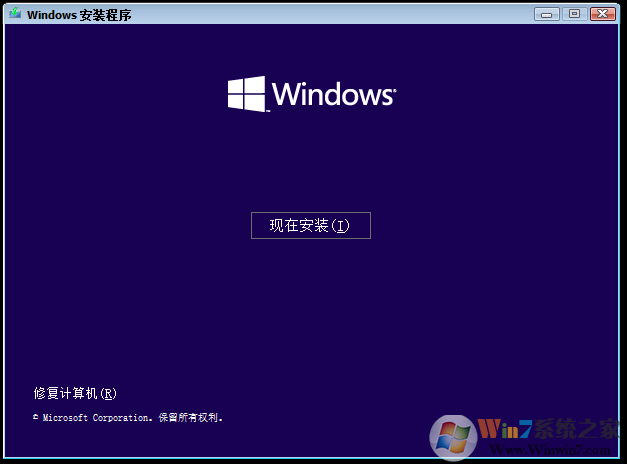
3、接下去点,我没有产品序列号直接安装,知识兔也可以使用Win10的安装序列号(通用)
W269N-WFGWX-YVC9B-4J6C9-T83GX
VK7JG-NPHTM-C97JM-9MPGT-3V66T
YNMGQ-8RYV3-4PGQ3-C8XTP-7CFBY

4、接下去选择自定义安装,如下图

5、如果知识兔已经有磁盘分区了,知识兔选择C盘,然后知识兔格式化一下(如果知识兔未分区的硬盘可以按引导进行分区)

6、格式化完成,知识兔选择C盘下一步,进入复制系统文件步骤,知识兔需要等待。

7、接下去安装好会重启来到配置阶段,这里的话基本和Win10一至,知识兔按提示操作即可。
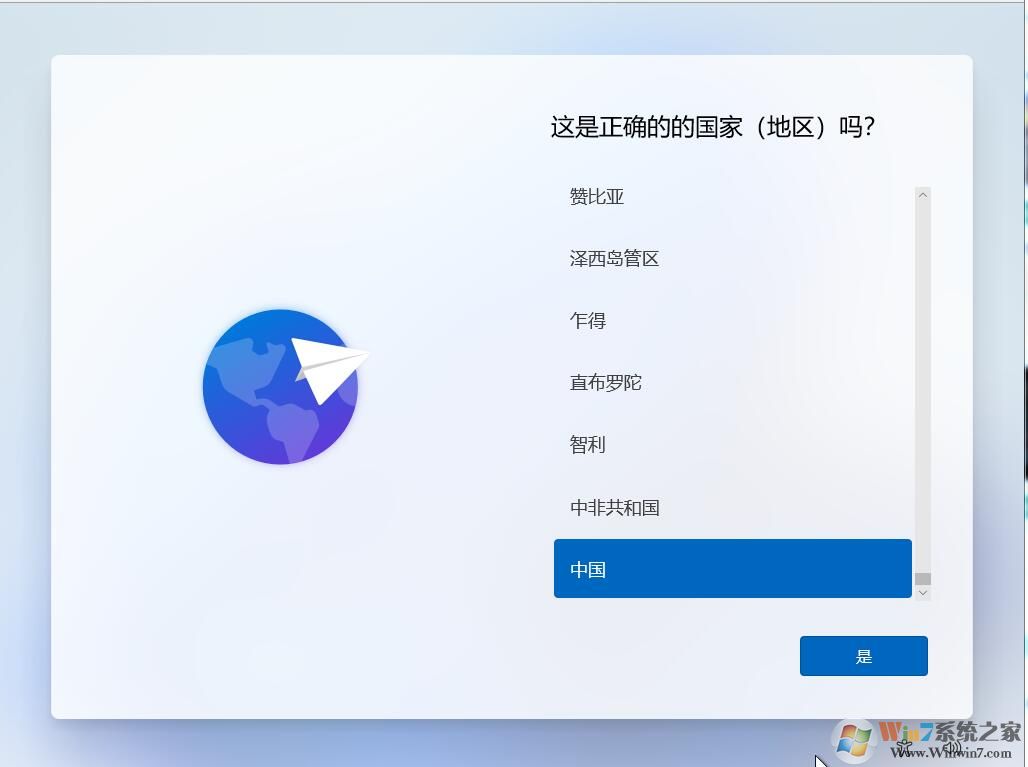
8、直到创建一个账户到桌面,Win10系统就算安装完成了~非常简单,和Win10一样~
下载仅供下载体验和测试学习,不得商用和正当使用。





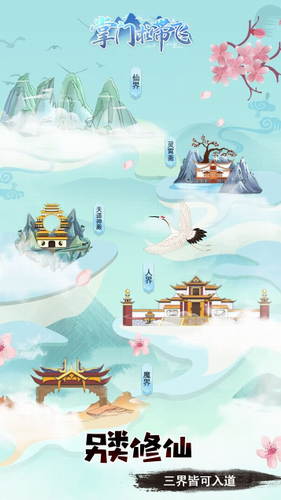
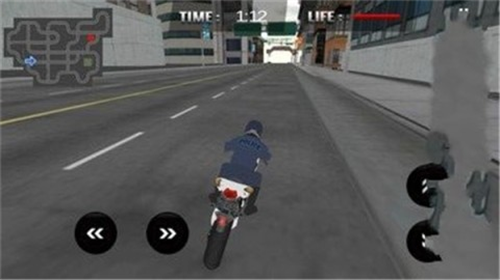
![尘埃4修改器通用版风灵月影下载[百度网盘资源]](https://www.xue51.com/uppic/180326/20180326112444768.jpg)