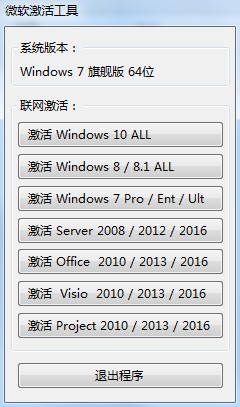Tomcat7.0下载-Apache Tomcat(jsp服务器)32位/64位 v7.0.88官方正式版下载
Apache Tomcat是一款由Apache开发的免费且开源的轻量级WEB应用TomCat服务器,当用户在一台电脑上配置好apache服务器就可以用它来实现!软件十分不错,且兼容32位和64位系统,免费且开源的轻量级WEB应用TomCat服务器,有需要架设小型服务器的用户千万不要错过了哦!
Apache Tomcat简介
Tomcat 服务器是一个免费的开放源代码的Web 应用服务器,属于轻量级应用服务器,在中小型系统和并发访问用户不是很多的场合下被普遍使用,是开发和调试JSP 程序的首选。对于一个初学者来说,知识兔可以这样认为,当在一台机器上配置好Apache 服务器,可利用它响应HTML(标准通用标记语言下的一个应用)页面的访问请求。
Tomcat 7.0安装方法
一:
下载完成后开始安装,第一次安装的用户建议直接知识兔点击“next”不选择插件,如WinWin7分享的图片所示:
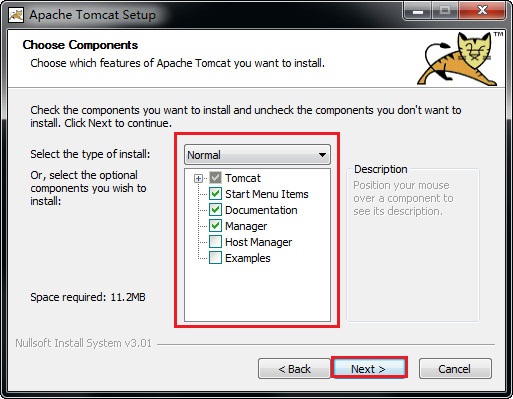
可以自行设置账户名以及密码,如WinWin7分享的图片所示:
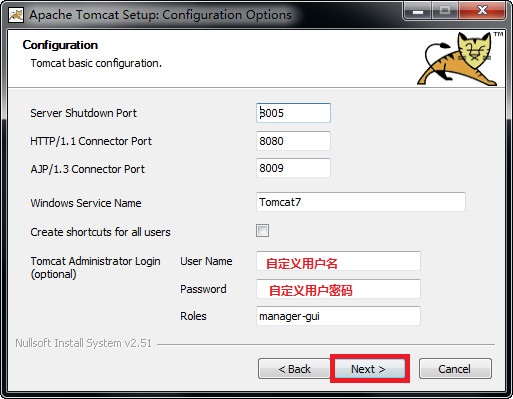
重中之重,知识兔设置jdk安装目录,每个人的路径都不一样,建议根据自己的电脑查找,如WinWin7分享的图片所示:
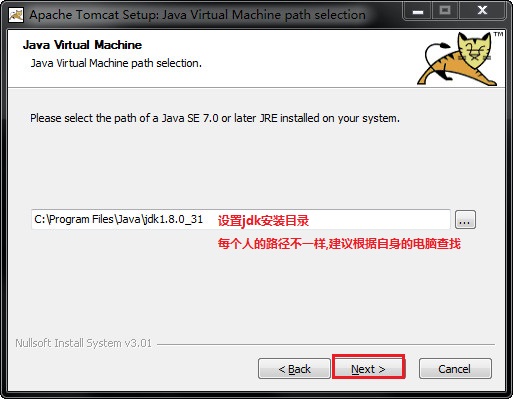
二:
安装完成后右击我的电脑—属性—高级系统设置—环境变量,
在系统变量中添加以下变量
(1)TOMCAT_HOME,该变量指向解压文件的路径,该目录下有lib、bin等文件夹。添加方法如下:
知识兔点击环境变量下的“新建”,在“变量名”中填写“TOMCAT_HOME”,在“变量值”中填写解压文件的路径,
D:\Tomcat\apache-tomcat-7.0-windows-x64\apache-tomcat-7.0
(后面没有分号)然后知识兔知识兔点击“确定”,如WinWin7分享的图片所示:
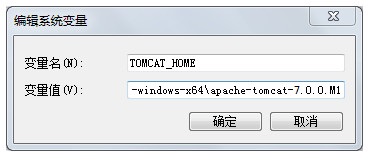
(2)CATALINA_HOME,该变量的值与TOMCAT_HOME相同,知识兔设置方法同(1),如WinWin7分享的图片所示:
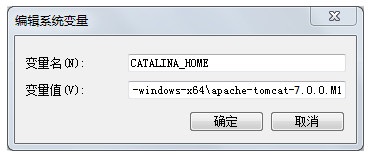
(3)在“系统变量”中找到Path变量,知识兔双击打开Path变量,在“变量值”的最后面添加
%CATALINA_HOME%\bin
(后面没有分号),如WinWin7分享的图片所示:
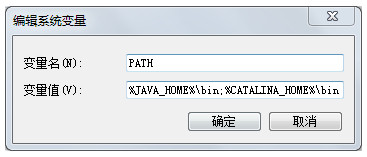
(4)在“系统变量”中找到CLASSPath变量,知识兔双击打开CLASSPath变量,在“变量值”的最后面添加
%CATALINA_HOME%\lib\servlet-api.jar
(后面没有分号),如WinWin7分享的图片所示:
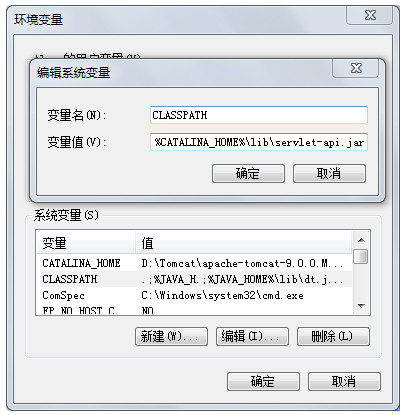
三:
单击“开始”—“运行”,键入”cmd”,在控制台输入service install Tomcat9,如WinWin7分享的图片所示:
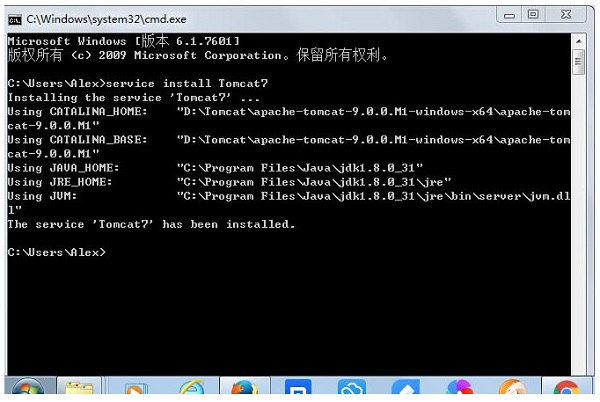
出现以上黑窗体便表示安装成功!
Tomcat 7.0使用方法
安装版有3种启动服务的方法:
一是打开bin目录下的Tomcat7w.exe;
二是计算机——>管理——>服务(管理tomcat的服务);
三是通过任务栏上的tomcat启动图标管理tomcat的启动和暂停(当然Myeclipse那种另外讲)。解压版只有通过bin下的startup.bat或者doc命令。这可以算是安装版的好处吧。
然后知识兔选择第二种方法:进入控制面板—系统和安全—管理工具—服务,找到Apache Tomcat Tomcat9服务项,右击该项,点“启动”,启动该服务,如WinWin7分享的图片所示:
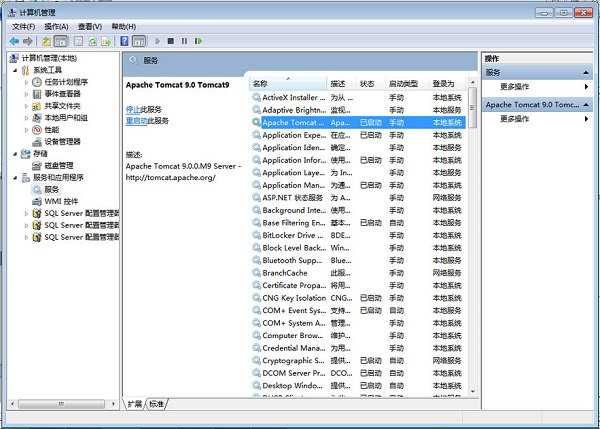
打开浏览器,地址栏输入http://localhost:8080或 http://127.0.0.1:8080
如果知识兔出现tomcat示例主页,则表示服务器安装成功,如WinWin7分享的图片所示:
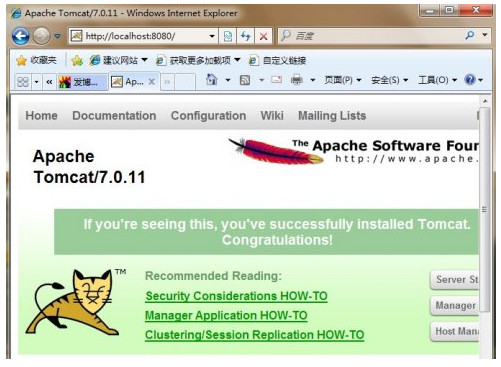
到这里tomcat的下载和安装就成功结束了。其实tomcat7.0安装版及tomca7绿色解压版的t两种安装方式都不用配置CATALINA_HOME就能成功启动服务(需要配置的估计是tomcat6之前的旧版本吧)。不过如果知识兔大家不放心的话也可以配置一下,毕竟CATALINA_HOME也只不过是它的安装目录而己,很容易配。
常见问题
※如果知识兔8080端口被占用了咋办啊!!
如果知识兔8080端口被占用了可以修改tomcat的访问端口,方法如下:找到D:\Tomcat\apache-tomcat-9.0.0.M1-windows-x64\apache-tomcat-9.0.0.M1\conf目录下的server.xml文件,知识兔打开该文件,如WinWin7分享的图片所示:
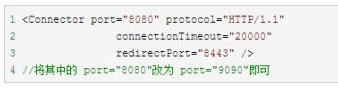
注意事项
一、安装前确保已经安装配置JDK。比如JAVA_HOME没配好是会一闪而过的。
– 使用Apache Tomcat必须安装jdk1.8,还没安装jdk的用户可以知识兔点击下载jdk1.8.0_77(32/64位)哦!
下载仅供下载体验和测试学习,不得商用和正当使用。






![尘末steam破解版-尘末(dust to the end)汉化版下载 v1.0[百度网盘资源]](https://www.xue51.com/uppic/210814/202108141711155871.jpg)