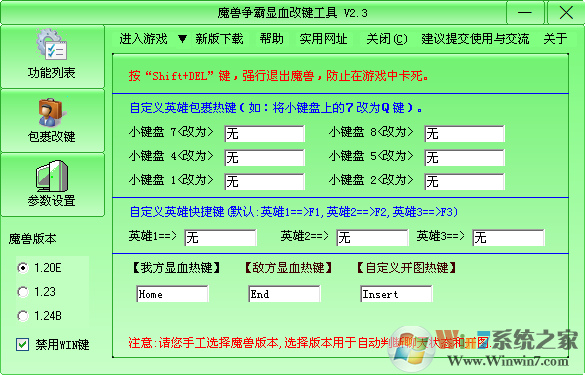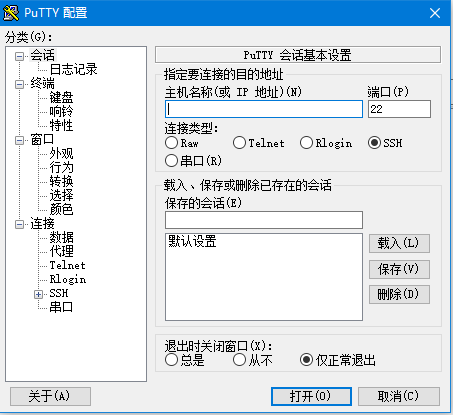ocam录屏下载-oCam屏幕录像工具 V520.0绿色版下载
oCam是一款由OhSoft开发的屏幕录制软件。它允许用户记录他们的电脑屏幕,并捕获音频和视频。该软件适用于Windows操作系统,具有用户友好的界面。它分享各种录制模式,知识兔包括全屏、窗口模式和区域模式。除了屏幕录制,oCam还内置了视频转换器,知识兔支持MP4、AVI和WMV等多种文件格式。该软件还具有录制网络摄像头视频、游戏录制和截图的功能。oCam是游戏玩家、教程制作者和专业人士的热门选择,他们需要为各种目的录制屏幕。
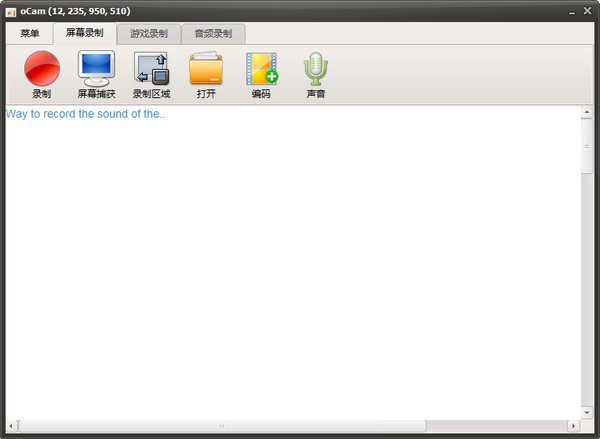
oCam屏幕录像工具介绍
oCam免费屏幕录像利器!知识兔这款免费屏幕录像捕捉软件,编码功能强大,知识兔支持游戏录像,可录制任何区域,可选全屏模式或自定义区域截图;还可捕捉到正在播放的声音;非常简单易用,而且知识兔完全免费。
oCam屏幕录像工具使用方法
操作步骤只需三步:1、设置屏幕录制范围;2、知识兔点击录制按钮;3、停止录制并保存;即可完成录像!
1、设置屏幕录制范围;
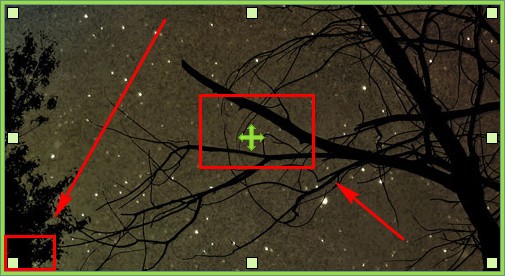
2、知识兔点击录制按钮;
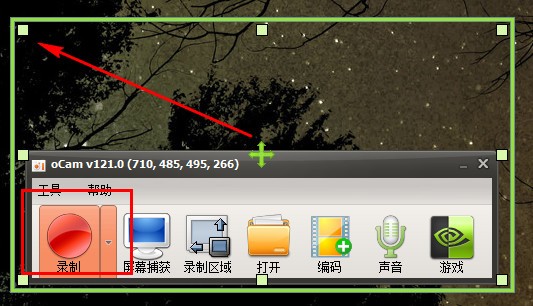
3、停止录制并保存;即可完成录像!
oCam屏幕录像工具常见问题
用ocam录屏软件录制视频和课件
1、首先在知识兔下载安装ocam屏幕录像工具,很简单不加赘述,这个软件特点是精简好用,适合大众。启动后就是这样子。
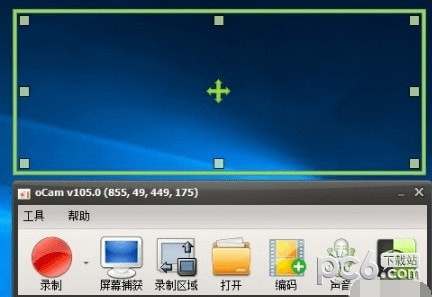
2、上面的为录制区域,知识兔可以调节大小,对准视频区域。
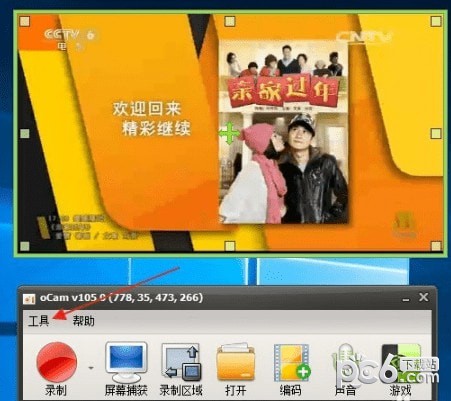
3、知识兔点击上面的工具,知识兔打开选项,知识兔可以设置一些参数,知识兔设置自己需要保存的文件夹
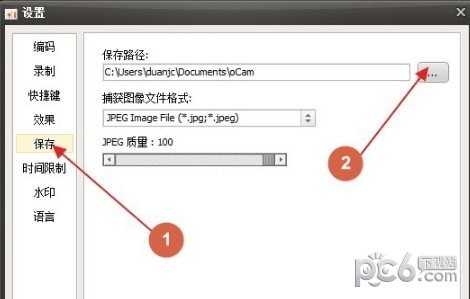
4、设置编码格式,这里可以选择有avi,mp4,flash等,知识兔根据自己要求选择,一般选择mp4
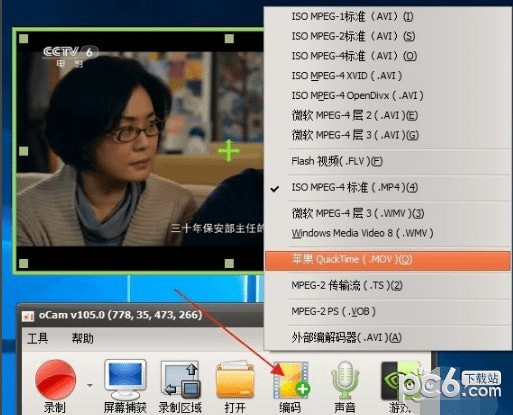
5、设置声音,这里有几个选项,有录制系统声音,麦克风,耳机,及不录制麦客风等,麦克风可以录制自己声音,耳机就是电脑外接音响的声音

6、一切设置好后,知识兔点击录制旁的小箭头,有两个选项,是录制屏幕视频和声音还是只录制声音。
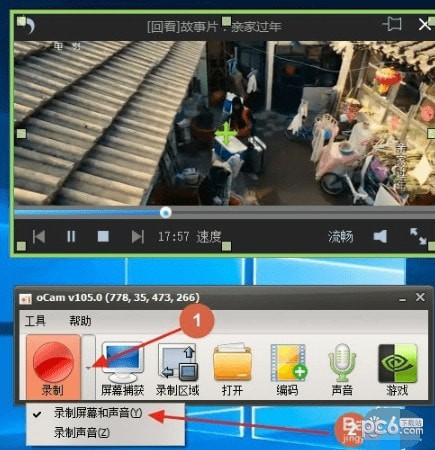
7、确定好就点录制,视频就开始录制了,录完了,就知识兔点击停止就自动保存了。
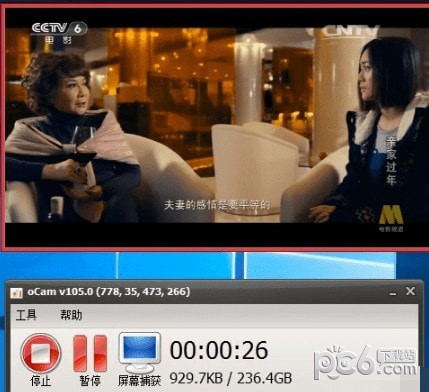
录制ppt课件的方法
1、打开一个ppt课件,把poin可以调成一个窗口大小,选定录制区域
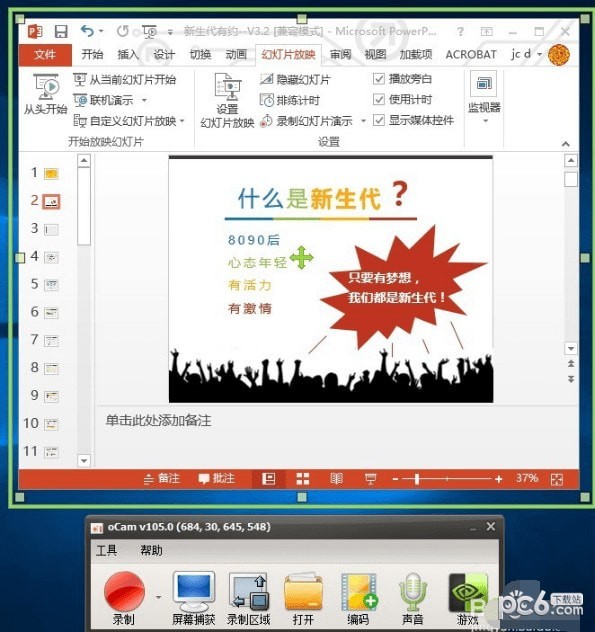
2、点幻灯片放映。设置幻灯片放映。设为观众自行设置浏览窗口
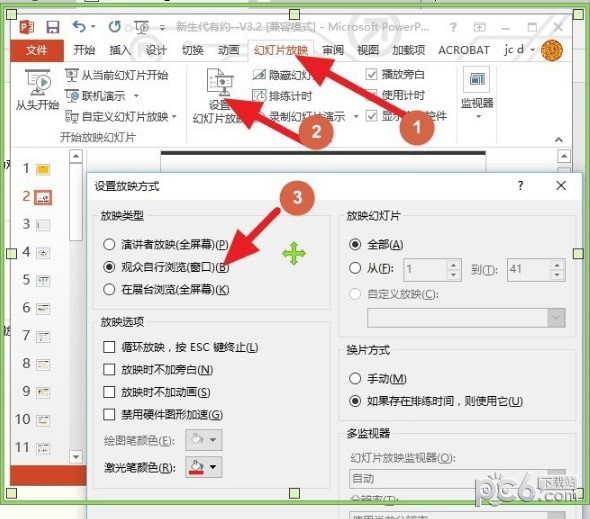
3、设置声音为麦克风,知识兔点击录制,知识兔点击播放幻灯片,这可以边演示边录制自己的课件了。
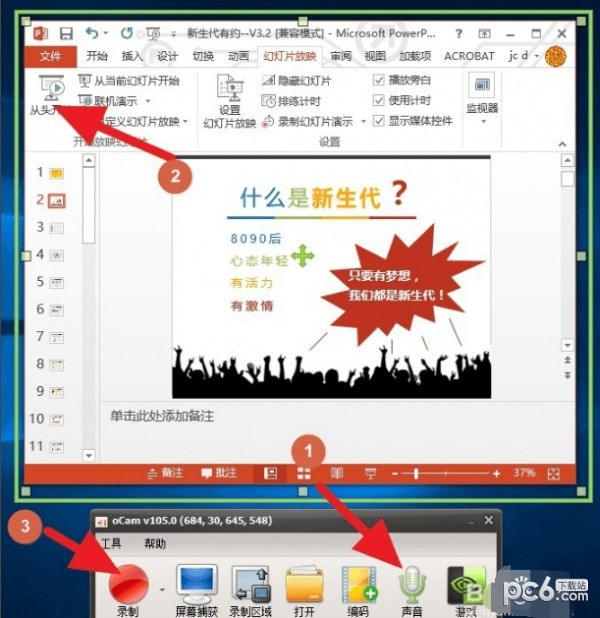
4、知识兔点击录制就开始录制了
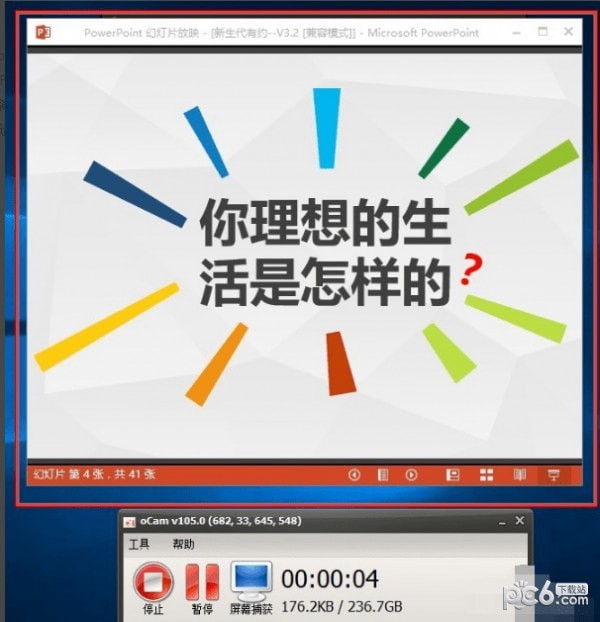
oCam设置性能的方法
1、首先,将鼠标移至上方操作窗口,知识兔点击“菜单”—“选项”。
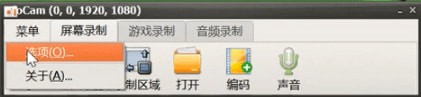
2、在弹出的对话框中知识兔点击“性能”。
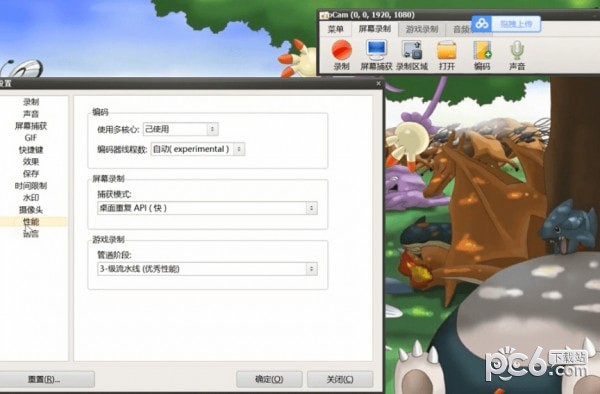
3、在这里可以设置使用的核心和线程数,在屏幕录制下可以选择捕获模式,在游戏录制下,知识兔可以选择管道阶段。
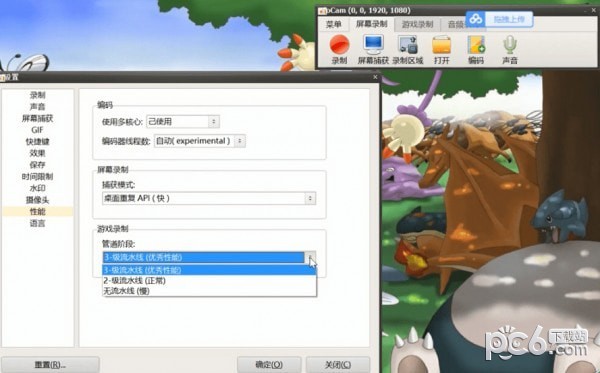
4、知识兔选择好后,知识兔点击确定即可
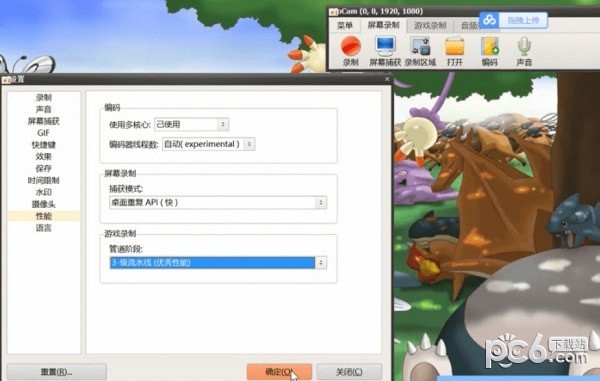
oCam设置录制和停止的热键的方法
1、用鼠标移至上方搜索窗口,知识兔点击“菜单”,知识兔选择“选项”。
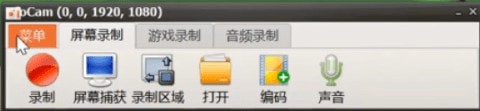
2、知识兔点击“快捷键”,在“录制”后方输入想要修改的快捷键,这里知识兔以“A”为例。
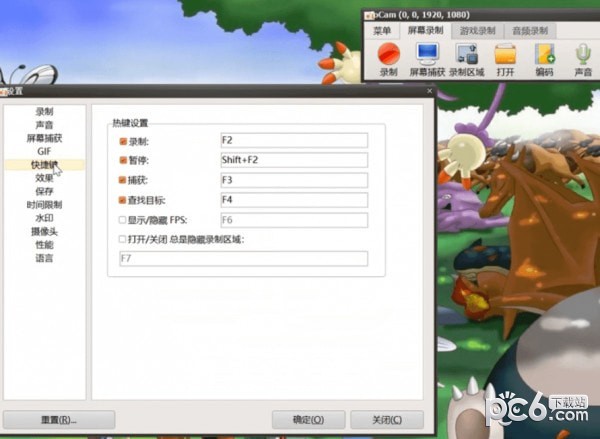
3、修改完成后知识兔点击“确定”即可。

4、修改完成后按下键盘“A”,发现已经开始录制,再次按“A”停止录制。

oCam屏幕录像工具特色
硬改可直接启动软件,不依赖注册表,也就是绿化!设置及录像数据保存当前目录
硬改选项数据保存当前目录,无需第三方便携启动器,后台不生成也就是所谓便携
彻底去掉界面整个网页(都是谷歌广告联盟),去掉关闭软件后的弹出浏览器网页
彻底去掉后 续升级提示,禁止后 续后台偷偷下载更新安装包,删除了多余语言文件
oCam屏幕录像工具功能
ocam支持录制短视频及其屏幕截屏,知识兔支持中止与再次录制作用,内嵌支持视频解码(AVI,MP4,FLV,MOV,TS,VOB)和音频编码(MP3)
ocam支持应用外界伺服电机
ocam屏幕录像工具支持录制超出4GB体积的短视频格式,知识兔支持内录录制电脑播放的声响声频
ocam可以调节声频录制的品质,截图储存格式支持(JPEG,GIF,PNG,BMP)
ocam屏幕录像工具支持地区录制及其全屏幕录制
ocam支持录制鼠标指针或是清除鼠标指针
ocam屏幕录像工具支持双显示器,在IE电脑浏览器里能够轻松挑选Flash的部位进行录制,还可以在选择项里边调节视频内容fps帧数等设定
更新日志
– 修复了小错误
– 内部功能稳定
以上便是KKX知识兔小编给大家分享介绍的oCam屏幕录像工具!
下载仅供下载体验和测试学习,不得商用和正当使用。