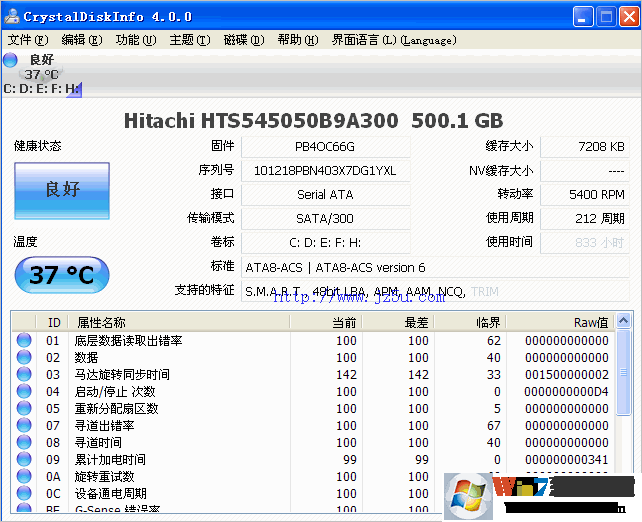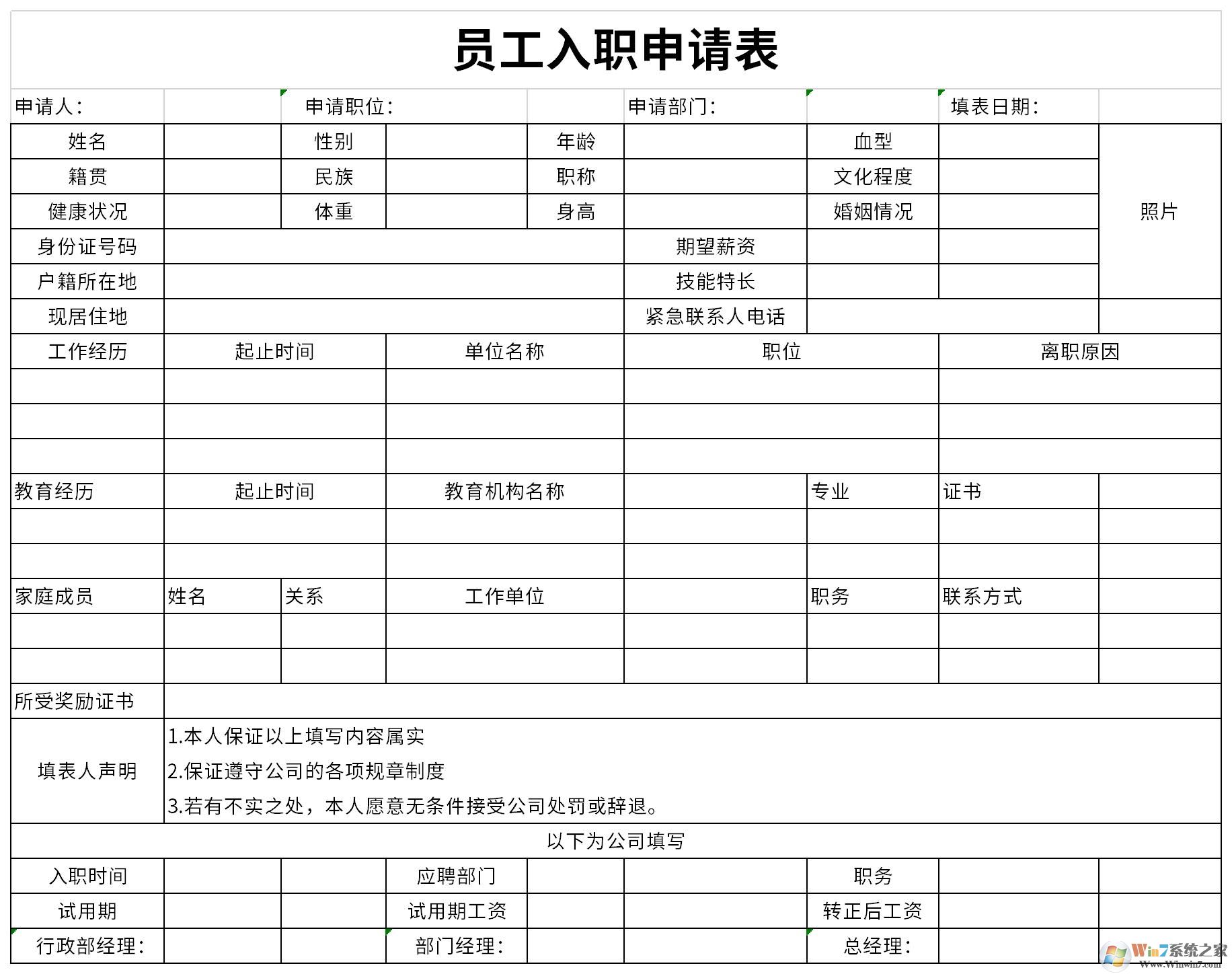pdf浏览器免费下载-PDF Explorer V1.5.0.62绿色汉化版下载
PDF Explorer是一款比较常用的pdf浏览工具,拥有超快的文件打开速度,能够支持文本编辑功能,中文界面显示用户操作更直观!
pdf explorer介绍
PDF浏览器是一款PDF和CHM文件管理软件和图像提取工具。它采用资源管理器、建立数据库和综合多种实用工具的管理模式,知识兔让管理、查找、浏览和处理PDF文档变得非常的轻松。

PDF Explorer使用方法
一、建立数据库
PDF文档或许分散化在磁盘的每个角落,知识兔以便方便管理和搜索,先得用PDFExplorer为电脑硬盘里的PDF文档创建数据库:打开程序后,在右下方的“硬盘目录树”对话框中启用“包括子文件夹文件”选区,之后在电脑硬盘清单中选定一个系统分区,手机软件会对该系统分区开展查找。
在“数据库系统目录树”和“数据库系统硬盘”对话框中选定系统分区或目标目录就可以查阅它下边已查找出的PDF文档纪录。在“数据库系统”列表中还分享数据库“维护保养”(消除无意义的数据信息信息)、“备份数据”和“复原”实际操作,知识兔以确保数据库系统信息的精确与安全。
二、搜索和浏览
创建好数据库系统信息后,之后就可以根据“PDFExplorer”程序流程快速查询和浏览PDF文档了。
1快速查询:在“数据库系统检索”对话框中能够对每一个PDF文档的栏信息或具体内容检索信息开展关键词快速检索,但是默认设置前提下许多PDF文档也没有这俩信息,为了方便之后快速查询到文档,最好是在“栏信息编写”对话框中向每一个PDF文档补齐缺乏的信息,只需要知识兔点击信息名,再输入文本就可以。在“检索/过虑”对话框则可依照文件夹名称开展检索,但是必须要先在“数据库系统目录树”或“数据库系统硬盘”对话框中特定要搜索系统分区或目标目录。
2迅速浏览:在右上方的“开启/关掉浏览”对话框中,知识兔点击“详细”选择项就能直接浏览挑中PDF文档具体内容,知识兔点击上方“便签”按钮还能够为现阶段浏览的PDF文档建立一个便签,便捷你以后直接打开该PDF文档。在“浏览区”页面上知识兔双击鼠标文件夹名称会运行默认设置的PDF程序流程来浏览该PDF文档,用右键单击文件夹名称挑选“浏览文档”选择项则可直接从““PDFExplorer”程序流程内部结构以详细方式浏览该PDF文档。
三、文件整理
PDFExplorer带来了图片获取、文档切分/合拼、批量编辑及其加水印等常用工具,知识兔小编认为在其中图片获取和加水印的功效更为好用。下面给大家简单介绍一下这俩作用。
1图片获取:在“浏览区”页面上右键单击文件夹名称挑选“获取图片”选择项转换到“图片”对话框,这时程序流程会将这个PDF文档中涉及到的全部图片都展示在右边对话框中,知识兔双击鼠标图片会把图片展示在左边对话框中,这时能够对该图片开展放大和旋转等行为,如果知识兔想提取图片部分,知识兔点击“选中专用工具”按钮,用光标选择图片范畴,在知识兔点击“将图片另存”按钮就可以储存提取的图片。
在右边对话框中能够同时选中好几个图片,知识兔点击“将挑选图片另存”按钮,会弹出来“图片获取选择项”,先后设定文件夹名称、储存文件格式(挑选Jpge格式还能设图片缩小品质)和特定保存路径后,知识兔点击“逐渐”按钮就能大批量获取挑中图片了(如下图2)。
图2“逐渐”按钮能够大批量获取图片
2加水印:先往“浏览区”页面上选定一个PDF文档,随后先后知识兔点击“专用工具/AddWatermark/Stamp”选择项开启“Stamp”对话框。知识兔点击“Image(图象)”按钮能够导进该设备图片作水印,知识兔点击“Text(文本)”按钮则可输入文本作水印,知识兔使用的图片文字都可以直接尺寸、色调、目标和清晰度等主要参数调节。最终知识兔点击“Stamp(加水印)”按钮为加水印后PDF文档特定保存路径,知识兔点击“明确”按钮就可以形成新PDF文档了。
以上便是winwin7知识兔小编给大家分享的PDF Explorer,一款免费好用的PDF阅读器!
下载仅供下载体验和测试学习,不得商用和正当使用。