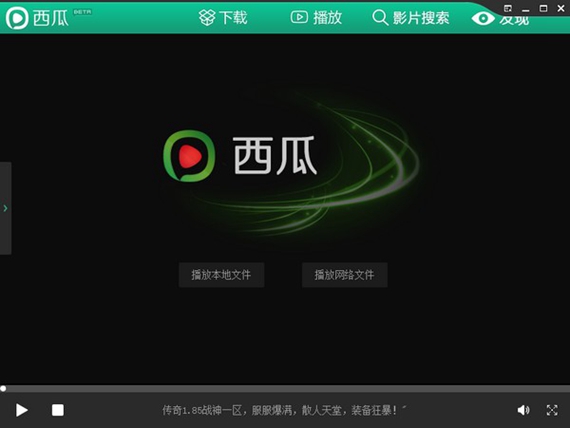宏基ACER Win10 64位专业版(永久激活)深度优化版v2021下载
宏基ACER笔记本Win10 64位专业版(永久激活)深度优化版是专门为Acer宏基笔记本/台式电脑定制的一款Win10装机系统,采用最新微软win10镜像制作,通过独特技术OEM永久激活,集成最新Windows运行库,安全更新,优化系统配置,个性化设置,速度快而稳定,深度优化系统、服务、启动项等让开机、关闭更加快速,本系统使用流畅、稳定,是一款可用天办公、游戏,娱乐的Win10装机系统。


宏基ACER Win10系统特点:
一、稳定兼容
1、采用微软发布的Win10 2109(21H2)11月更新版制作,整合累积更新正式版补丁,为当新最新版,知识兔解决游戏兼容问题
2、只精简自带应用,其它功能无精简,完美可自动更新
3、集成Windows必备运行库,VC++2005到V2017全版本,DX9.0游戏组件已经自带
4、集成Microsoft .NET Framework 3.5 必备组件
5、数字权利激活(永久激活)
二、快速
1、优化系统服务禁用一些不需要的服务以提高系统性能
2、清除启动项、计划任务等耗费系统资源的项目
3、优化系统进程,提升系统资源使用效率
4、优化不使用的DLL动态连接库自动释放
5、优化开机、关机速度、优化桌面响应速度
6、优化软件响应速度,提高CPU优先等级
三、更多个性化设置
1、预先优化Win10使系统更流畅(优化方案通过严格测试,保证系统稳定运行);
2、使用i当前业内认可的稳定的优化方案,保持系统稳定性和兼容性;
3、采用原版Windows10 64位专业版离线封装,杜绝恶意插件(安装过程自动清除无效启动启,恶意AUTO病毒);
4、免激活技术让你Win10系统安装好联网即可永久激活;
5、完美兼容笔记本和台式机、设计,智能检测笔记本设备(无线、数字键盘的开启或关闭);
6、优化磁盘访问速度、自动优化系统分区;
7、优化内存配置、优化进程优先等级;
8、加快程序运行速度、加快响应速度;
9、优化网络连接数、IE下载连接数,上网速度更快,优化Edge浏览器,更好好用;
10、优化系统缓存,加快前台显示速度,使Win10更流畅;
11、关闭系统错误报告,关闭兼容性助手;
12、系统启动出错禁止弹出错误信息;
13、开启自动刷新、自动释放不使用的DLL;
14、关闭Windows Defender,速度更胜一筹;
15、支持固态硬盘SSD 4K对齐功能,知识兔支持最新笔记本电脑配置;
16、集成VC++ 2005 2008 2010 .Net 4.6 .Net 3.5;
17、添加 经典计算器 可以在开始——所有程序——附件中找到;
18、桌面显示常用 计算机、网络、等图标
19、去除新建快捷方式时的“新建快捷方式”字样;
20、优化磁盘缓存、优化磁盘占用;
21、优化内存读取,自动释放不用的DLL,减少占用;
22、优化启动项、自启服务加快开关机速度;
23、禁用Windows错误报告;
24、优化网络连接,上网和下载更快速;
25、记事本启用自动换行、显示状态栏;
26、清理.NET程序库缓存,系统更快速
27、整理冗余系统文件,访问速度更快!
系统精简了部分不使用的功能
— 部分不常用Metro应用
– 部分不常用的打印机、调制解调器、扫描仪驱动
– 示例图片、视频、音乐
– 系统自带.net缓存
– 部分输入法(保留简体中文)
– onedrive
– windows Defender
– 部分不常用字体
宏基ACER Win10安装方法:
情况一:MBR模式安装(适合原本是Win7,或是GHOST系统的机型)
硬盘安装(无光盘、U盘,推荐)详见:
将下载的ISO系统镜像文件解压到除系统盘(默认C盘)外的其他盘根目录,例:(D:\),右键以管理员身份运行“安装系统.exe”;

选择列表中的系统盘(默认C盘),知识兔选择“WIN7SP1.GHO”映像文件,知识兔点击执行。会提示是否重启,知识兔点击是,系统将自动安装。
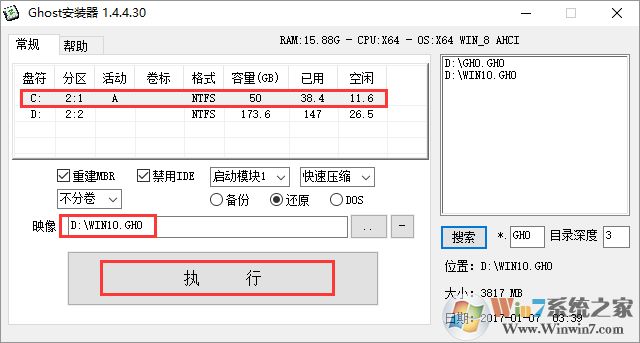
情况二:UEFI+GPT安装(适合原本预装Win10的机型)详细:笔记本自带Win10 UEFI+GPT硬盘重装Win10系统方法
1、打开硬盘安装器,如下图,Win10建议右键管理员身份运行(运行前一定要先关闭杀毒软件)

2、知识兔点击 一键重装系统选项,如下红色框所示;

4、知识兔选择你的Win10系统GHO镜像文件;

5、由于是UEFI环境,需要联网下载WINRE恢复环境;知识兔等待一下即可

6、知识兔下载完成,重启后会开始系统恢复操作;
 、
、
7、重启后系统安装开始
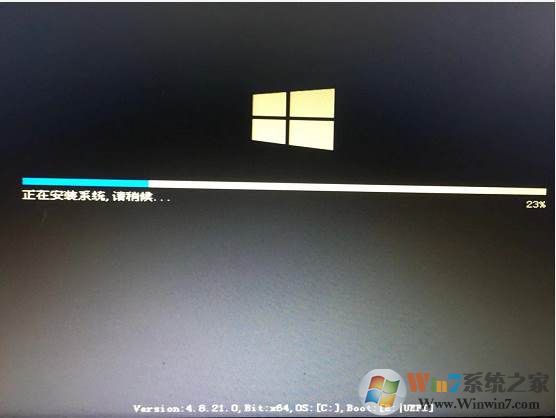
之后就是完美的安装完毕,进入Win10系统啦,到此UEFI+GPT模式下安装Win10系统成功。
二、U盘安装Win10
1、制作一个U盘启动盘(U盘启动盘制作方法)
2、把win10系统解压后的Win10.GHO进入到U盘中
3、开机按,F12、ESC、F9、F11等启动快捷键从U盘启动并进入PE系统(不同的电脑启动快捷键不同)
4、进入到WINPE 系统之后一键装机开始安装Win10。
>
下载仅供下载体验和测试学习,不得商用和正当使用。