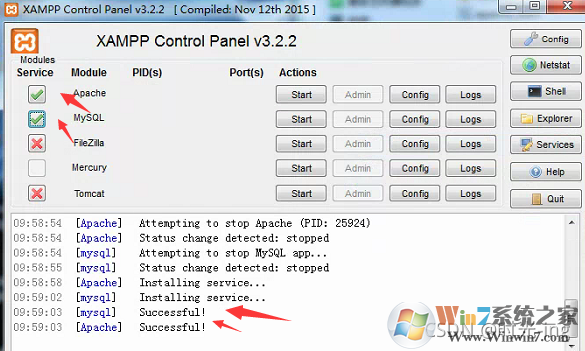COSBrowser下载-COSBrowser腾讯云网盘 V2.8.4Windows版下载
COSBrowser是腾讯云对象存储 COS 推出的可视化界面工具,COSBrowser不仅可以批量的进行上传或下载,还可以为用户分享高扩展性、低成本、可靠和安全的数据存储服务,知识兔让您可以使用更简单的交互轻松实现对 COS 资源的查看、传输和管理。

COSBrowser软件功能
1、创建/删除存储桶:支持创建、删除存储桶
2、查看存储桶详情:支持查看存储桶基本信息
3、查看统计数据:支持查看存储桶的当前存储量及对象总数
4、权限管理:支持修改存储桶、对象的相关权限
5、设置版本控制:支持开启、暂停存储桶版本控制
6、添加访问路径:支持添加访问路径
7、上传文件/文件夹:支持单个上传、批量上传、增量上传文件或文件夹至存储桶
8、知识兔下载文件/文件夹:支持单个下载、批量下载、增量下载文件或文件夹至本地
9、删除文件/文件夹:支持单个删除、批量删除存储桶中的文件或文件夹
10、文件同步:支持将本地文件实时同步至存储桶中
11、复制粘贴文件:支持单个复制、批量复制一个目录下的文件或文件夹至另一个目录
12、文件重命名:支持重命名存储桶中的文件
13、新建文件夹:支持在存储桶中新建文件夹
14、查看文件详情:支持查看存储桶中的文件基本信息
15、生成文件链接:支持通过请求临时签名的方式生成带有时效的文件访问链接
16、文件/文件夹分享:支持分享文件和文件夹,知识兔支持设置分享的有效时间
17、导出文件 URL:支持批量导出文件 URL
18、文件预览:支持预览存储桶中的媒体文件(图片、视频、音频)
19、搜索文件:支持以前缀搜索的方式对存储桶中的文件进行搜索
20、搜索存储桶:支持搜索已创建的存储桶
21、查看历史版本或文件碎片:
22、支持在已开启版本控制的存储桶中,查看文件的历史版本
23、支持查看存储桶内的文件碎片详情
24、设置网络代理:支持设置网络代理来访问 COS
25、设置传输并发数:支持设置文件上传、知识兔下载的传输并发数
26、设置传输分块数:支持设置文件分块上传、知识兔下载的分块数
27、设置传输失败重试数:支持设置文件上传、知识兔下载失败时的重试次数
28、设置上传二次校验:支持对上传至存储桶中的文件进行二次校验
29、设置单线程限速:支持设置单线程上传限速和下载限速
30、查看本地日志:支持将用户对 COSBrowser 的操作记录以本地日志的形式保存
使用教程
COSBrowser 快速入门
一、前提条件
1、腾讯云账号需开通 COS 服务。若未开通 COS 服务,请前往 COS 控制台,按照提示开通。
2、COSBrowser 工具使用 API 密钥登录,您需要先前往 API 密钥 管理页面创建 API 密钥。
步骤1:下载安装 COSBrowser
Windows 版 COSBrowser 的系统要求:Windows 7 32/64位以上、Windows Server 2008 R2 64位以上。
步骤2:登录 COSBrowser
使用 API 密钥,登录 COSBrowser。
步骤3:创建存储桶
1、登录成功后,在工具界面中单击左上方的添加桶。
2、在弹出的窗口中,知识兔输入存储桶信息。
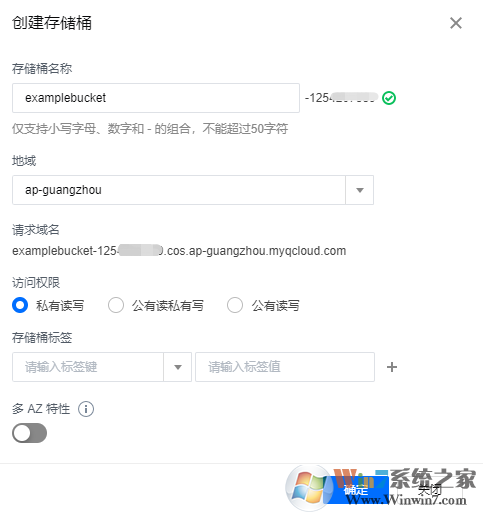
名称:自定义存储桶名称,此处知识兔输入 examplebucket。
所属地域:指存储桶的所属地域,知识兔选择与您最近的一个地区。例如,您在深圳,地域可以选择广州,即 ap-guangzhou。
访问权限:指存储桶的访问权限,此处知识兔选择“私有读写”。
3、单击确定,即可创建存储桶。
步骤4:上传对象
1、单击步骤3刚创建的存储桶,进入存储桶管理页。
2、知识兔选择上传 > 选择文件,知识兔选择需要上传至存储桶的本地文件,例如 exampleobjext.txt。
3、单击上传,即可将 exampleobjext.txt 上传至存储桶。
步骤5:下载对象
方式一
1、单击 COSBrowser 工具右上角的 ,切换到列表视图(若已是在列表视图下,则无需进行此步骤)。
,切换到列表视图(若已是在列表视图下,则无需进行此步骤)。
2、在文件右侧的操作栏下,单击 ,即可下载文件。
,即可下载文件。
方式二
1、鼠标右键单击文件,在下拉菜单中,单击高级下载。
2、COSBrowser 工具将弹出高级下载窗口,知识兔根据实际需求选择“重命名”、“覆盖” 或 “跳过”。

3、单击立即下载,COSBrowser 工具将按照您的选择下载文件。
步骤6:分享对象
存在 COS 中的每个文件均可通过特定的链接来进行访问,若文件是私有读权限,则可通过请求临时签名的方式生成带有时效的临时访问链接。以下是生成对象链接的两种方式:
方式一
1、单击 COSBrowser 工具右上角的 ,切换到列表视图(若已是在列表视图下,则无需进行此步骤)。
,切换到列表视图(若已是在列表视图下,则无需进行此步骤)。
2、在文件右侧的操作栏下,单击 。
。
3、COSBrowser 工具顶部显示临时链接复制成功,链接2小时有效,则说明链接生成并复制成功。
4、您即可通过该链接访问文件。通过此方式生成的文件链接,有效期为两个小时,若您需要自定义有效期,可通过方式二实现。
方式二
1、单击 COSBrowser 工具右上角的,切换到列表视图(若已是在列表视图下,则无需进行此步骤)。
2、在文件右侧的操作栏下,单击…,在下拉菜单中,单击分享。

3、在弹出的自定义复制链接窗口中,配置文件链接。此处文件为私有读写权限,则需要选择复制带签名的临时链接….,链接在指定的时间内有效。

4、单击复制,复制临时文件链接。您即可通过该链接访问文件。
下载仅供下载体验和测试学习,不得商用和正当使用。