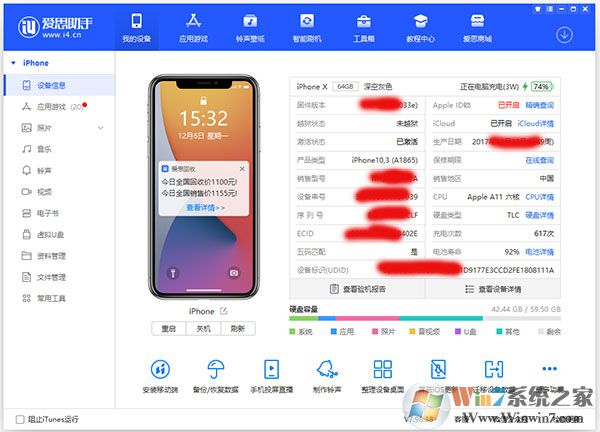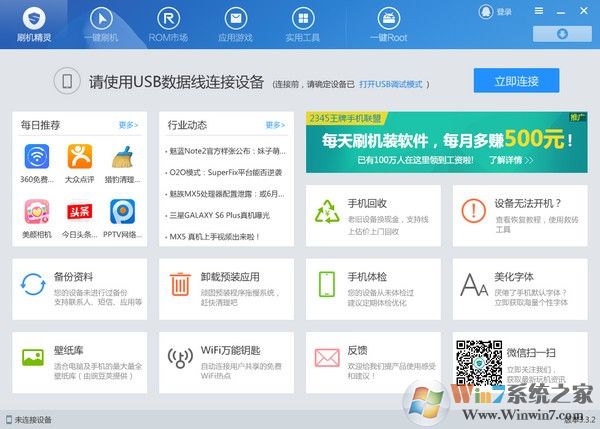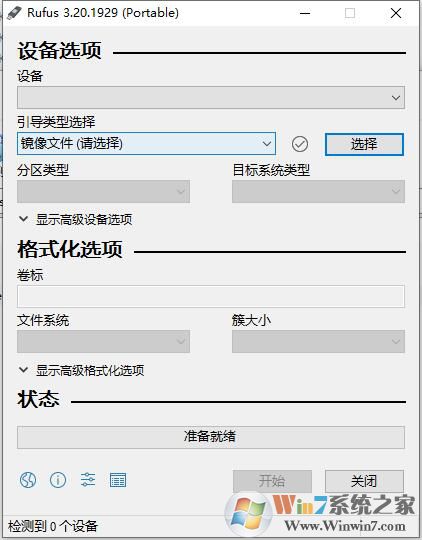AutoCAD 2018中文破解版下载32&64位(附注册机和教程)[百度网盘资源]
令人期待的AutoCAD 2018中文版已经全新发布了,作为最受欢迎的设计产品,该软件中文版一直在探索最符合用户需求的道路上,此次新版在诸多方面进行了更新和改进,知识兔这款软件已支持高分辨率 (4K) 显示器了,用户使用使导航和工作流线更加方便和容易,它有自动化的模块,如自动化的楼层平面图、立面图和剖面图。用户可以自动生成注释、scediules、层、列表、表等等。用户可以使用包含的资源库对管道、回路模型进行建模、绘制。该应用程序还支持用于查看、编辑、创建等的Web和移动应用程序。模型文档花费的时间更少,并分享了更好的细节和对过程的控制。并且知识兔用户还现在可以自由地导航工程图,知识兔选择屏幕外对象,知识兔可以轻松修复外部参照文件的中断路径,节约时间,增强在线型间隙选择上的功能,现在你可以将文字和多行文字对象合并为一个多行文字对象了,另外该软件还在一些细节方面进行了修改,知识兔小编分享的是AutoCAD 2018破解版,知识兔以下是详细安装步骤。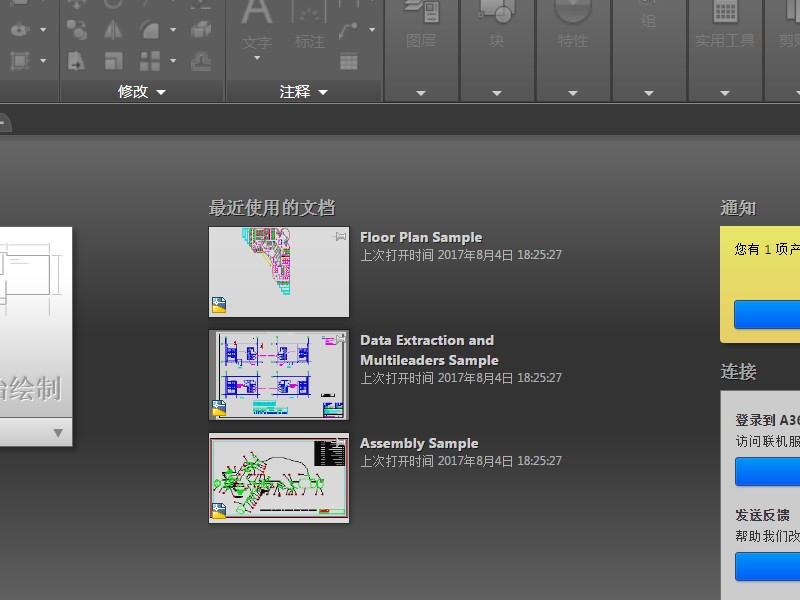
安装步骤
1、内含32和64两个文件夹,附有注册机,请根据自己系统选择。![AutoCAD 2018中文破解版下载32&64位(附注册机和教程)[百度网盘资源]](https://www.xue51.com/uppic/170804/201708041843353652.jpg)
2、知识兔小编电脑是32位的,运行exe主程序,需要先进行解压。
注意:解压路径请选择英文目录,不要带有中文![AutoCAD 2018中文破解版下载32&64位(附注册机和教程)[百度网盘资源]](https://www.xue51.com/uppic/170804/201708041843479440.jpg)
3、等待解压完毕,出现安装界面,默认设置,知识兔点击“安装”![AutoCAD 2018中文破解版下载32&64位(附注册机和教程)[百度网盘资源]](https://www.xue51.com/uppic/170804/201708041843531828.jpg)
4、知识兔点击“我接受”![AutoCAD 2018中文破解版下载32&64位(附注册机和教程)[百度网盘资源]](https://www.xue51.com/uppic/170804/201708041844034634.jpg)
5、相关组件安装选项得选择,如果知识兔不确定就默认吧,安装路径知识兔小编这里是无法更改的,大家可以更改还是选择其他盘吧,毕竟装在c盘挺占内存的。设置好了,知识兔点击“安装”![AutoCAD 2018中文破解版下载32&64位(附注册机和教程)[百度网盘资源]](https://www.xue51.com/uppic/170804/201708041844209368.jpg)
6、设置好了就可以开始安装啦,下方可以看到安装进度,每个人的产品数量不一样,这个不不必担心![AutoCAD 2018中文破解版下载32&64位(附注册机和教程)[百度网盘资源]](https://www.xue51.com/uppic/170804/201708041844303819.jpg)
7、主程序安装完成..这里需要重新启动电脑。![AutoCAD 2018中文破解版下载32&64位(附注册机和教程)[百度网盘资源]](https://www.xue51.com/uppic/170804/201708041845061347.jpg)
![AutoCAD 2018中文破解版下载32&64位(附注册机和教程)[百度网盘资源]](https://www.xue51.com/uppic/170804/201708041844369251.jpg)
8、接下来是激活步骤,首先记得断开网络连接,或者直接拔掉网线,再运行桌面快捷方式,知识兔点击”输入序列号”![AutoCAD 2018中文破解版下载32&64位(附注册机和教程)[百度网盘资源]](https://www.xue51.com/uppic/170804/201708041845132652.jpg)
9、知识兔点击我同意![AutoCAD 2018中文破解版下载32&64位(附注册机和教程)[百度网盘资源]](https://www.xue51.com/uppic/170804/2017080418451826.jpg)
10、知识兔选择激活![AutoCAD 2018中文破解版下载32&64位(附注册机和教程)[百度网盘资源]](https://www.xue51.com/uppic/170804/201708041845251096.jpg)
11、输入序列号:356-72378422,产品密钥:001J1![AutoCAD 2018中文破解版下载32&64位(附注册机和教程)[百度网盘资源]](https://www.xue51.com/uppic/170804/201708041845333187.jpg)
12、弹出相关信息,记下申请号备用![AutoCAD 2018中文破解版下载32&64位(附注册机和教程)[百度网盘资源]](https://www.xue51.com/uppic/170804/201708041845408782.jpg)
13、以管理员身份运行注册机,将刚才的申请号复制到这里,先知识兔点击“patch”再知识兔点击“generate”![AutoCAD 2018中文破解版下载32&64位(附注册机和教程)[百度网盘资源]](https://www.xue51.com/uppic/170804/201708041845461171.jpg)
14、知识兔选择“我具有autodesk分享的就激活码”,将注册机生成的激活码填入下图方框中![AutoCAD 2018中文破解版下载32&64位(附注册机和教程)[百度网盘资源]](https://www.xue51.com/uppic/170804/201708041845548339.jpg)
15、激活成功!!!可以体验啦!![AutoCAD 2018中文破解版下载32&64位(附注册机和教程)[百度网盘资源]](https://www.xue51.com/uppic/170804/201708041846025119.jpg)
新功能
1、PDF导入
将几何图形从 PDF 中导入图形,知识兔包括 SHX 字体文件、填充、光栅图像和 TrueType 文字
2、外部文件参考
使用工具修复外部参考文件中断开的路径,节省时间并最大程度减少挫败感
3、对象选择
选定对象保持在选择集中,即使知识兔您平移或缩放关闭屏幕 (视频:1 分 20 秒)(英文)
4、文本转换为多行文本
将文本和多行文本对象的组合转换为单个多行文本对象(视频:1 分 54 秒)(英文)
5、用户界面
使用常用对话框和工具栏直观地工作
6、共享设计视图
将图形的设计视图发布到安全的位置,知识兔以供在 Web 浏览器中查看和共享
7、高分辨率显示器支持
享受最佳的查看体验,即使知识兔在 4K 和更高分辨率的显示器上(视频:2 分 39 秒)(英文)
8、移动应用程序
使用移动应用程序在您的移动设备上查看、创建、编辑和共享 CAD 图形
常见问题
1.【CTrl+N无效时之解决办法】 众所周知CTRL+N是新建命令,但有时候CTRL+N则出现选择面板 这时只需到OP选项里调下设置 操作: OP(选项)—-系统—-右侧有一个启动(A显示启动对话框B不显示启动对话框) 选择A则新建命令有效,反则无效
2.【Ctrl键无效之解决办法】 有时知识兔会碰到这样的问题 比如CTRL+C(复制), CTRL+V(粘贴) ,CTRL+A(全选)等一系列和CTRL键有关的命 令都会失效,这时你只需到OP选项里调一下 操作:OP(选项)—-用户系统配置—-WINDOWS标准加速键(打上勾) WINDOWS 标准加速键打上勾后,和CTRL键有关的命令则有效,反之失灵
3.【填充无效时之解决办法】 有的时候填充时会填充不出来 除了系统变量需要考虑外,还需要去OP选项里检查一下 OP———显示———–应用实体填充(打上勾)
4.【加选无效时之解决办法】 AD正确的设置应该是可以连续选择多个物体 但有的时候,连续选择物体会失效,只能选择最后一次所选中的物体,这时可按以 下方法解决 进入OP(选项)—-选择—-SHIFT键添加到选择集(把勾去掉) 用SHIFT键添加到选择集“去掉勾”后则加选有效,反之加选无效 ★命令:PICKADD 值 :0/1
5.【CAD命令三键还原】 如果知识兔CAD里的系统变量被人无意更改,或一些参数被人有意调整了怎么办? 这时不需重装,也不需要一个一个的改
操作:OP选项—-配置—-重置 即可恢复,但恢复后,有些选项还需要一些调整,例如十字光标的大小等
6.【鼠标中键不好用怎么办】 正常情况下:CAD的滚轮可用来放大和缩小,还有就是平移(按住) 但有的时候,按住滚轮时,不是平移,而是出下一个菜单,很烦人 这时只需调下系统变量mbuttonpan即可,初始值: 1 0 支持菜单 (.mnu) 文件定义的动作 1 当按住并拖动按钮或滑轮时,知识兔支持平移操
7.【命令行中的模型,布局不见是的解决办法】 op—-选项—-显示—-显示布局和模型选项卡(打勾即可)
8.【图形里的圆不圆了怎么办】 经常做图的人都会有这样的体会,所画的圆都不圆了,当然,学过素描的人都知道, 圆是有很多折线组合而成,一个命令搞定它 命令:RE~即可
9.【图形窗口中显示滚动条】 也许有人还用无滚轮的鼠标,那么这时滚动条也许还有点作用(如果知识兔平移不太会用) op—-显示—-图形窗口中显示滚动条即可
10.【保存的格式】 OP—-打开和保存—-另存为2004格式 为什么要存2004格式呢 因为CAD版本只向下兼容 这样用2004 2006 2007都可以打开了,方便操作 11.【如果知识兔想下次打印的线型和这次的一样怎么办】 换言之【如何保存打印列表】 op选项—-打印—-添加打印列表 但在这之前,你得自己建立一个属于自己的例表
12.【如果知识兔在标题栏显示路径不全怎么办】 op选项—-打开和保存—-在标题栏中显示完整路径(勾选 )即可
13.【目标捕捉(OSNAP)有用吗?】 答:用处很大。尤其绘制精度要求较高的机械图样时,目标捕捉是精确定点的最佳
工具。Autodesk公司对此也是非常重视,每次版本升级,目标捕捉的功能都有很大提高。切忌用光标线直接定点,这样的点不可能很准确。
14.【为什么绘制的剖面线或尺寸标注线不是连续线型?】 答:AutoCAD绘制的剖面线、尺寸标注都可以具有线型属性。如果知识兔当前的线型不是 连续线型,那么绘制的剖面线和尺寸标注就不会是连续线。
15.【如何减少文件大小?】 答:在图形完稿后,执行清理(PURGE)命令,清理掉多余的数据,如无用的块、没有 实体的图层,未用的线型、字体、尺寸样式等,知识兔可以有效减少文件大小。一般彻底清理需要PURGE二到三次。 -purge,前面加个减号,可选择性清理
★补充 方法二:用WBLOCK命令。 把需要传送的图形用WBLOCK命令以块的方式产生新的图形文件,把新生成的图形 文件作为传送或存档用。目前为止,这是笔者发现的最有效的“减肥”方法。现简明示例如下: 命令: wblock (在弹出的对话框中输入文件名及文件存放位置,由于非常简单,故在此省略对话 框图形) 定义的名字: (直接回车) 给一个基点:(任选一点) 选择物体: (选择完毕后回车) 这样就在你指定的文件夹中生成了一个新的图形文件。 笔者对自己的DWG文件用两种方法精简并对比效果发现,精简后的文件大小相差几 乎在5K以内!
16.【如何将自动保存的图形复原?】 答:AutoCAD将自动保存的图形存放到AUTO.SV$或AUTO?.SV$文件中,找到该文件 将其改名为图形文件即可在AutoCAD中打开。一般该文件存放在WINDOWS的临时目录,如 C:Documents and SettingsuserLocal SettingsTemp 补充: 默认状态下*.sv$文件的存放位置:win9x:一般该文件存放在WINDOWS的临时目录
快捷键
A 圆弧
L 直线
C 圆
I 插入块
B 创建块
H 图案填充
D 标注样式管理器
E 删除
F 圆角
G 群组
M 移动
O 偏移
P 平移
S 拉伸
W 外部块
V 视图对话框
X 分解
Z 显示缩放
T 多行文字
co 复制
MI 镜像
AR 阵列
RO 旋转
SC 比例
LE 引线管理器
EX 延伸
TR 修剪
ST 文字样式管理器
DT 单行文字
PO 单点
XL 参照线
ML 多线
PL 多段线
POL 多边形
REC 矩形
SPL 样条曲线
EL 椭圆
CH 特性
CHA 倒角
BR 打断
DI 查询距离
AREA 面积
ID 点坐标
MA 特性匹配
MASSPROP 质量特性
LS 列表显示
TIME 时间
SETTVAR 设置变量
LA 图层
COLOR 颜色
LT 线型管理
LW 线宽管理
UN 单位管理
TH 厚度
捕捉
TT 临时追踪点
FROM 从临时参照到偏移
ENDP 捕捉到圆弧或线的最近端点
MID 捕捉圆弧或线的中点
INT 线、圆、圆弧的交点
APPINT 两个对象的外观交点
EXT 线、圆弧、圆的延伸线
CEN 圆弧、圆心的圆心
QUA 圆弧或圆的象限点
TAN 圆弧或圆的限象点
PER 线、圆弧、圆的重足
PAR 直线的平行线
NOD 捕捉到点对象
INS 文字、块、形、或属性的插入点
NEA 最近点捕捉
标注
DLI 线型标注
DAL 对齐标注
DOR 坐标标注
DDI 直径标注
DAN 角度标注
QDIM 快速标注
DBA 基线标注
DCO 连续标注
LE 引线标注
TOL 公差标注
DLE 圆心标注
DRA 半径标注
CAL 计算器
Alt+N+Q 快速
Alt+N+L 线型
Alt+N+G 对齐
Alt+N+O 坐标
Alt+N+R 半径
Alt+N+D 直径
Alt+N+A 角度
Alt+N+B 基线
Alt+N+C 连续
Alt+N+E 引线
Alt+N+T 公差
Alt+N+M 圆心
Alt+N+Q 倾斜
Alt+N+S 样式
Alt+N+V 替代
Alt+N+U 更新
特别说明
提取码:4s5a 提示:该资源为网盘资源,请提前安装好百度网盘。
下载仅供下载体验和测试学习,不得商用和正当使用。