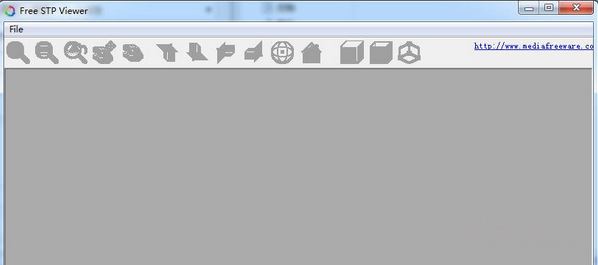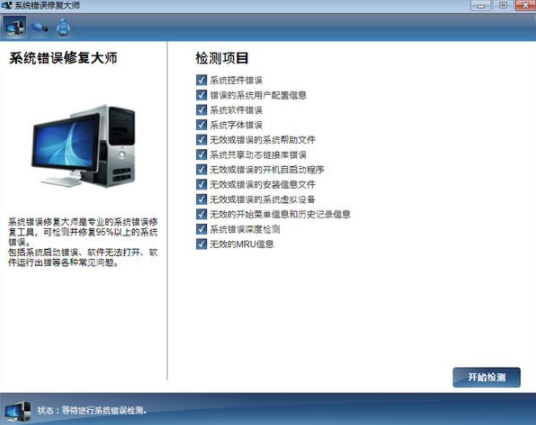photoshop cs4破解版 v11.0.1下载(免序列号)
photoshop cs4是由abodePhotoshop推出的一款功能十分强大的图像处理软件之一,被人们简称为ps cs4,该软件的适用范围非常广泛,能够在影视业、三维动画制作业、制造业、建筑、科研、医疗等行业中都能够看到他的身影,知识兔从而大大体现它的价值。还添加一些新功能,增加了3D和视频流、动画、深度图像分析等功能,知识兔支持GPU加速,通过这个加速可以快速的打开一些大型图片,像2GB、4.42亿像素的图像文件,不用花多少时间,分分钟就能打开,而且知识兔对图片处理也不会有延迟和损坏,同时还可以对3D模型进行处理,可将模型导入到软件中,可通过在工作面板上就可以在其中添加图片和文件,就像直接在渲染一般简单。在这里知识兔小编为你们分享的是ps cs4破解版,里面内附了序列号生成器,实现轻松破解,知识兔从而大幅提升您的工作效率,有需要直接下吧,还在等什么!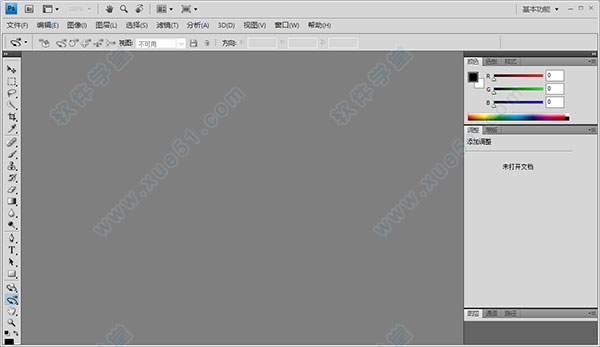
破解过程
1、知识兔下载解压文件后,知识兔双击“Setup.exe”进行安装。
2、知识兔双击之后软件就会自动开始配置系统文件。
3、这里才是刚刚开始进行安装,软件会默认直接填入了序列号,你只要知识兔点击下一步就可以了。
4、知识兔选择你需要的语言,默认语言是中文,知识兔选择好了之后知识兔点击接受即可设置为你需要的语言。
5、到这里是要选择安装模式,不过这里都推荐选择轻松安装,就跟推荐吧,不怕麻烦可以选择自定义试一试。
6、在安装的过程中,软件根据电脑性能的不同,在安装上花的时间会有点长,请需耐心等待。
7、进度完成后,会有一个注册提示,只要把前面带有“*”号随便填些信息就可以完成注册。
8、软件安装成功。
新功能
1、调整面板
可快速访问用于在“调整”面板中非破坏性地调整图像颜色和色调所需的控件。包括处理图像的控件和位于同一位置的预设。为了方便操作,“调整”面板具有应用常规图像校正的一系列调整预设。预设可用于色阶、曲线、曝光度、色相/饱和度、黑白、通道混合器以及可选颜色。单击“预设”,知识兔使用调整图层将其应用于图像。总是可以将调整设置存储为预设,它会被添加到预设列表中。
单击调整按钮或预设以显示特定调整的设置选项。
2、蒙版面板
在“蒙版”面板中快速创建精确的蒙版。“蒙版”面板分享具有以下功能的工具和选项:创建基于像素和矢量的可编辑的蒙版、调整蒙版浓度并进行羽化,知识兔以及选择不连续的对象。
图层蒙版是与分辨率相关的位图图像,可使用绘画或选择工具进行编辑。矢量蒙版与分辨率无关,可使用钢笔或形状工具创建。图层和矢量蒙版是非破坏性的,这表示您以后可以返回并重新编辑蒙版,而不会丢失蒙版隐藏的像素。
在“图层”面板中,图层蒙版和矢量蒙版都显示为图层缩览图右边的附加缩览图。对于图层蒙版,此缩览图代表添加图层蒙版时创建的灰度通道。矢量蒙版缩览图代表从图层内容中剪下来的路径。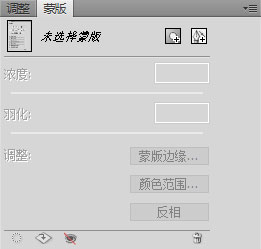
3、高级复合
使用增强的“自动对齐图层”命令创建更加精确的复合图层,并使用球面对齐以创建 360 度全景图。增强的“自动混合图层”命令可将颜色和阴影进行均匀地混合,并通过校正晕影和镜头扭曲来扩展景深。请参阅修饰和变换。
4、画布旋转
单击可平稳地旋转画布,知识兔以便以所需的任意角度进行无损查看。使用“图像旋转”命令可以旋转或翻转整个图像。这些命令不适用于单个图层或图层的一部分、路径以及选区边界。如果知识兔要旋转选区或图层,请使用“变换”或“自由变换”命令。
5、更平滑的平移和缩放
使用更平滑的平移和缩放,顺畅地浏览到图像的任意区域。在缩放到单个像素时仍能保持清晰度,并且知识兔可以使用新的像素网格,轻松地在最高放大级别下进行编辑。请参阅查看图像。
6、Camera Raw 中原始数据的处理效果更好
可使用 Camera Raw 5.0 增效工具将校正应用于图像的特定区域、享受卓越的转换品质,并且知识兔可以将裁剪后的。
晕影应用于图像。
7、改进的 Lightroom 工作流程
增强的 Photoshop CS4 与 Photoshop Lightroom 2 的集成使您可以在 Photoshop 中打开 Lightroom 中的照片,并且知识兔可以重新使用 Lightroom 进行处理,不会出现问题。知识兔可以自动将 Lightroom 中的多张照片合并成全景图,并作为 HDR 图像或多图层 Photoshop 文件打开。
8、功能全面的 3D 工具
可以直接在 3D 模型上绘画、知识兔将 2D 图像绕 3D 形状折叠、知识兔将渐变形状转换为 3D 对象、为图层和文本添加景深,并且知识兔可以轻松导出常见的 3D 格式。请参阅3D 和技术成像。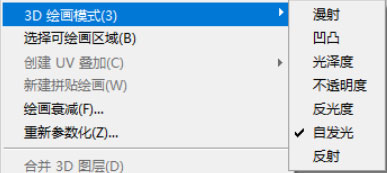
工具箱说明
1、矩形、椭圆选框工具 【M】
2、移动工具 【V】
3、套索、多边形套索、磁性套索 【L】
4、魔棒工具 【W】
5、裁剪工具 【C】
6、切片工具、切片选择工具 【K】
7、喷枪工具 【J】
8、画笔工具、铅笔工具 【B】
9、像皮图章、图案图章 【S】
10、历史画笔工具、艺术历史画笔 【Y】
11、像皮擦、背景擦除、魔术像皮擦 【E】
12、渐变工具、油漆桶工具 【G】
13、模糊、锐化、涂抹工具 【R】
14、减淡、加深、海棉工具 【O】
15、路径选择工具、直接选取工具 【A】
16、文字工具 【T】
17、钢笔、自由钢笔 【P】
18、矩形、圆边矩形、椭圆、多边形、直线 【U】
19、写字板、声音注释 【N】
20、吸管、颜色取样器、度量工具 【I】
21、抓手工具 【H】
22、缩放工具 【Z】
23、默认前景色和背景色 【D】
24、切换前景色和背景色 【X】
25、切换标准模式和快速蒙板模式 【Q】
26、标准屏幕模式、带有菜单栏的全屏模式、全屏模式 【F】
27、跳到ImageReady3.0中 【Ctrl】+【Shift】+【M】
28、临时使用移动工具 【Ctrl】
29、临时使用吸色工具 【Alt】
30、临时使用抓手工具 【空格】
31、快速输入工具选项(当前工具选项面板中至少有一个可调节数字) 【0】至【9】
32、循环选择画笔 【[】或【]】
33、建立新渐变(在”渐变编辑器”中) 【Ctrl】+【N】
使用教程
1、怎么把两张图拼在一起?
①使用软件打开两张图片。
②找到移动工具。
③知识兔点击移动工具后,按住Ctrl键,用鼠标左键按住一张图片,拖动到另一张图片即可。
2、怎么抠图?
①将所想要抠图的图片文件拖动到程序处理框内,或者选择“文件”里的“打开”,浏览到图片文件也行。
②PS里的抠图工具一般就是“魔术棒”和“钢笔”工具啦,用“魔术棒”进行抠图的话是有要求的,要求色彩范围边界较为明显,有明显的过渡区域一般可以用“魔术棒”工具,但是对于较复杂的图形来说,一般知识兔会使用“钢笔”工具。
③这里以抠出图片中的三叶草为例,按住Ctrl+Alt+滚轮向上放大图片到三叶草的位置,这时就可以用钢笔工具对三叶草的边缘进行描点,意思就是对钢笔边界进行一点一点的描线划边,最后首尾两点连起来时,点就会变成了线。
④然后知识兔右击你划边的区域,知识兔选择“建立选区”,弹出选项框,知识兔可以设置羽化半径的大小,半径越大的话,抠出的图边缘就越圆滑。
⑤建立完选区后,知识兔将鼠标移动到选区中,然后知识兔按住Ctrl+C(复制),再知识兔点击“文件”里的“新建”,对于新建图像的参数,知识兔可以直接选择默认,若有特殊需求的话,知识兔也可以自己设定。
⑥在新建的文档中,按住 Ctrl+V (粘贴),即可将刚抠出来的图片粘进来,然后知识兔再选择“文件”里的“存储”,将其保存为png格式图片。
⑦当知识兔需要利用到这个抠出来的图片时,比如将其置入到其它图片中时,知识兔点击“文件”里的“置入”,浏览到该图片,知识兔点击“置入”,在里面调整好置入的图片大小及位置后,知识兔点击一下“移动工具”,弹出确认提示,知识兔选择“置入即可”,或者直接按下“回车”键可以的。>
下载仅供下载体验和测试学习,不得商用和正当使用。