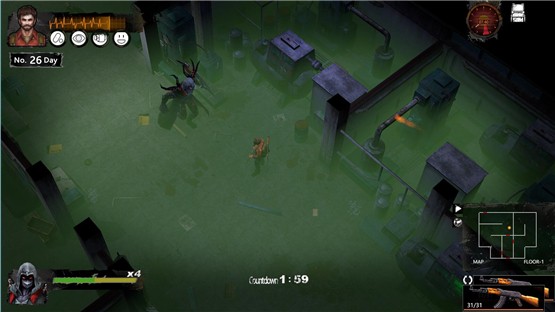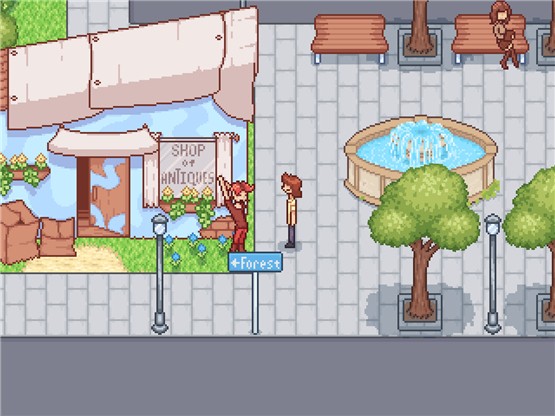SecureCRT 9.0破解版(附安装教程)-SecureCRT v9.0绿色破解版下载
SecureCRT 9.0是一款非常知名的SSH远程终端服务软件,受到了不少用户们的青睐。该软件将强大的电脑终端仿真和加密功能结合在一起,知识兔从而保证用户在传输任何重要文件时的安全私密性,除非得到用户的授权,否则其他无关人员是根本无法了解到你的传输信息。而且知识兔相较于以往版本,加入了很多全新的功能,界面设计也更加清晰简洁,知识兔使用“便签本”选项卡或图块可编写注释或复制和粘贴配置命令,而不用再打开单独的编辑器,能够大大的提高你的工作效率,编写完成的内容也可以直接保存在文件中,直接手动操作无需任何命令。特别是对于很多的网络管理人员来说,当你需要添加新的虚拟模拟器时,往往都需要输入IP地址、协议、端口和注释,而在软件的主窗口中,这些功能全部显示为一个列表,大家可以快速输入,即使知识兔创建多个账户也不存在任何问题。知识兔小编为大家分享的是SecureCRT 9.0破解版,知识兔支持32位和64位,大家可以根据自己的需求任意安装,附带注册机和注册码,按照下文安装教程依次进行即可,有需要的朋友们可以下载看看吧!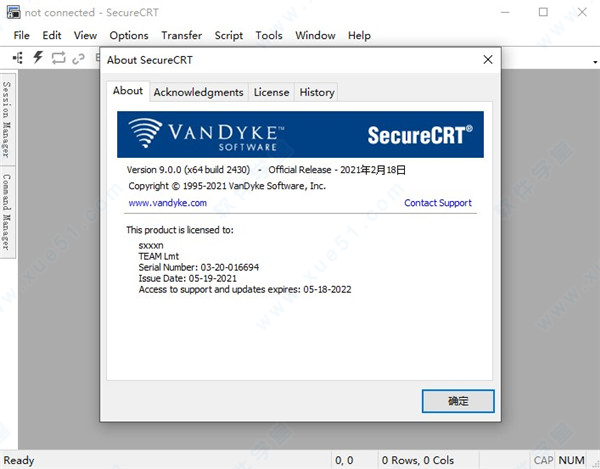
SecureCRT 9.0破解版安装教程
1、在知识兔下载解压,得到securecrt9.0 32/64位安装包和注册机;
2、以64位为例,知识兔双击运行”scrt-sfx-x64.9.0.0.2430.exe”程序等待加载进行安装;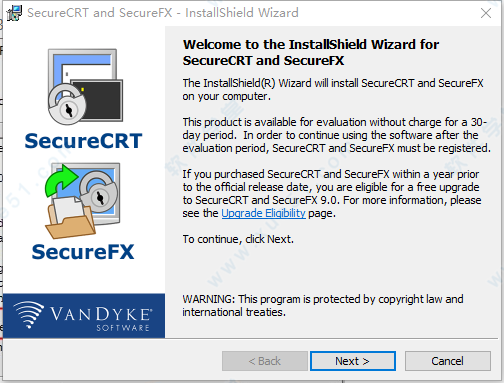
3、勾选红色方框内的我同意,继续安装;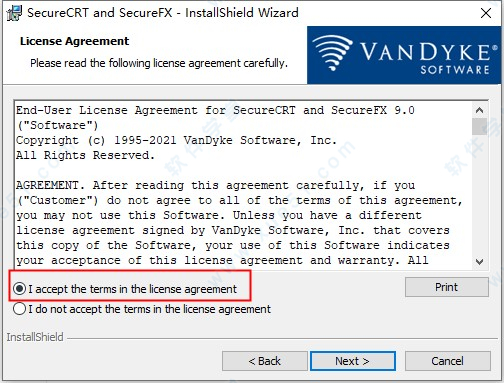
4、建议选complete完整安装,等待软件安装完成;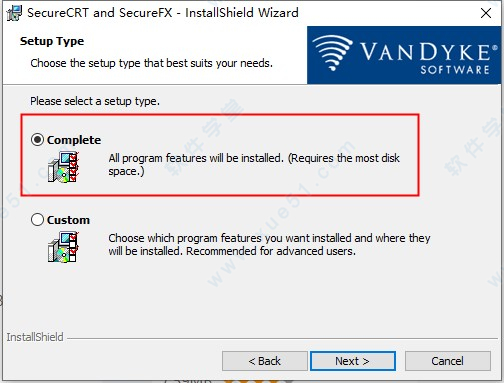
5、软件安装完成后,暂不运行;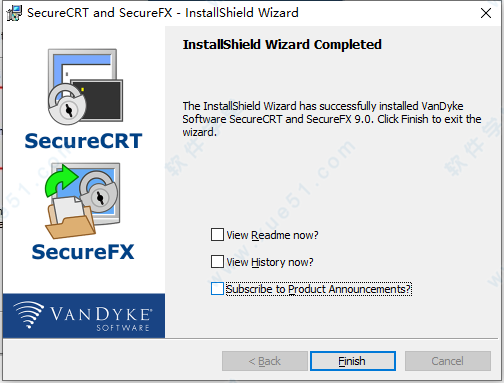
6、以右键管理员身份运行注册机keygen.exe,知识兔输入名称和公司,再知识兔点击generate生成激活码;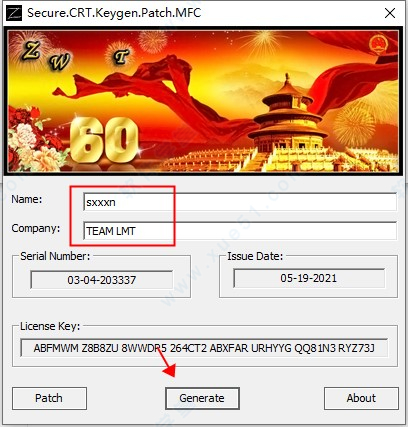
7、再知识兔点击Patch按钮,知识兔选择浏览安装目录打补丁,安装在默认路径下;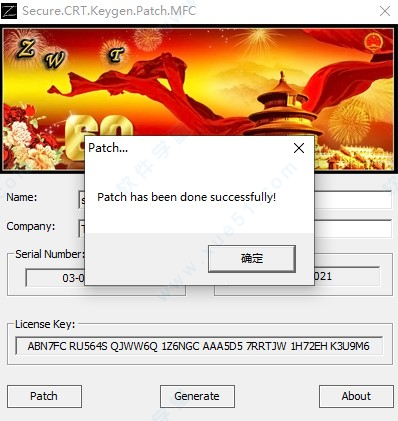
8、再运行软件,知识兔选择Enter License Data,知识兔点击下一步;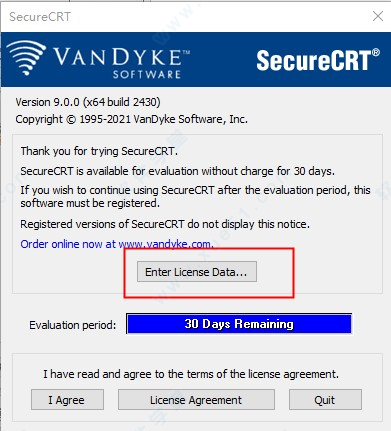
9、然后知识兔选择enter license manually,将注册机中的信息填入其中;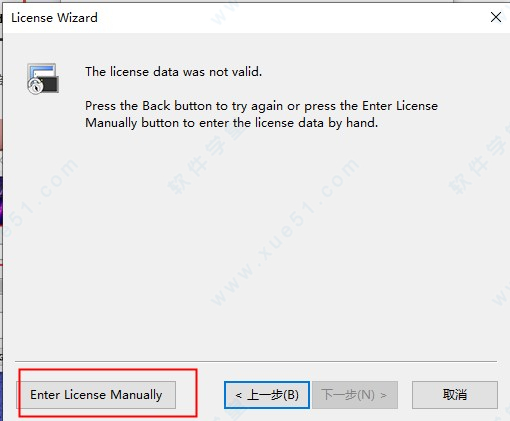
10、使用注册机里的注册信息复制粘贴到许可证配置界面激活即可;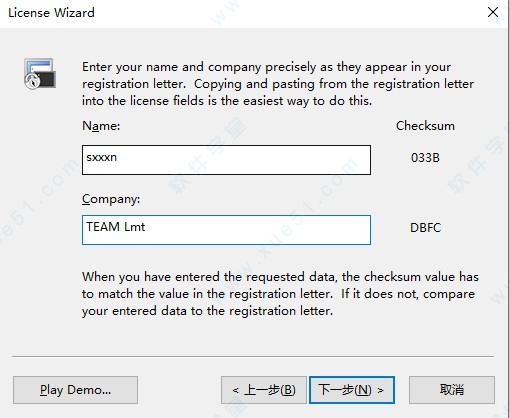
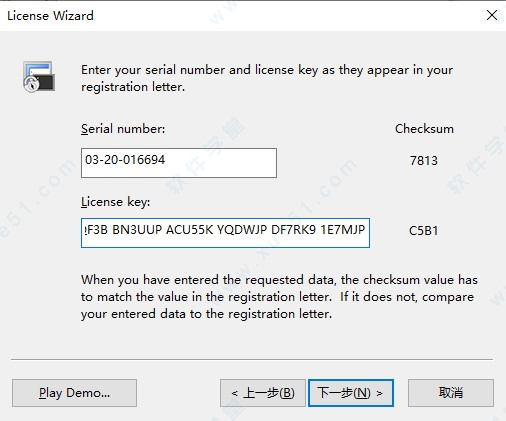
11、至此,SecureCRT 9.0激活成功,大家可以开始使用了。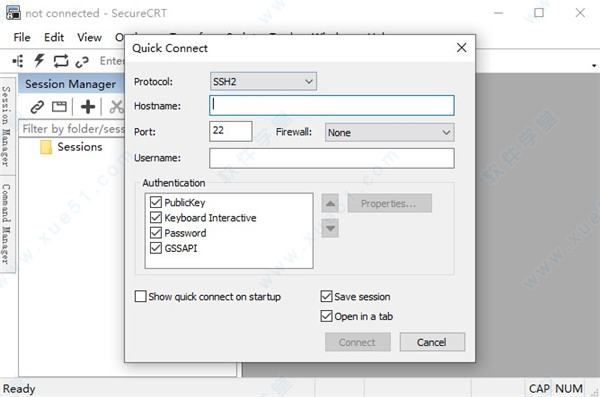
全新功能
1、RDP支持(仅Windows)
通过在选项卡或图块中连接RDP会话来巩固软件中的网络连接。
2、“便签本”选项卡(仅Windows)
使用“便签本”选项卡或图块可编写注释或复制和粘贴配置命令或其他文本,而无需打开单独的编辑器。便签本的内容可以保存到文件中。
3、脚本编辑器选项卡(仅Windows)
通过使用新的内置脚本编辑器和语法突出显示来创建和修改本地脚本,知识兔以节省时间。知识兔可以在选项卡或图块中编辑脚本,然后知识兔在其他选项卡或图块中运行。
4、命令管理器(Mac和Linux)
对命令管理器的支持已添加到Mac和Linux(仅以前是Windows)中,该命令允许在文件夹中保存和组织命令。知识兔可以保存的命令包括:发送字符串,执行菜单功能,运行脚本和运行本地应用程序。知识兔可以将按钮栏(包括按钮栏上的按钮)复制到命令管理器中,反之亦然。
5、对Python 3的
支持通过外部模块分享了Python 3支持,知识兔从而允许在脚本中使用Python 3库。对于Windows,知识兔支持Python 2和Python 3。对于Mac,Ubuntu Linux和Red Hat Enterprise Linux 8,仅支持Python 3。红帽企业版Linux 7仅支持Python 2。
6、可自定义的状态栏
在状态栏上仅按所需顺序显示所需的项目。新项目包括日志文件名和本地系统时间。
7、状态栏的其他附加功能
在进行选择时,状态栏中会显示当前选择的行数。全局选项允许状态栏以全屏模式显示。
8、知识兔将密钥预加载到代理中
通过指定在软件启动时将哪些密钥加载到SSH2代理中来节省时间。SecureFX 9.0也支持此功能,知识兔从而简化了使用SecureCRT + SecureFX捆绑软件时的步骤。
9、会话管理器增强功能
使用通配符“ *”和“?”可以更快地查找会话。在会话管理器过滤器框中。
10、在选定文本上进行Google搜索
选择会话中的文本(例如错误号),并让软件启动Web浏览器以对选定文本进行Google搜索。
11、多行粘贴
一个选项允许指定行数,知识兔从而对显示“粘贴确认”对话框的时间分享了额外的控制。同样,知识兔可以为粘贴操作覆盖线路发送延迟值。
12、指定和排序主机密钥算法(SSH2)
现在可以从“会话选项”对话框中指定和排序主机密钥算法。
13、Xterm转义序列选项
添加了一个选项,该选项允许Xterm转义序列复制到剪贴板(OSC 52)。
14、算法支持
现在支持rsa-sha2-256和rsa-sha2-512公钥算法。
软件亮点
1、标签组
现在在所有平台上的标签组允许您在同一个界面窗口中比较两个会话和组相关会话的输出,知识兔以便您可以在更短的时间内获得更多的功能。您可以通过标签组织会话并轻松切换。或者您可以在一个选项卡中工作,同时监视另一个选项卡中的命令的输出,然后知识兔在命令完成后返回单个选项卡组。
2、仿真
从广泛的终端仿真中选择,知识兔包括TN3270,VT100,VT102,VT220,ANSI,SCO ANSI,Wyse 50/60,Xterm和Linux控制台 – 全部采用配色方案,大部分采用ANSI颜色支持。XS后台管理系统 – Mac软件管理。
3、六角形视图
以十六进制视图显示会话输出,有助于调试串行通信。
4、命令窗口
“命令”窗口可以让您在发送到远程系统之前撰写文本。使用命令历史记录,您可以查看,编辑和发送先前的命令。“立即发送字符”模式允许您在“命令”窗口中键入控制字符和转义序列,知识兔以便您可以编辑文件,停止运行命令,并执行标签完成。通过向所有连接的会话,所有可见会话或特定的选项卡组发出命令,您可以提高效率。
5、按钮栏
将按钮映射到命令或操作,例如发送字符串,运行脚本,菜单功能和协议命令,或启动外部程序,如您喜欢的编辑器cmd.exe或regedit。您可以为特定会话或操作创建不同的按钮栏,并为按钮图标分配颜色,使其更易于查看和整理。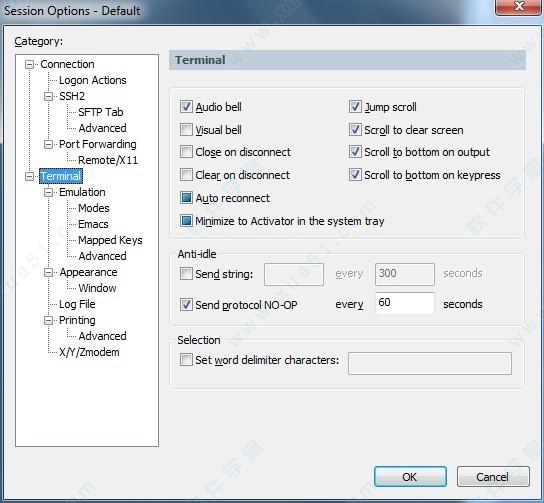
使用说明
1、使用快速连接创建新会话
快速连接对话框是创建新会话的最快方法会话是一组分配给与远程计算机的连接的选项。这些设置和选项以会话名称保存,并允许用户对不同主机具有不同的首选项。并连接到与其关联的机器。默认情况下,启动时会显示“快速连接”对话框(请参见下图)。
快速连接对话框
也可以通过单击会话窗口或“连接”对话框上的“快速连接”工具栏按钮“快速连接”按钮,或者通过打开“文件”菜单并选择“快速连接”菜单选项来打开该对话框。
在“快速连接”对话框中,指定将使用的协议,主机名或IP地址以及进行连接所需的任何其他信息通过电话线,网络电缆或其他方式在两台计算机之间建立数据路径或电路。
输入完必要的连接设置后,单击“连接”按钮,您将连接到指定的主机。如果知识兔选择了“保存会话”选项(默认情况下此选项为启用),则将创建会话并将其存储为将来使用的主机名或IP地址。
注意:您可以通过选择“快速连接”对话框中的“在启动时显示快速连接”选项,自定义以在启动时显示“快速连接”对话框,而不是“连接”对话框。
创建会话后,您可能希望自定义其行为。有关更多信息,请参见会话选项下的主题。
2、使用Connect创建新会话
与“快速连接”对话框(请参阅使用“快速连接”创建新会话)相反,“连接”对话框工具栏上的“新建会话”按钮使您可以命名会话。会话是分配给远程连接的一组选项。机器。这些设置和选项以会话名称保存,并允许用户对不同主机具有不同的首选项。除您要连接的计算机的主机名或IP地址以外的其他内容。
注意:“默认”不是在“连接”对话框中处于根级别的会话的有效名称。
使用“新建会话”按钮时,将显示“会话选项”对话框(如下所示),使您可以自定义与新会话相关的所有设置。输入新会话的名称和协议,“连接”子类别将根据您选择的协议而变化。要完成设置,请单击所选协议的子类别,然后知识兔输入所需的信息。您的协议设置选项为SSH1,SSH2,Telnet,Telnet/TLS,RLogin,串行和TAPI。
会话选项:创建新会话
完成新会话的设置后,您将在“连接”对话框中看到新会话。
创建会话后,您可能需要自定义其行为。有关更多信息,请参见“自定义会话行为”部分中的主题。
3、连接/Telnet
“会话选项”对话框的Telnet类别允许您进一步配置Telnet Telnet是一种协议,为客户端和服务器之间的通信分享接口。连接通过电话线,网络电缆或其他方式在两台计算机之间的数据路径或电路。。仅当您选择Telnet作为协议时,才会出现Telnet类别。
主机名
远程主机的主机名或IP地址。
港口
远程计算机上服务的端口号。对于Telnet,默认端口为23。
防火墙功能
如果知识兔您的连接涉及防火墙,请从“全局选项/防火墙”对话框中配置的防火墙列表中选择您的防火墙。
注意:您也可以选择SSH2会话用作防火墙。将会话指定为防火墙时,将首先连接防火墙会话。
高级组
会LFLOW
选择此选项可在连接到支持LFLOW的Telnet站点时启用本地流控制。默认情况下选中此选项。
启用NAWS
选择此选项可启用“关于窗口大小协商(NAWS)”功能。NAWS允许Telnet客户端和Telnet服务器协商调整终端窗口的大小。
注意:NAWS可能不适用于所有系统。
一次强制角色
选择此选项可强制处于“一次字符”Telnet模式。在少数情况下,在使用服务器分享的服务的客户端,计算机或应用程序之间进行Telnet协商的情况下,可能需要此选项。服务器(server)一种为其他计算机程序(称为客户端)分享服务的计算机程序。通常,运行服务器程序的计算机也称为服务器。主机一词通常用作服务器的同义词。不能正确发生。
警告:对于大多数用户,不应选择此选项。
发送SGA(仅端口23)
选择此选项可通过发送Telnet SGA命令来启动Telnet协商。大多数Telnet服务器都希望Telnet客户端这样做。
警告:对于大多数用户,应选择此选项。
发送SGA
选择此选项可在连接后立即发送DO SGA命令。
启用NTLM身份验证
选择此选项以启用NT LAN Manager(NTLM)身份验证。默认情况下启用此选项。
服务器需要裸CR
选择此选项可指示在将回车发送到远程主机时如何对回车进行编码。
4、连接/RLogin
通过“会话选项”对话框的“RLogin”类别,知识兔可以进一步配置RLogin连接通过电话线,网络电缆或其他方式在两台计算机之间建立数据路径或电路。。仅当您选择RLogin作为协议时,RLogin类别才会出现。
RLogin连接设置包括主机名或IP地址以及用户名。
主机名
输入远程主机的主机名或IP地址。
用户名
输入用于登录到远程计算机的用户名。知识兔可以使用替代参数%USERNAME%。
常用快捷键
Alt+Enter–全屏
Alt+B–打开新的连接
Alt+1/2/3/4/5…/9 –切换到第1/2/3/4/5…/9个标签
Ctrl+A–光标移至行首
Ctrl+B–光标前移1个字符
Ctrl+D–删除光标后1个字符
Ctrl+E–光标移至行末
Ctrl+F–光标后移1个字符
Ctrl+H–删除光标前的1个字符
Ctrl+J–回车
Ctrl+k–删除当前光标至行末的字符
Ctrl+P–显示前一条命令
Ctrl+M–回车
Ctrl+N–下一条命令
Ctrl+T–交换光标前最后两个字符(思科路由器可用)
Ctrl+U–清除当前行和缓存的输入
Ctrl+V–输入ctrl字符
Ctrl+W–删除当前光标至行首的字符
Tab–自动补全命令
特别说明
解压密码:www.zhishitu.com
下载仅供下载体验和测试学习,不得商用和正当使用。