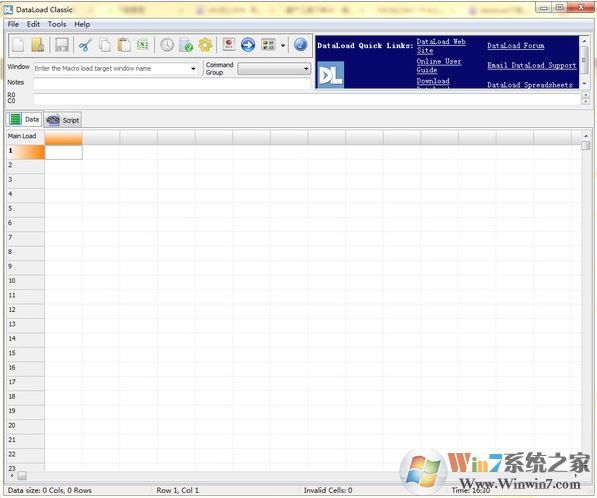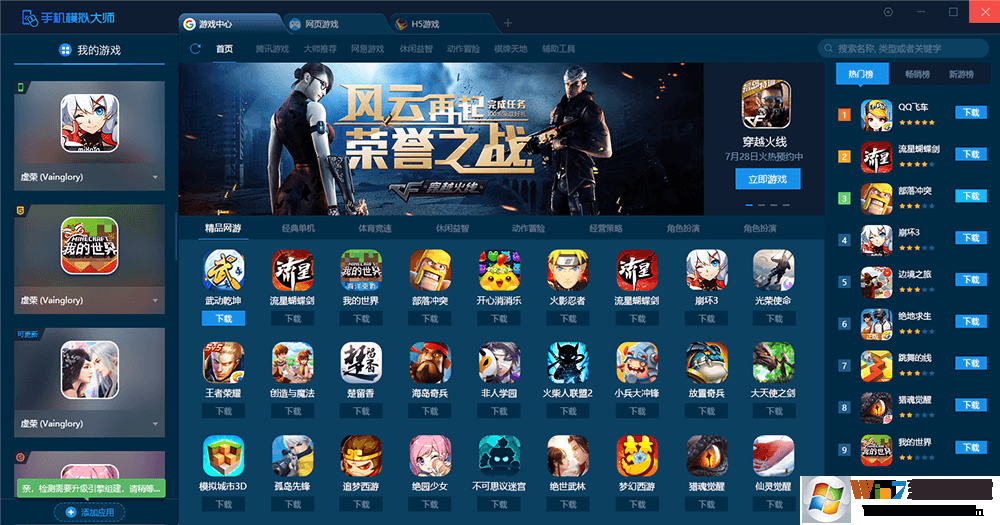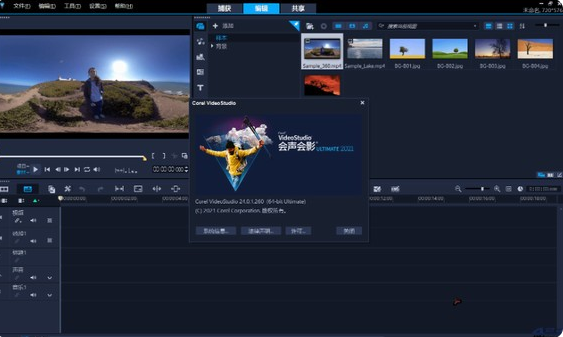diskgenius专业破解版 v4.7.2下载(免注册码)
diskgenius是一款在现在目前为止世界上数一数二的硬盘区分和数据恢复软件。原本一开始diskgenius专业破解版和windows是不兼容的,但是随着windows的发展继承了dos系统的功能,它也就不在只为windows系统服务,并且知识兔还给用户增加了很多需要使用到的小功能,比如:分区的复制与备份、快速分区、虚拟硬盘与动态磁盘、分区表错误检查与修复、已粉碎文件的恢复等等。若你的计算机是刚刚新买来的,要区分下硬盘;若你的计算机在使用过程中不小心吧数据损坏了或者误删了文件、错点格式化,那么它将会是一款非常好且用能同时满足你所有的要求的软件。需要使用的朋友欢迎前来下载。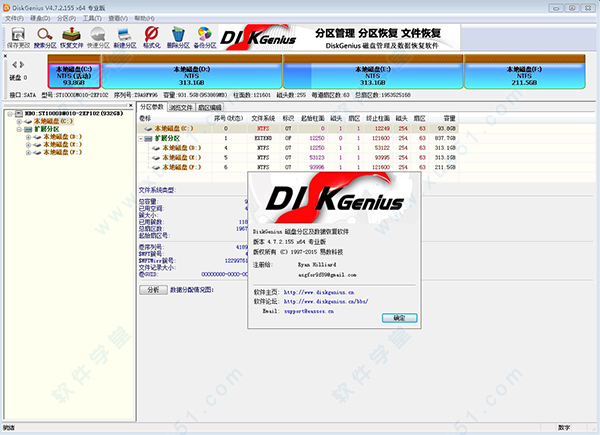
功能特色
一、diskgenius是一款专业级的数据恢复软件 ,算法精湛、功能强大。
文件恢复:文件误删除、分区误格式化、分区损坏打不开等;
分区恢复:误Ghost、误删除、重新分区及各种原因导致的分区丢失;
文件预览:支持文本、图片、Office文档、音频、视频等被恢复文件的
预览功能。数据能否成功恢复,一目了然;
扇区编辑:为数据恢复专家分享扇区编辑等高级手工数据恢复功能;
二、还是一款功能全面,安全可靠的 硬盘分区功能工具。
分区管理:创建分区、删除分区、格式化分区、无损调整分区等;
备份还原:分区备份、分区还原、分区复制、磁盘复制等;
更多功能:快速分区、整数分区、分区表错误检查与修复、分区表备份与
还原、坏道检测与修复、永久删除文件、RAID恢复、支持
GUID分区表、支持虚拟硬盘与动态磁盘、内附DOS版
diskgenius使用教程
1、知识兔选择所需要分区的硬盘,硬盘容量大小,知识兔以免误分其它硬盘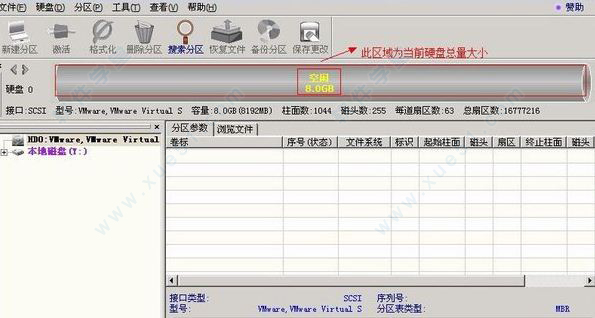
2、选中所需要分区的硬盘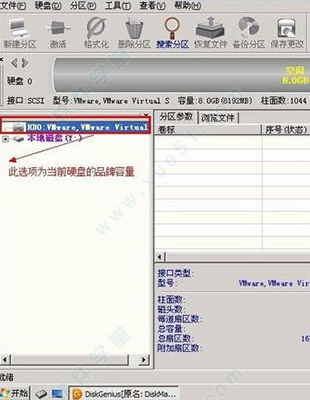
3、鼠标放在所要分区的硬盘上面,鼠标右击会出现下面的选择菜单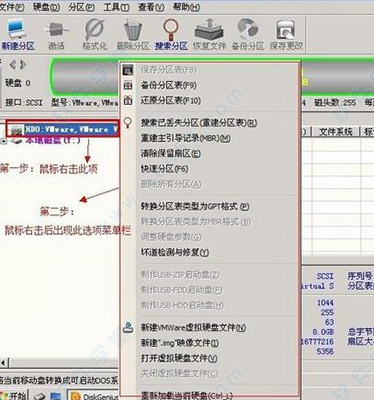
4、知识兔选择快速分区(F6),知识兔点击进入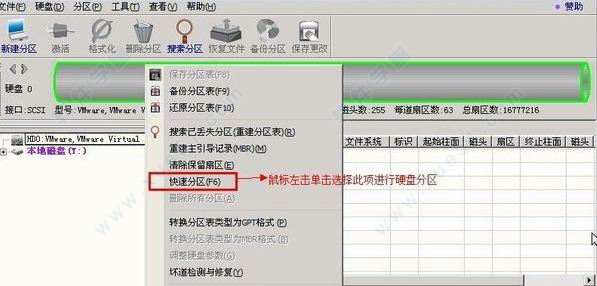
5、知识兔选择所需要分区的数目或手动选择硬盘分区数目,并“重建引导记录”保持不变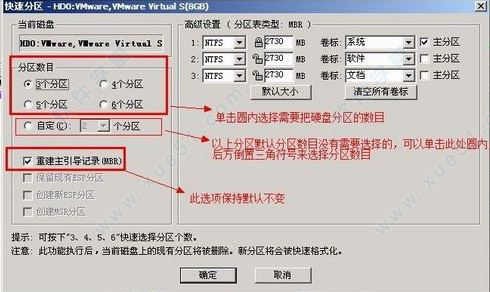
6、硬盘主分区默认不变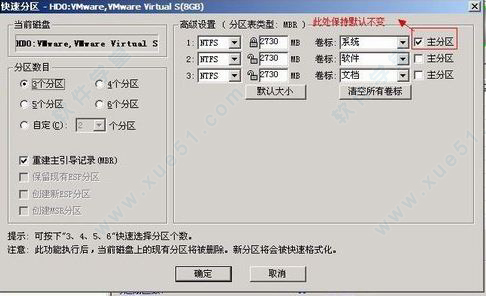
7、鼠标知识兔点击,键盘修改硬盘主分区的容量(根据硬盘的大小选择合适的容量)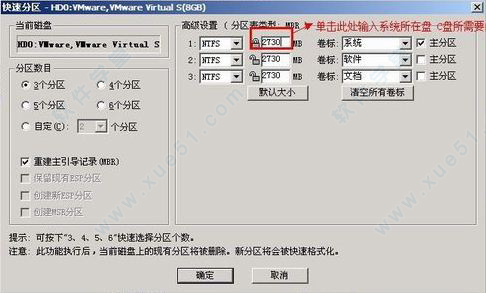
8、修改分区数目的容量大小。并知识兔点击其它分区容量空白处,自动调整全部容量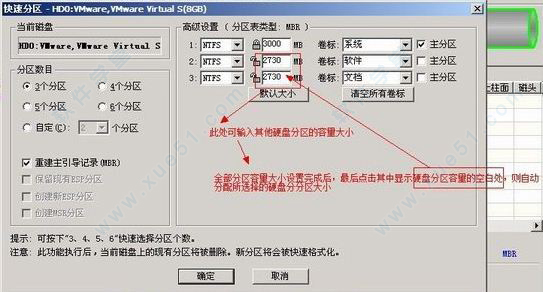
9、设置分区容量完毕,知识兔点击确定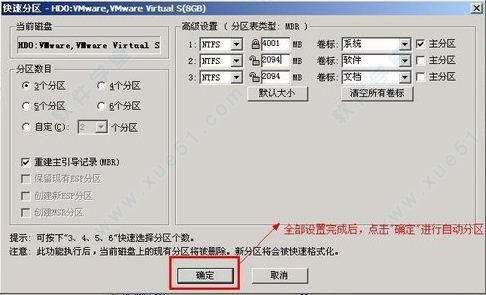
10、分区正在进行中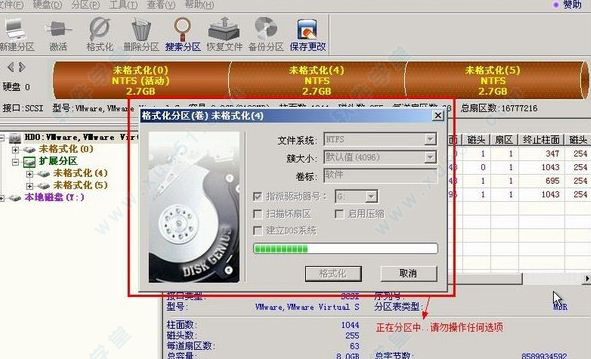
11、硬盘现已分区完成,知识兔可以查看一下
使用技巧
一、分区教程
情况一:在硬盘上的空闲区域建立新分区
1、在软件中选中空闲区域,然后知识兔知识兔点击“新建分区”按钮。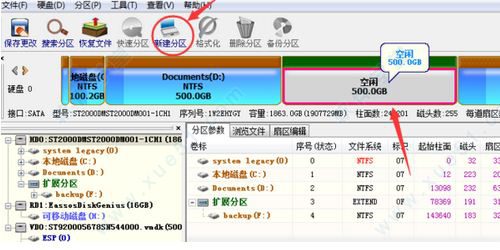
2、知识兔根据需要选择分区类型、文件系统等信息后知识兔点击“确定”按钮。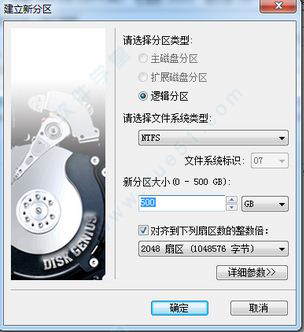
3、知识兔点击工具栏上的“保存更改”按钮,将分区保存。然后知识兔软件会提示将新建立的分区格式化,这时候知识兔点击“确定”按钮。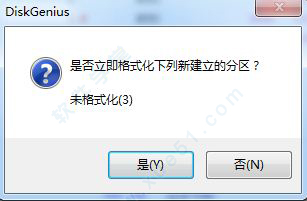
情况二:硬盘上已经有分区了,知识兔从已经建立的分区中划分出一个新分区。
1、选中硬盘上已经存在的分区并知识兔点击鼠标右键,知识兔选择“建立新分区”。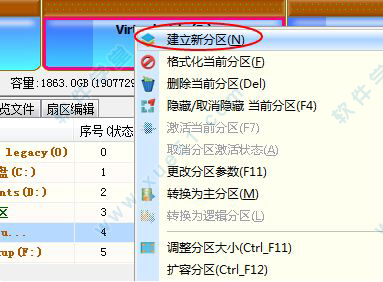
2、为新建的分区设置好位置与大小等信息后知识兔点击“开始”按钮,等待一会分区建立完成。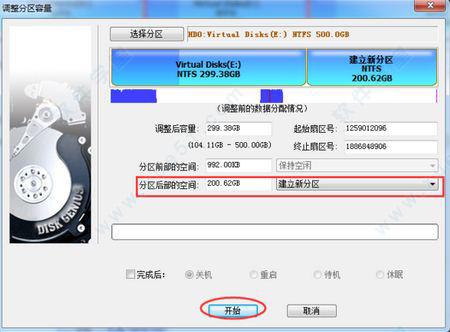
说明:从已有分区中建立新的分区,原理是将该分区拆分成2个分区;此方法不会影响现有数据。
二、修复坏道
1、知识兔点击“硬盘 – 坏道检测与修复”菜单项,程序弹出如下对话框: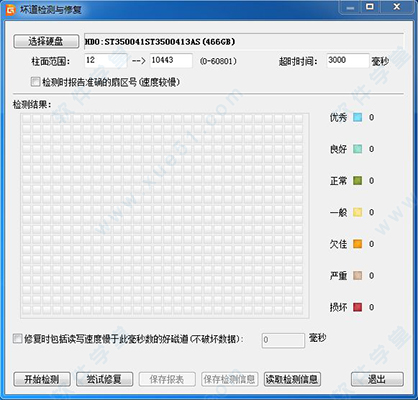
2、请首先选择要检查的硬盘,设定检测范围(柱面范围)。知识兔点击“开始检测”按钮,软件即开始检测坏道。发现坏道时会将坏道情况显示在对话框中。如下图所示: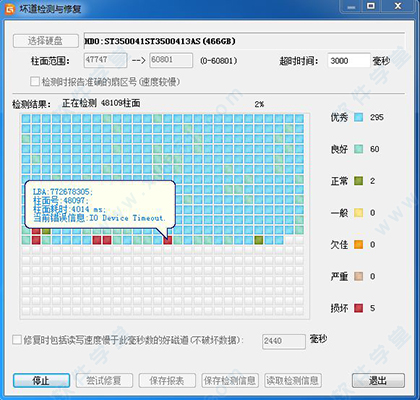
3、检测过程中遇到坏道时,检测速度会变慢。检测完毕,软件报告检测到的坏道数目。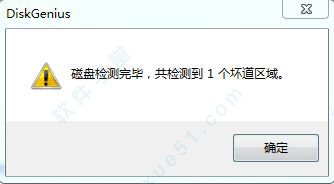
4、检测完成后,知识兔可以通过知识兔点击“保存报表”按钮,将检测结果保存到一个文本文件中,知识兔以备查用。也可以知识兔点击“保存检测信息”按钮,将检测结果存为一个软件自定义格式的文件,在下次想查看时知识兔点击“读取检测信息”按钮,即可在当前界面显示此次检测信息。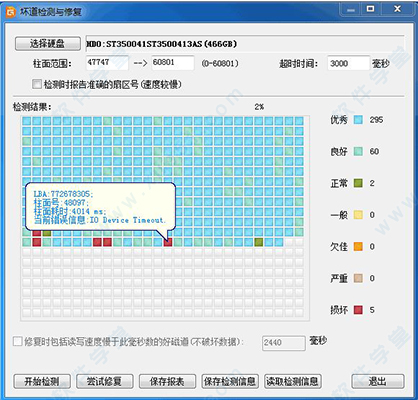
5、如果知识兔要立即尝试修复刚刚检测到的坏道,可知识兔点击“尝试修复”按钮。软件显示下面的提示: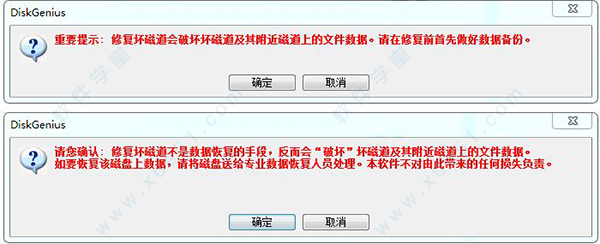
重要说明:坏道修复会破坏坏道附近的数据!在可能的情况下,一定要先对磁盘数据进行备份。如果知识兔坏道区域存有重要数据,请不要用本功能修复坏道,而应该将硬盘送到专业的数据恢复中心恢复数据。坏道修复会破坏数据,而不是恢复数据!另外需要说明的是,并不是所有的坏道都能修复,本功能可以修复的坏道种类有限。
为了数据安全,知识兔建议不再使用已出现坏道的磁盘。即使知识兔坏道已经修复。尤其不要在其上存放重要数据。
6、如果知识兔没有进行过坏道检测,或者运行本软件之前用其它软件进行过坏道检测,为节省时间,知识兔也可以在不检测的情况下直接用本软件修复坏道。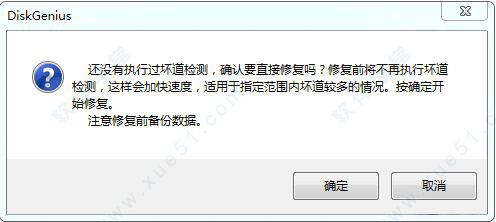
7、如果知识兔修复成功,将鼠标悬停在柱面方格上空,提示显示“已修复”: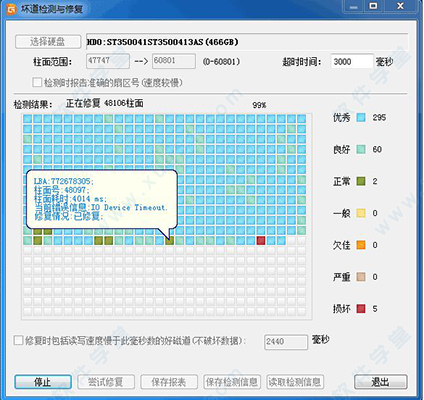
8、修复完成,软件报告已修复的坏道个数。请实际检测修复结果。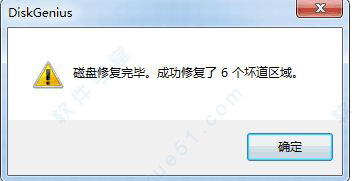
三、恢复数据
情况一:误删除文件的恢复:
1、在恢复文件对话框中,知识兔选择“恢复误删除的文件”。
2、如果知识兔在文件被删除之后,文件所在的分区有写入操作,则最好同时勾选“额外扫描已知文件类型”选项,并知识兔点击“选择文件类型”按钮设置要恢复的文件类型。勾选这个选项后,软件会扫描分区中的所有空闲空间,如果知识兔发现了要搜索类型的文件,软件会将这些类型的文件在“所有类型”文件夹中列出。这样,如果知识兔在删除之前的正常目录下找不到删除过的文件,就可以根据文件扩展名在“所有类型”里面找一下。
3、很多情况下,即使知识兔刚刚删除的文件,通过普通的删除恢复功能也无法找回。这是因为已删除文件的重要信息被操作系统或用户的误操作破坏了。这种导致二次破坏的操作往往是在不经意间发生的。比如在误删除了一些照片文件后,马上打开“资源管理器”在各个目录中找寻刚刚删除的文件并使用了Windows的缩略图预览功能。恰恰是这样的操作就足矣破坏已删除文件的大量重要信息。因为缩略图预览功能会在文件夹下面生成缩略图缓存文件。类似的不经意操作有很多。在这种情况下,必须通过“扫描文件类型”的方式来恢复文件。虽然通过这种方式找到的文件,文件名是用序号来命名的,但仍然可以通过预览功能、或者复制出来后打开确认。特别是对于恢复照片及Office文档时非常有效。
4、由于扫描文件类型时速度较慢(需要扫描所有空闲扇区),知识兔建议先不使用这个选项,用普通的方式搜索一次。如果知识兔找不到要恢复的文件,再用这种方式重新扫描。
5、如果知识兔正在搜索的分区的文件系统类型是FAT32,则还可以勾选“恢复更早以前删除的文件”复选框。由于FAT32文件系统在删除文件时的特性,有的已删除文件在不进行完整扫描的情况下可能搜索不到。由于“恢复更早以前删除的文件”耗时较长,知识兔建议先在不使用该选项的情况下搜索一次,搜索不到时再采用该方式重新搜索。
6、知识兔点击“开始”按钮以开始搜索过程:
7、搜索完成后,恢复文件对话框自动关闭。程序主界面将显示搜索到的文件,每个已删除文件前面都有一个复选框,左侧的文件夹层次图中的条目也加上了复选框。见下图。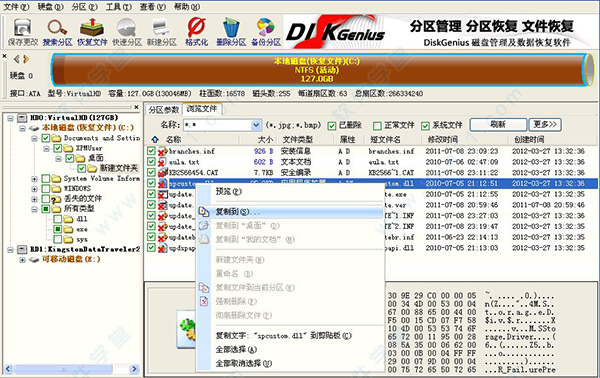
8、对于不能确定归属的文件及文件夹,程序将它们统一放到一个叫做“丢失的文件”的内存文件夹中。如果知识兔在原位置找不到要恢复的文件,知识兔可以尝试在“丢失的文件”文件夹中查找文件。恢复后查找文件时不要忘了这个文件夹,很可能要恢复的重要文件就在这里。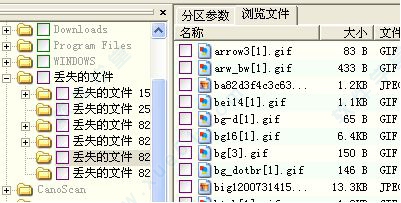
9、在恢复文件的状态下,文件列表中的“属性”栏将给已删除文件增加两个标记“D”和“X”。“D”表示这是一个已删除的文件。“X”表示这个文件的数据可能已被部分或全部覆盖,文件数据完全恢复的可能性较小。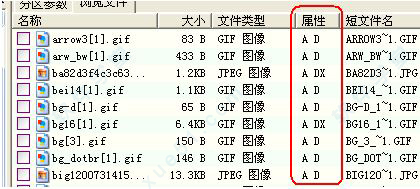
10、为方便用户识别搜索到的文件,知识兔可以让程序同时显示未删除的正常文件,方法是知识兔点击“查看 – 显示正常文件”菜单项。正常文件没有复选框,不可选择。
11、要恢复搜索到的文件,请通过复选框选择要恢复的文件。然后知识兔在文件列表中知识兔点击鼠标右键,或打开“文件”主菜单,知识兔选择“复制到”菜单项。接下来选择存放恢复后文件的文件夹,知识兔点击确定按钮,程序会将当前选择的文件复制到指定的文件夹中。为防止复制操作对正在恢复的分区造成二次破坏,本软件不允许将文件恢复到原分区。
12、知识兔点击完成按钮,关闭文件复制对话框,程序自动清除已复制的文件的选择状态。以准备选择其它文件。
13、当所有要恢复的文件都复制出来后。知识兔可以通过“分区 – 重新加载当前分区”菜单项释放当前分区在内存中的暂存数据,并从磁盘加载当前分区,显示分区的当前状态。
情况二:恢复整个分区的文件(误格式化后的文件恢复):
1、在恢复文件对话框中,知识兔选择“恢复整个分区的文件”。知识兔建议同时勾选“额外扫描已知文件类型”选项,并知识兔点击“选择文件类型”按钮设置要恢复的文件类型。勾选这个选项后,软件会在正常扫描的同时,知识兔根据特定文件类型的文件头数据恢复指定类型的文件。恢复完成后,将所有找到的文件类型,按类型扩展名划分目录,整理到一个单独的虚拟“分区”中。除搜索速度稍慢外,不影响正常恢复,但能恢复更多的文件。
2、知识兔点击“开始”按钮以开始搜索过程。该恢复方式的搜索时间较长。接下来的操作步骤和“恢复误删除文件”过程相同。参照上面的方法选择与复制文件即可。
更新内容
v4.7.2
1、在恢复文件对话框中增加“暂停”按钮。暂停后可以立即复制文件、保存进度。
2、恢复坏道检测对话框的进度条并增加列表显示。
3、提高从分区镜像提取文件功能,对镜像文件损坏的适应性。
4、提高程序运行稳定性。>
下载仅供下载体验和测试学习,不得商用和正当使用。