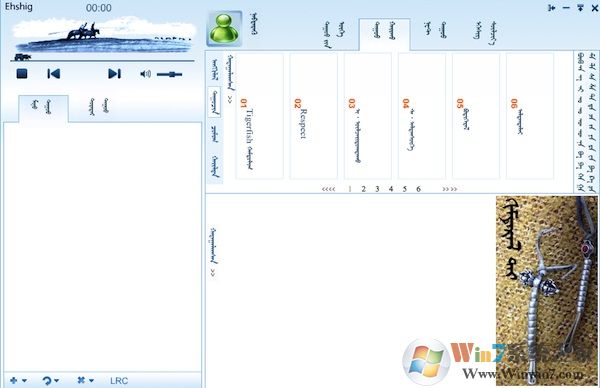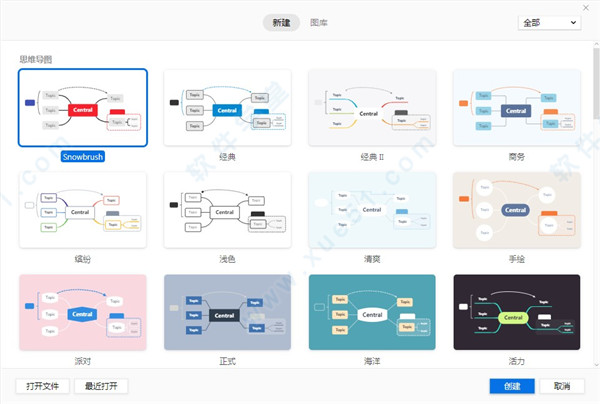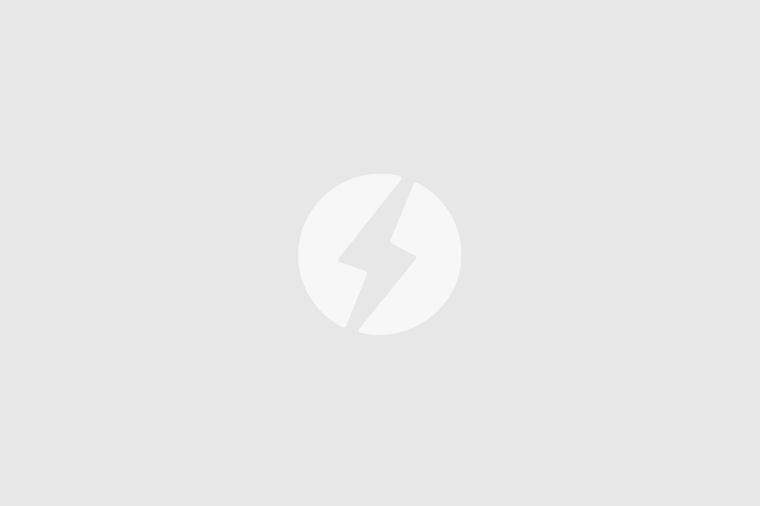adobe photoshop8.0中文破解版win7/win10下载(附序列号)
说到adobe photoshop相信大家都有一定的了解,它的简称为ps,是一款图像编辑处理软件。它拥有图像编辑、图像合成、校色调色、功能色效制作等功能,像去水印、加水印、倾斜、放大、缩小、旋转、修补、特效等等这写小功能也是应有尽有,总的来说,它的整体功能还是非常的强悍的。在8.0这个新版本中它在原版的基础上还增加了不少新功能,比如:增加Spot Healing Brush,它可以非常好处理图片的污点,红眼等问题;FireWire Previews,是个直接输入的功能,知识兔可以让图在电视监控器前浏览。知识兔分享photoshop 8.0 中文版免费下载,并且知识兔还是破解版的,在文中有序列号,下面也有安装教程!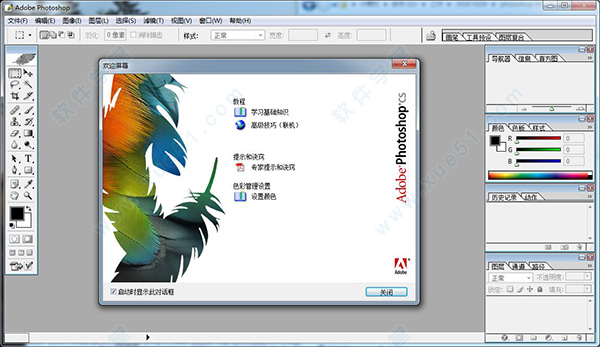
安装教程
注意:在安装photoshop 8之前必须先将adobe系列的软件全部关闭,否则安装完成好后会重启系统。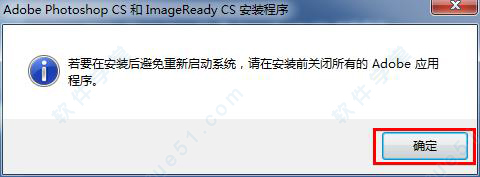
1、在知识兔的百度网盘资源上下载好软件资源包,然后知识兔将其解压,你会得到如下这些文件,知识兔双击运行其中的“setup.exe”。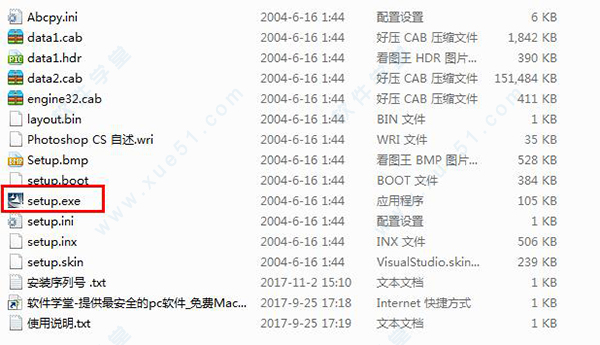
2、开始安装软件,知识兔点击“下一步”。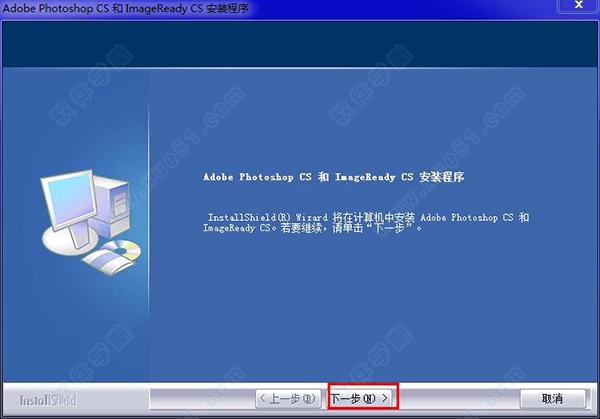
3、接受许可条款,知识兔点击“是”。
4、知识兔将信息填写完整,知识兔输入序列号:1045 0502 9715 8471 5218 7925。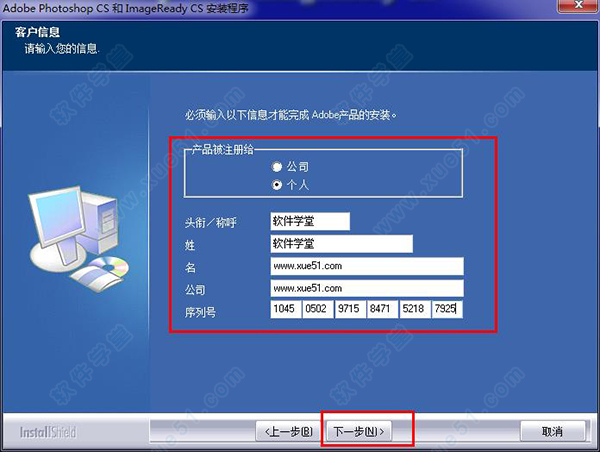
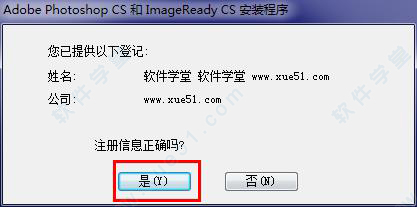
5、知识兔选择软件安装目录,知识兔点击:下一步。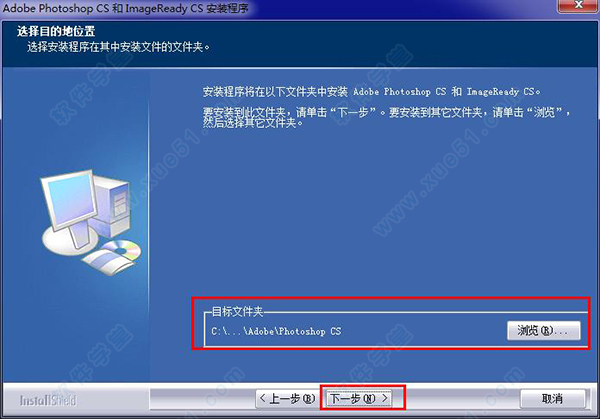
6、关联图片格式选择,有三种选择:全部使用PS、全部使用IR、默认,若不知选择,默认就好。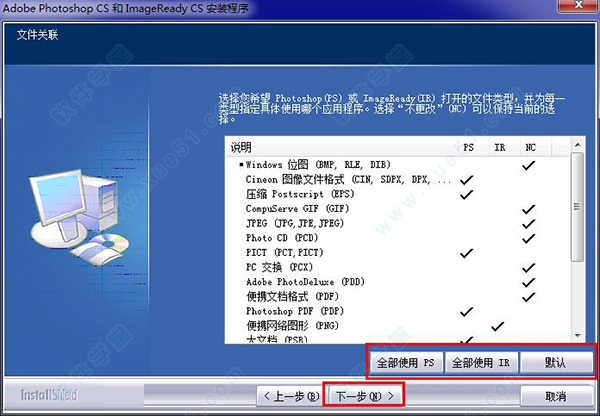
7、信息确认。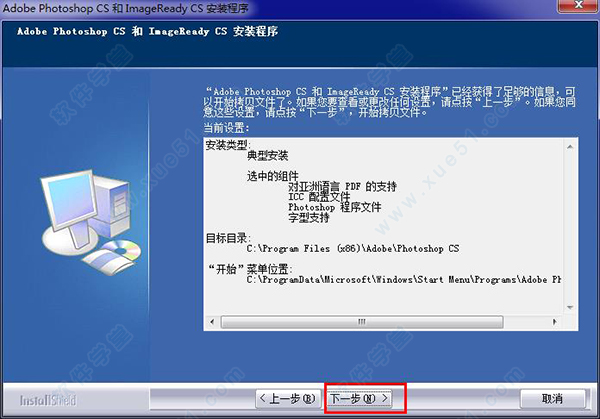
8、安装过程需要一段时间,请耐心等待。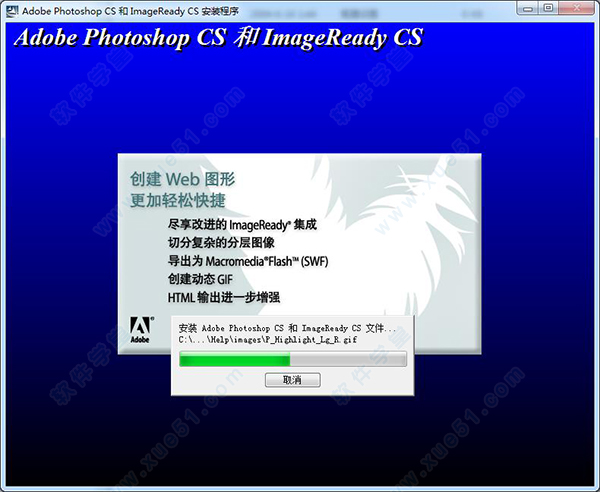
9、安装完成,知识兔点击“完成”。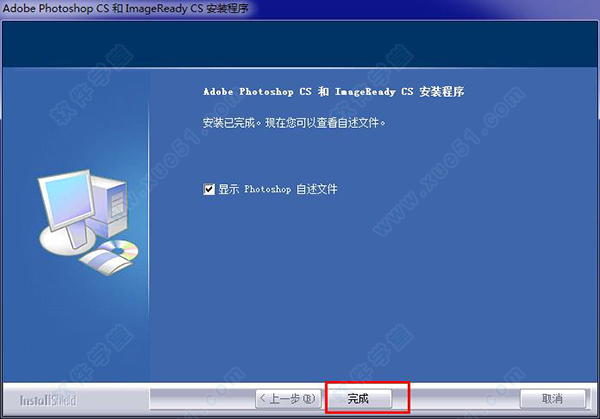
10、知识兔点击“开始”菜单栏,知识兔打开软件,知识兔点击“帮助”-“关于”,你可以看到软件已经注册给了你填写的用户,说明软件已经破解成功,知识兔以后就可以尽情使用photoshop 8.01破解版了。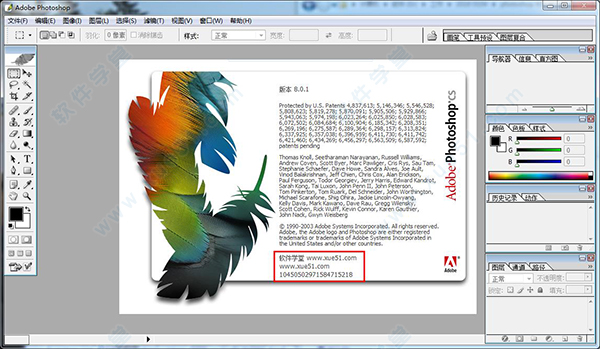
序列号
1045-0502-9715-8471-5218-7925
1045-0502-9715-8471-5218-7925
1045-1999-8526-0973-1557-2971
1045-1633-7471-9911-3842-1765
1045-1423-6436-0168-7941-1739
使用教程
使用“色阶”命令轻松校正图像
您的照片看起来是否昏暗、缺乏对比度?或者,它是否具有色痕?它是淡红的或淡绿的?使用photoshop8.0软件的“色阶”命令,您可以通过调整图像的暗调、中间调和高光等强度级别,校正图像的色调范围和色彩平衡。在本教程中,您将学习如何使用“色阶”命令调整图像的色调和色彩。
1、在 Photoshop 中打开图像。
选取“文件”>“打开”,或者在文件浏览器中点按两次缩览图。在开始进行调整之前,请估计一下图像的色调。它是太亮还是太暗?其对比度是太大还是太小?它是否具有色痕?
2、创建一个新的色阶调整图层。
选取“图层”>“新调整图层”>“色阶”,然后知识兔在“新建图层”对话框中点按“好”。您也可以通过选取“图像”>“调整”>“色阶”打开“色阶”命令。但是,在使用调整图层时,您将在单独的图层上应用色调校正,而原始图像保持不变。如果知识兔您不喜欢所做的更改,知识兔可以随时更改它们或完全扔掉调整图层并返回到原始图像。
一种用于评估图像色调的有用工具是在“色阶”对话框中显示的直方图。直方图用图形表示图像的每个颜色强度级别的像素数量,知识兔以展示像素在图像中的分布情况。这可以为您显示图像在暗调(显示在直方图中左边部分)、中间调(显示在中间部分)和高光(显示在右边部分)中包含的细节是否足以在图像中创建良好的总体对比度。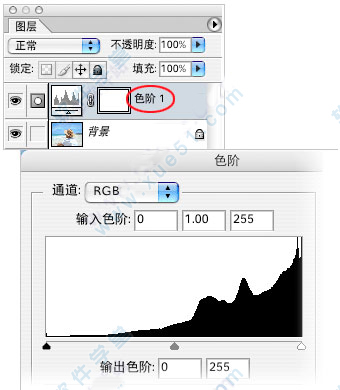
3、设置暗调和高光。
将“黑场输入”滑块和“白场输入”滑块(紧邻直方图之下)从直方图的边缘向内移动。移动“黑场输入”滑块会将其位置处或其下方的所有图像值映射到“输出色阶”黑场(默认情况下,知识兔设置为 0 或纯黑)。移动“白场输入”滑块会将其位置处或其上方的图像值映射到“输出色阶”白场(默认情况下,知识兔设置为 255 或纯白)。
例如,如果知识兔图像太暗,请尝试将“输入白场”滑块向左移动。这样会将图像中更多的值映射到 255(“输出色阶”白场),使图像更亮。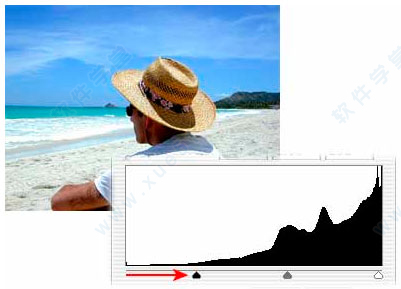
4、调整中间调。
将中间的输入滑块向左移动可使图像变亮,向右移动可使图像变暗。
中间输入滑块用于调整图像中的灰度系数。它会移动中间调(色阶 128),并更改灰色调中间范围的强度值,但不会明显改变高光和暗调。
5、移去色痕。
在“色阶”对话框中选择“设置灰场”吸管工具。点按图像中仅包含灰色调的区域或包含尽可能少颜色的区域。平衡图像色彩有一种更容易的方法:先确定应为中性色的区域,然后知识兔从该区域中移去色痕。通过这样的校正,图像中所有其他色彩应该也会得到平衡。吸管工具最适合用于具有易于辨识的中性色的图像。
高级用户经常使用“色阶”命令调整各个通道并移去色痕。从“色阶”对话框的“通道”菜单中选取一个通道,然后知识兔调整输入滑块。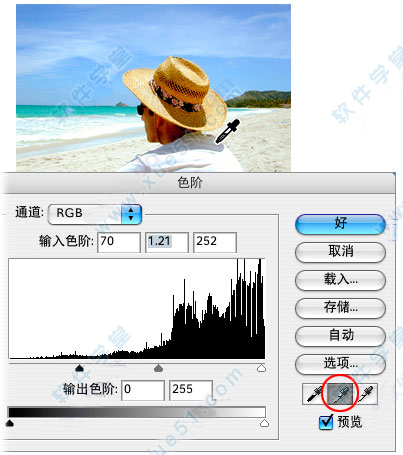
6、应用色阶调整。
点按“好”。
使用技巧
1、旋转样式
Cmd/Ctrl+Shift+Alt+T 是一个神奇的快捷键,知识兔可以帮你制作出惊人的万花筒图案,当你使用它的时候,知识兔可以复制当前图层,并且知识兔同时重复之前的旋转、放大等操作。正如下图所演示,知识兔使用这一快捷键可以轻松地将一束炫光化作一个漂亮的万花筒。在操作的时候,你先用Cmd/Ctrl+T和适当的旋转,回车确定,然后知识兔使用这组快捷键,直到完成整个样式
2、让图片覆盖在文字上
其实这就是剪切蒙板的功能,但是有一种更简单的处理方式:将图片图层置于文字图层的正上方,按住Alt键,单击两个图层之间的线,就搞定了
3、俯瞰图
当你放大图片细节的时候,你只需要按住H键,滑动鼠标就能看到整个俯瞰图,这时候你可以看到光标处变为一个小方框,那就是你正在处理的部分。拖动方框到其他的区域,松开H键,你就会切换到光标所在的区域,超级方便
4、快速全图层蒙板
当你按住Alt键然后知识兔知识兔点击图层蒙板按钮的时候,就能创建一个盖住所有内容的蒙板
5、更方便的选取框选择
当你按住Alt按键的时候,知识兔选择任意选框工具拉出来的选框都会以你光标最初所在的地方为中心而选择
6、调整PS默认背景色
很少有人会主动去调整PS的背景色深灰色,如果知识兔你想快速替换背景色的话,知识兔选择油漆桶工具,按住Shift知识兔点击背景,就可以将其替换成前景色了!想恢复默认,在背景处右键,知识兔选择默认就好了
7、1000条历史记录
历史记录条目不够用?简单!在菜单栏中选择中选择 编辑->首选项->性能 ,然后知识兔你就可以将历史记录的数目调整成为1000了!当然,这么设置之后会影响电脑的性能。硬盘小、性能不佳的电脑,请一定要小心处理
8、图层颜色标识
使用颜色来整理图层是一个不错的选择,在图层面板的眼睛处右键,知识兔可以用颜色来标识图层,然后知识兔你可以根据颜色来管理图层
新功能介绍
1、增强的文件浏览器
在8.0版中,文件浏览器担当着数字图像处理中心的作用。现在,借助于标记、关键字和可编辑的元数据,您可以使用文件浏览器快速组织和找到需要的图像资源。不必先在 软件中打开图像文件就可以对一组图像执行批处理过程。
2、轻松地自定键盘快捷键
为菜单项、工具和调板命令创建、编辑并存储多个键盘快捷键组合,这样您就可很方便地使用最常用的功能。
3、快速创建、查看和编辑自定文件信息
使用文件浏览器可以通过可编辑的元数据快速搜索文件,而不必打开每一个文件。使用“文件简介”对话框中的自定面板和字段完全自定图像元数据,并使用文件浏览器一次编辑一幅或多幅图像的元数据。
4、创建幻灯片放映和 PDF 演示文稿
轻松地将多个文件合并成一个多页 Adobe PDF 文档,并带有可选的页面转换效果和安全功能。
5、协作使用 Web 照片画廊
使用专业设计的 Web 照片画廊模板,知识兔可以包括对客户反馈的支持而不需要额外的 Web 编码。
6、跟踪编辑历史记录
在外部的日志文件以及附加到各个文件上的元数据中存储编辑历史记录。
7、轻松地访问和使用多个滤镜
新增的滤镜库将滤镜集中在一个易于使用的对话框中。现在,您可以一次访问、控制和应用多个滤镜。利用新的更大的预览效果图,知识兔可以更轻松地规划堆叠的滤镜效果。(请参阅使用“滤镜库”。)
8、使用增强的脚本功能
使用自定或新增的内置脚本来自动完成重复性任务,例如,将图层输出到文件中或将图层复合存储为 Adobe PDF 文件的不同页面,知识兔从而节省时间。请参阅CS/Scripting Guide 文件夹中分享的文档。
9、自定“帮助”菜单
通过从“帮助”菜单中选取新的操作方法主题来使用它们。或者,创建您自己的操作方法主题,并让它显示在“帮助”菜单中。
快捷键
一、图层混合模式
循环选择混合模式 【Alt】+【-】或【+】
正常 【Ctrl】+【Alt】+【N】
阈值(位图模式) 【Ctrl】+【Alt】+【L】
溶解 【Ctrl】+【Alt】+【I】
背后 【Ctrl】+【Alt】+【Q】
清除 【Ctrl】+【Alt】+【R】
正片叠底 【Ctrl】+【Alt】+【M】
屏幕 【Ctrl】+【Alt】+【S】
叠加 【Ctrl】+【Alt】+【O】
柔光 【Ctrl】+【Alt】+【F】
强光 【Ctrl】+【Alt】+【H】
颜色减淡 【Ctrl】+【Alt】+【D】
颜色加深 【Ctrl】+【Alt】+【B】
变暗 【Ctrl】+【Alt】+【K】
变亮 【Ctrl】+【Alt】+【G】
差值 【Ctrl】+【Alt】+【E】
排除 【Ctrl】+【Alt】+【X】
色相 【Ctrl】+【Alt】+【U】
饱和度 【Ctrl】+【Alt】+【T】
颜色 【Ctrl】+【Alt】+【C】
光度 【Ctrl】+【Alt】+【Y】
去色 海棉工具+【Ctrl】+【Alt】+【J】
加色 海棉工具+【Ctrl】+【Alt】+【A】
暗调 减淡/加深工具+【Ctrl】+【Alt】+【W】
中间调 减淡/加深工具+【Ctrl】+【Alt】+【V】
高光 减淡/加深工具+【Ctrl】+【Alt】+【Z】
二、知识兔选择功能
全部选取 【Ctrl】+【A】
取消选择 【Ctrl】+【D】
重新选择 【Ctrl】+【Shift】+【D】
羽化选择 【Ctrl】+【Alt】+【D】
反向选择 【Ctrl】+【Shift】+【I】
路径变选区 数字键盘的【Enter】
载入选区 【Ctrl】+点按图层、路径、通道面板中的缩约图
三、滤镜
按上次的参数再做一次上次的滤镜 【Ctrl】+【F】
退去上次所做滤镜的效果 【Ctrl】+【Shift】+【F】
重复上次所做的滤镜(可调参数) 【Ctrl】+【Alt】+【F】
选择工具(在“3D变化”滤镜中) 【V】
立方体工具(在“3D变化”滤镜中) 【M】
球体工具(在“3D变化”滤镜中) 【N】
柱体工具(在“3D变化”滤镜中) 【C】
轨迹球(在“3D变化”滤镜中) 【R】
全景相机工具(在“3D变化”滤镜中) 【E】
四、视图操作
显示彩色通道 【Ctrl】+【~】
显示单色通道 【Ctrl】+【数字】
显示复合通道 【~】
以CMYK方式预览(开关) 【Ctrl】+【Y】
打开/关闭色域警告 【Ctrl】+【Shift】+【Y】
放大视图 【Ctrl】+【+】
缩小视图 【Ctrl】+【-】
满画布显示 【Ctrl】+【0】
实际象素显示 【Ctrl】+【Alt】+【0】
向上卷动一屏 【PageUp】
向下卷动一屏 【PageDown】
向左卷动一屏 【Ctrl】+【PageUp】
向右卷动一屏 【Ctrl】+【PageDown】
向上卷动10 个单位 【Shift】+【PageUp】
向下卷动10 个单位 【Shift】+【PageDown】
向左卷动10 个单位 【Shift】+【Ctrl】+【PageUp】
向右卷动10 个单位 【Shift】+【Ctrl】+【PageDown】
将视图移到左上角 【Home】
将视图移到右下角 【End】
显示/隐藏选择区域 【Ctrl】+【H】
显示/隐藏路径 【Ctrl】+【Shift】+【H】
显示/隐藏标尺 【Ctrl】+【R】
显示/隐藏参考线 【Ctrl】+【;】
显示/隐藏网格 【Ctrl】+【”】
贴紧参考线 【Ctrl】+【Shift】+【;】
锁定参考线 【Ctrl】+【Alt】+【;】
贴紧网格 【Ctrl】+【Shift】+【”】
显示/隐藏“画笔”面板 【F5】
显示/隐藏“颜色”面板 【F6】
显示/隐藏“图层”面板 【F7】
显示/隐藏“信息”面板 【F8】
显示/隐藏“动作”面板 【F9】
显示/隐藏所有命令面板 【TAB】
显示或隐藏工具箱以外的所有调板 【Shift】+【TAB】
文字处理(在”文字工具”对话框中)
左对齐或顶对齐 【Ctrl】+【Shift】+【L】
中对齐 【Ctrl】+【Shift】+【C】
右对齐或底对齐 【Ctrl】+【Shift】+【R】
左/右选择 1 个字符 【Shift】+【←】/【→】
下/上选择 1 行 【Shift】+【↑】/【↓】
选择所有字符 【Ctrl】+【A】
选择从插入点到鼠标点按点的字符 【Shift】加点按
左/右移动 1 个字符 【←】/【→】
下/上移动 1 行 【↑】/【↓】
左/右移动1个字 【Ctrl】+【←】/【→】
将所选文本的文字大小减小2 点象素 【Ctrl】+【Shift】+【<】
将所选文本的文字大小增大2 点象素 【Ctrl】+【Shift】+【>】
将所选文本的文字大小减小10 点象素 【Ctrl】+【Alt】+【Shift】+【<】
将所选文本的文字大小增大10 点象素 【Ctrl】+【Alt】+【Shift】+【>】
将行距减小2点象素 【Alt】+【↓】
将行距增大2点象素 【Alt】+【↑】
将基线位移减小2点象素 【Shift】+【Alt】+【↓】
将基线位移增加2点象素 【Shift】+【Alt】+【↑】
将字距微调或字距调整减小20/1000ems 【Alt】+【←】
将字距微调或字距调整增加20/1000ems 【Alt】+【→】
将字距微调或字距调整减小100/1000ems 【Ctrl】+【Alt】+【←】
将字距微调或字距调整增加100/1000ems 【Ctrl】+【Alt】+【→】
五、图像调整
调整色阶 【Ctrl】+【L】
自动调整色阶 【Ctrl】+【Shift】+【L】
打开曲线调整对话框 【Ctrl】+【M】
在所选通道的曲线上添加新的点(‘曲线’对话框中) 在图象中【Ctrl】加点按
在复合曲线以外的所有曲线上添加新的点(‘曲线’对话框中) 【Ctrl】+【Shift】
六、加点按
移动所选点(‘曲线’对话框中) 【↑】/【↓】/【←】/【→】
以10点为增幅移动所选点以10点为增幅(‘曲线’对话框中) 【Shift】+【箭头】
选择多个控制点(‘曲线’对话框中) 【Shift】加点按
前移控制点(‘曲线’对话框中) 【Ctrl】+【Tab】
后移控制点(‘曲线’对话框中) 【Ctrl】+【Shift】+【Tab】
添加新的点(‘曲线’对话框中) 点按网格
删除点(‘曲线’对话框中) 【Ctrl】加点按点
取消选择所选通道上的所有点(‘曲线’对话框中) 【Ctrl】+【D】
使曲线网格更精细或更粗糙(‘曲线’对话框中) 【Alt】加点按网格
选择彩色通道(‘曲线’对话框中) 【Ctrl】+【~】
选择单色通道(‘曲线’对话框中) 【Ctrl】+【数字】
打开“色彩平衡”对话框 【Ctrl】+【B】
打开“色相/饱和度”对话框 【Ctrl】+【U】
全图调整(在色相/饱和度”对话框中) 【Ctrl】+【~】
只调整红色(在色相/饱和度”对话框中) 【Ctrl】+【1】
只调整黄色(在色相/饱和度”对话框中) 【Ctrl】+【2】
只调整绿色(在色相/饱和度”对话框中) 【Ctrl】+【3】
只调整青色(在色相/饱和度”对话框中) 【Ctrl】+【4】
只调整蓝色(在色相/饱和度”对话框中) 【Ctrl】+【5】
只调整洋红(在色相/饱和度”对话框中) 【Ctrl】+【6】
去色 【Ctrl】+【Shift】+【U】
反相 【Ctrl】+【I】>
下载仅供下载体验和测试学习,不得商用和正当使用。