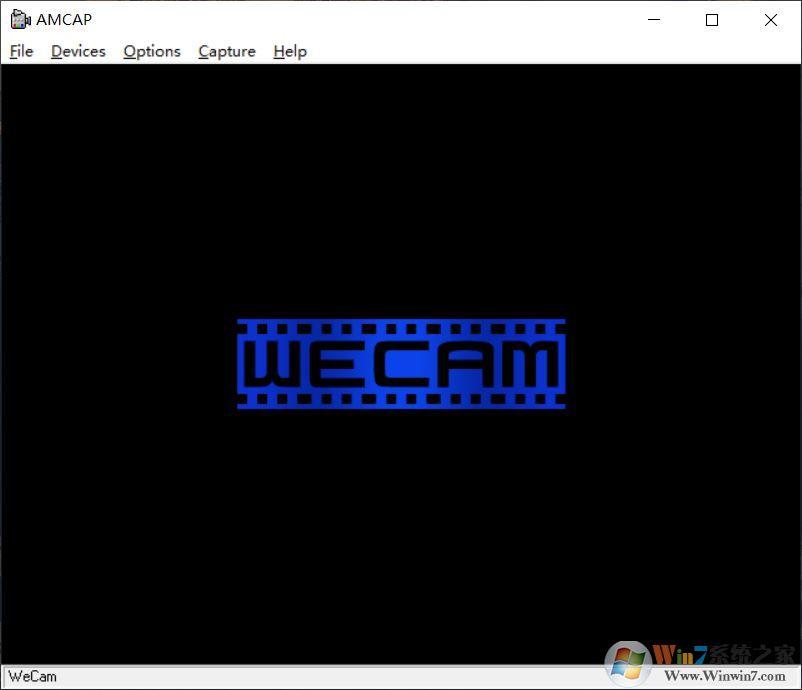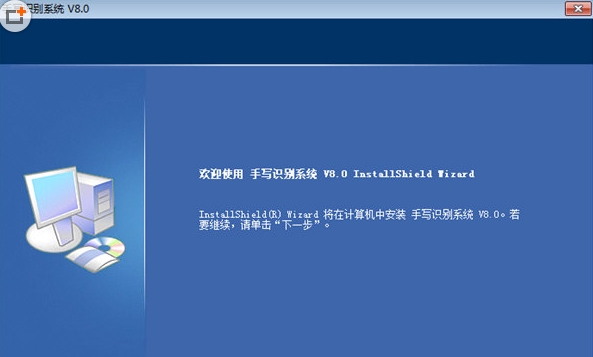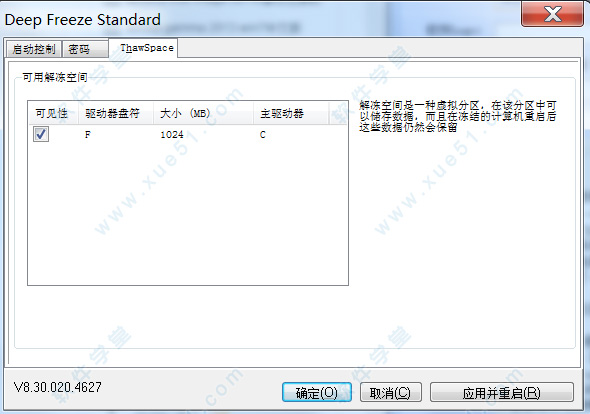revit 2017破解版下载(附注册码密钥)[百度网盘资源]
revit 2017是一款专门为BIM(建筑信息模型)打造的设计软件,它支持多领域设计流程的协作式设计。你可以利用它实现规划、设计、建造还有管理建筑和基础设置,功能强大。它的模型创建更具有3D效果,知识兔让大家都能更加清楚的了解对方的意图,设计理念,这样工作的时候沟通就能更加无障碍,提高工作效率。该软件使用适用于建筑项目的所有领域,这样工程师和施工专业人员同时使用时,就可以互相了解到对方的数据,减少失误的发生。知识兔小编今天分享的是破解版,知识兔可以免费使用更多功能,还可以无限制使用,欢迎需要的朋友在知识兔下载哦!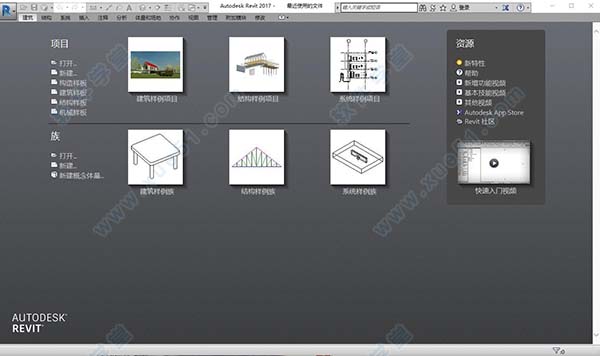
破解教程
1、运行应用程序,知识兔选择安装目录,知识兔选择英文目录就可以![revit 2017破解版下载(附注册码密钥)[百度网盘资源]](https://www.xue51.com/uppic/170915/20170915121952948.jpg)
2、知识兔点击安装,在安装说明那选择中文,因为已经默认中文了,就不需要选择![revit 2017破解版下载(附注册码密钥)[百度网盘资源]](https://www.xue51.com/uppic/170915/201709151220004272.jpg)
3、在协议下知识兔点击我接受,然后知识兔知识兔点击下一步就OK![revit 2017破解版下载(附注册码密钥)[百度网盘资源]](https://www.xue51.com/uppic/170915/201709151220091826.jpg)
4、知识兔选择安装配置,就可以安装了,安装过程有点长,请耐心等待![revit 2017破解版下载(附注册码密钥)[百度网盘资源]](https://www.xue51.com/uppic/170915/201709151220168400.jpg)
5、知识兔选择许可类型,知识兔点击输入序列号![revit 2017破解版下载(附注册码密钥)[百度网盘资源]](https://www.xue51.com/uppic/170915/201709151221302063.jpg)
6、知识兔点击激活![revit 2017破解版下载(附注册码密钥)[百度网盘资源]](https://www.xue51.com/uppic/170915/201709151221184552.jpg)
7、输入序列号和密钥:669-69696969 829I1![revit 2017破解版下载(附注册码密钥)[百度网盘资源]](https://www.xue51.com/uppic/170915/201709151221402762.jpg)
8、把注册机复制到安装目录中![revit 2017破解版下载(附注册码密钥)[百度网盘资源]](https://www.xue51.com/uppic/170915/201709151221539515.jpg)
9、以管理员的身份运行Autodesk 2017 x64.exe![revit 2017破解版下载(附注册码密钥)[百度网盘资源]](https://www.xue51.com/uppic/170915/201709151222029561.jpg)
10、把申请号复制到Request中,然后知识兔知识兔点击Generate,生成激活码:
E3L9JVNRSL9CLGGPNNYEW2RXSQP35DJ4UN9PU3NFPLJGDVLLN068NH5JZ![revit 2017破解版下载(附注册码密钥)[百度网盘资源]](https://www.xue51.com/uppic/170915/201709151222132619.jpg)
11、把激活码依次输入以下,如图所示:![revit 2017破解版下载(附注册码密钥)[百度网盘资源]](https://www.xue51.com/uppic/170915/201709151222239089.jpg)
12、最后就激活成功了,知识兔可以使用了!![revit 2017破解版下载(附注册码密钥)[百度网盘资源]](https://www.xue51.com/uppic/170915/201709151222326719.jpg)
新功能
一、建筑增强功能
1、可视化
深度提示:
通过深度提示(“建筑”视图和“协调”视图中可用)可以更好地可视化显示立面视图和剖面视图。此图形显示功能使用渐变色显示来指示图元距视图正面的远近。请参见关于深度提示和定义深度提示。
点云的可见性:
在将一个或多个点云导入模型中后,现在可以控制每个视图中单个扫描位置和扫描区域的可见性。通过此功能可以隐藏不重要的或与特定视图相关的点云信息。它也有助于提高在模型中工作时的系统性能。请参见点云的可见性
渲染:
1)Autodesk Raytracer 现在用于所有渲染功能。请参见关于使用 Autodesk Raytracer 进行渲染,您不再需要选择渲染引擎。
2)导出漫游时,如果知识兔“视觉样式”设置为“渲染”,则为漫游视图指定的 Autodesk Raytracer 渲染设置将用于导出。
3)Autodesk Raytracer 渲染设置现在随视图属性一起保存。
4)渲染材质预览时会使用 Autodesk Raytracer。您可以选择“草稿”或“生产”质量。
5)升级模型时,为 NVIDIA mental ray 引擎指定的渲染设置会映射到 Autodesk Raytracer 相应的设置。
6)新样式可用于“渲染”对话框的“背景”。选择“透明”创建透明背景,该背景可在将图像导出为 PNG 或 TIFF 格式时保留下来。
2、分析
能量分析:为简化生成能量分析模型所需的设置,执行了以下更改:
1)能量设置:此对话框已重新设计,因此您只需为模型指定位置。所有其他参数使用智能默认值以分享输入量最少的最佳分析。请参见“能量设置”对话框。
2)高级能量设置:以前在“能量设置”对话框中的许多参数现已移动到“高级能量设置”对话框中。若了解这些设置的效果并想要优化分析,可在执行初始分析后调整这些设置。请参见“高级能量设置”对话框
3)与能量分析相关的许多参数已重命名:在“能量设置”对话框中,“分析模式”现为“模式”,“核心层偏移”现为“周边分区深度”,“划分周边分区”现为”周边分区划分”。在“高级能量设置”对话框中,“概念构造”现为“概念类型”,“建筑构造”现为“示意图类型”,“包括热属性”现为“详图图元”。
4)“能量设置”对话框和“高级能量设置”对话框的“帮助”链接分享对参数说明的直接访问。
在能量分析过程中,基于以下层次结构为建筑材质定义热属性:
5)在默认情况下将概念类型应用到所有概念体量和建筑图元。
6)更多特定示意图类型可以替换单个概念类型。
7)启用“详图图元”参数后,为房间边界软件图元定义的热属性替换示意图类型和概念类型。
8)“高级能量设置”对话框中的“导出类别”参数不再与能量分析期间所使用的热属性相关。
导出为 gbXML:“导出为 gbXML”工具现在可用于选择导出使用能量设置创建的能量分析模型还是导出使用基于房间或空间的体积创建的模型。
3、其他增强功能
主体栏杆扶手:现在可以在楼板、底板、底板边、墙或屋顶的顶面上绘制栏杆扶手。栏杆和栏杆扶手调整到不规则曲面的坡度。请参见通过绘制创建栏杆扶手。
重要: 升级后,检查所有视图,知识兔以确认对栏杆扶手的任何修改。
墙显示:为了提高性能以更快地打开和更新视图,仅重新生成在绘图区域中可见的墙。此外,如果知识兔墙在绘图区域显示的很小,则它将显示为简化线,而不管指定给视图的详细程度如何。
导出为 FBX:将三维模型视图导出为 FBX 时,请选择正确格式以确保导入的兼容性:FBX 文件用于导入 2016+ 版产品中,FBX 2015 及更低版文件用于导入 2015 和更低版产品中。
FormIt 360 Converter:此附加模块现在与其安装在一起,位于“附加模块”选项卡中。使用此选项可将 FormIt 360 文件转换为可供其使用,并可将其文件转换为可供 FormIt 360 使用。
内建图元:楼梯已添加到内建几何图形的可用族类别列表。现在,知识兔可以在模型的关联环境中创建内建楼梯图元。
二、机械、电气和管道工程增强功能
1、Revit Fabrication
将设计意图转化为预制构件:
可以将常规、设计意图等构件转化为 LOD 400 预制构件。
布线填充:
为简化完成预制模型的过程,请使用“布线填充”命令逐个切换可能的布线解决方案。
快速连接:
若要简化在管件和直段之间填充间隙的过程,请使用“快速连接”命令。
修剪/延伸:
若要简化在两直段之间填充间隙的过程,请使用“修剪/延伸”工具。
交换预制构件:
使用“类型选择器”快速交换预制构件。请参见在软件模型中修改预制构件。
预制构件优化:
为帮助优化预制管网布局,知识兔可以使用画布中的控件来重新定位短直线段和延长管件延伸。此外,还可以查看警告以查找大于规格指定长度的管件。
支架支座位置:
为避免模型中的碰撞,请使用支架控制柄来修改支架支座的长度和位置,知识兔以及相应的杆位置。
支架放置:
可以将预制支架放置在管件延伸的直段部分。支架可以放置在其他支架上以模拟吊架条件或放置在自由空间中。
标记预制构件:
为了支持预制的施工图文档的工作流程,分享了用于标记预制构件的其他预制参数。。
预制参数:
为改进 MEP Fabrication 建模的标记、明细表和过滤功能,现在为预制构件分享了多个参数。
预制族类别:
为改进 MEP 预制建模的注释、明细表和过滤功能,已为 MEP Fabrication 保护层、MEP Fabrication 管网、MEP Fabrication 支架和 MEP ·Fabrication 管道添加了族类别。
预制构件的隐藏线:
为改进文档编制,预制构件现在显示隐藏线。
隔热层和内衬:
为改进文档编制,预制构件现在显示风管和管道图元隔热层和内衬单独的子构件,知识兔从而能够对显示特性进行更多的控制。
升降符号:
此增强功能支持它和 Autodesk Fabrication 产品(CADmep、ESTmep 和 CAMduct)中预制模型之间的协调。其中运行的预制的升降符号在Autodesk Fabrication 产品中指定,并映射到软件中风管、管道和电气保护层系统所用的升降符号。
“属性”选项板中预制参数工具提示:
为了支持可用性,工具提示分享“属性”选项板中的预制参数的说明。
预制设置:
指定预制设置时也可以指定预制部件。
MEP Fabrication 内容:
此预制部件现包含在软件安装中。
2、MEP用户界面和工作流程增强功能
新注释族:
为改进常规和预制构件的注释,现已分享一些注释族,知识兔用于标记管网和管道系统。(电气保护层当前不受支持)。可将标记用于偏移、高程、高程点、反转立面(仅限管道)、设置为上和设置为下,知识兔以标记常规和预制图元。使用“机械设置”对话框可以自定义标记的标签。
电气设置:
可以为它对电气负荷求和指定负荷计算方法:实际负荷与反应负荷求和,或视在负荷与实际负荷求和。升级模型时,还会将实际负荷与反应负荷求和方法用作默认设置。
温度差异族参数类型:
温度差异参数现在可用于 HVAC、电气和管道族。
为接头计算压降:
计算风管系统压降时为改善工作流程,知识兔可以为风管接头配件关联 ASHRAE 表。
MEP 性能改进
复制标记:
为提高性能,为以下 MEP 类别放置图元时未填入“标记”参数:电缆桥架、电缆桥架配件、线管、线管配件、风管、管道配件、风管占位符、风管隔热层、风管内衬、软风管、软管、管道、管件、管道占位符、管道隔热层和导线。
体积计算:
为提高性能,它作为后台进程执行管道系统体积计算。
风管显示:
为了提高性能以更快地打开和更新视图,仅重新生成在图纸区域上可见的管网。此外,如果知识兔风管在绘图区域显示的很小,则它将显示为简化线,而不管指定给视图的详细程度如何。
三、结构工程增强功能
1、结构化工作流程增强功能
通用连接:
为了便于工程师、详图设计师以及制造商就钢框架图元之间的连接交换信息,知识兔还支持常规钢连接。知识兔可以放置常规连接以定义各图元之间的关系。使用参数来分享有关连接的信息,知识兔包括图片和链接,知识兔以连接要求或其他信息。常规连接可以在图形中显示并使用基于审批的颜色和/或规范检查状态参数,知识兔以便更轻松地审阅/审批流程。如果知识兔需要,知识兔可以稍后使用附加模块创建的详细钢连接替换常规连接。
Steel Connections for Revit:
此 Autodesk 附加模块允许查看详细的结构件几何图形和修改软件的建模环境中的其他参数。
拆分柱:
为改进工作流程和扩展预制模型的可用性,“拆分图元”工具现在可以在所需点垂直拆分柱。
2、结构设计建模和文档编制
柱底部附着:
“附着顶部/底部”命令现在可将结构柱附着到独立基础和基脚。调整基础高度会导致柱的长度相应的调整。
结构基础参数:
为达到一致性和使用更容易识别的术语,已为条形基础、独立基础和楼板基础重命名或更改了多个报告参数。
独立基础:
“偏移”实例参数现为“自标高的高度偏移”。
楼板基础:
过滤器、标记和明细表的“默认厚度”参数现为“基础厚度”
高程报告:
“顶部/底部高程”参数现在相对于“项目基点”进行测量。
顶部/底部测量高程:
过滤器、标记和明细表的“顶部/底部测量高程”参数现在通过共享的“测量点”高程进行测量。
楼板文档的新参数:
为改进楼板的标记和明细表,通过 2 个新参数可以指定楼板类型的默认(总计)厚度和核心层厚度。将这些参数用于明细表和标记。当一个楼板图层设置为“变量”且子图元具有可变厚度,则此参数将显示值“变化”。
2、钢筋详图
钢筋连接件:
若要改进钢筋建模和文件编制,请使用钢筋连接件。钢筋连接件是基于族且可以完全自定义,每个团队成员都可以根据需要进行使用。结构工程师可以使用原理图连接件来定义要求。详图设计师可以使用它们来制作施工图。制造商可以转到完整详细、精确建模和表示钢筋的连接件来创建安装说明。钢筋连接件与其所连接的钢筋相互作用,便于更改管理。知识兔可以通过唯一的接头编号将连接件添加到编组、部件和划分。还可以将连接件导出为多种格式。
弯曲钢筋网:
当放置钢筋网网片时,现在可以绘制弯曲网片以适应的混凝土主体的不同形状。知识兔可以在以后对其进行编辑以适应任何更改。。
受约束的钢筋放置:
新图形约束管理器增强了钢筋的精确放置。知识兔可以放置捕捉到相邻标准钢筋的标准钢筋形状,知识兔也可以将它们约束到主体各面。用户界面中亮显可以约束的每个钢筋段,知识兔以及适用的目标。知识兔可以修改尺寸标注以调整钢筋位置。放置、移动、拖动或复制钢筋时,捕捉限制条件可保持其关系。
图形钢筋约束编辑:
为改进钢筋工作流程,新的画布编辑器将替换“钢筋约束”对话框。
变量钢筋分布:
若要使钢筋适合复杂形状,知识兔可以使用沿倾斜面变化的钢筋集。文档很容易使用多钢筋注释、自定义编号设置和显示不同长度的准确明细表。也可以定义倾斜钢筋集。
四、多学科增强功能
这些增强功能可以让其软件的所有用户受益,这与他们所从事的专业无关。
1、文字注释
文本编辑器已得到增强,知识兔可以直接在画布中添加文字注释。编辑期间,文字将以正确的字体和样式显示。其他文本编辑器的改进如下:
1)为快速访问,功能区中设有新的上下文文本编辑工具。
2)所有文字在编辑时可见。
3)文字可按预期换行、比例缩放和滚动。
4)编辑文字注释时可以缩放和平移。缩放比例不影响文字换行。
5)按 Shift + Enter 键可以在列表中输入未编号或非项目符号文字。
6)您可以在编辑注释时指定文字编辑器以显示不透明背景和边框。此选项可让您在复杂图形中输入文字时更好地观察文字。
文字注释的其他改进内容
1)改进了将文字导出为 DWF、DWG 和 DGN 文件的操作:增强功能改进了字符大小的保真度、位置、替代、字体、间距、线间距、编号、制表符、缩进和其他文字相关特性。
2)多级列表:列表现在可以在段落的有序列表内创建层次。知识兔可以通过缩进和更改增量修改多级列表。
3)旋转“项目北”时的文本方向:使用“旋转项目北”工具时,新的选项使您能指定文字注释是与模型一起旋转还是保持视图中的当前方向。请
2、文字测量
改进了测量文字大小的方法,因此“文字大小”参数更准确地代表了大写字母的高度(类似于 AutoCAD)。这些更改将影响升级后的模型中的所有文字。
重要:升级后,请检查所有视图和图纸以确认对文字实例的更改。
3、明细表
合并的参数:
合并明细表中的参数以在一个单元中显示。知识兔可以指定前缀、后缀、样例值和分隔符,知识兔以显示每个参数。例如,对于结构工程师来说,此项改进使您能够创建列,知识兔从多个参数提取数据以创建所需明细表。在需要特定钢筋标记格式时该功能也适用于钢筋,例如,这包括分区、形状和数量。请参见合并明细表参数。
查看明细表样板和装配视图:为简化明细表的重复使用,可创建明细表视图样板。明细表视图样板包括用于“字段”、“过滤器”、“排序/分组”、“格式”、“外观”和“阶段过滤器”的参数。如果知识兔模型包含 RVT 链接或设计选项,则“可见性/图形替换”参数也可用。除明细表外,还可以将视图样板应用于部件视图,同时支持预制的编写。如果知识兔需要更改明细表布局,只需编辑模板;所有相关明细表会自动更新。
明细表属性:
“明细表属性”对话框已改进,知识兔以方便创建和修改明细表。
列的计算选项:
现在可以显示最小值、最大值或最小值和最大值,知识兔用于列中的计算。
4、用户界面和工作流程增强功能
“族类型”对话框增强功能:
为方便创建和编辑族类型参数,“族类型”对话框包含新的搜索功能且其工具可重新组织。
切线锁:
在“族编辑器”中绘制时,现在可以将切线锁放置在模型线、符号线、参照线或绘制线上。此增强功能不再需要像以前一样用复杂的公式和参数化关联来驱动相切关系。请参见修改绘制的图元。
锁定标记:
注释标记现在遵从锁定约束。重新定位图元时,锁定标记保持在原位,而其引线将进行调整以适应图元的新位置。在设置到“自由”端的情况下打开和关闭引线时,锁定标记不会重新定位。此外,知识兔从“自由”端切换到“附着”端时,锁定标记的引线不会更改其形状。
注释标记中的计算值:
现在可以定义图元标记标签中的计算值。
参照平面子类别:
现在可以将子类别添加到参照平面来控制可见性和图形设置。知识兔可以将不同的线宽、线颜色和线型指定给不同的子类别。将参照平面子类别添加到对象样式中后,它们将出现在每个视图的“可见性/图形替换”中,使您能够相应地打开/关闭其可见性。如果知识兔某个子类别不存在于项目中(但它在某个族中),则在首次将此族载入到项目中时该子类别将自动创建族。请参见创建对象样式子类别。
过滤器的参照平面类别:
在定义视图过滤器时,现在可以从类别列表选择参考平面。创建基于类别的过滤器。
“视图范围”对话框:
平面视图打开时,现在可以通过键盘键入 VR 以打开“视图范围”对话框。平面视图中绘制有平面区域并将该区域选中时,若键入 VR,则“视图范围”对话框特定于此平面区域。请参见修改视图范围。
注释记号图例:
将注释记号图例设定为“按图纸”时,还会考虑注释记号在视图中是否可见。超出视图范围设置的注释记号、截剪裁/远剪裁或图纸上视图的设计选项将不再显示。如果知识兔某元素已添加注释记号,然后知识兔被移动到视图范围外,则注释记号图例仍会显示此注释记号。请参见它的升级信息。
IFC 导出:
“导出到 IFC”功能现在分享了灵活的选项以配置导出。使用内置设置或根据需要自定义设置。请参见将项目导出为 IFC和IFC 导出设置选项。
CaBaGGe 的 Revit.ini设置:Revit.ini 中的新设置使您能够控制 CaBaGGe 框架,知识兔从而改进它在视图导航时的性能。请参见其中的其他设置。
“管理链接”对话框:
对于启用工作共享的模型,当在本地文件中工作时,知识兔可以看到“管理链接”对话框“Revit”选项卡的改进。按钮编组在对话框的“卸载”部分,知识兔以允许您为所有用户卸载其链接、为当前用户卸载链接或清除卸载替换。请参见管理链接的工具。
全局参数:
1)全局参数现在分享下列增强功能:
2)可以将全局参数与图元的类型属性以及实例或类型的项目参数关联。。
3)可以将全局参数指定给编组以更好地进行管理。
4)通过全局参数关联过滤明细表,知识兔以查找具有全局参数关联或缺少关联的所有图元。
5)若要更好地了解在模型中何时何处使用全局参数,请选择“在视图中显示标签”选项。
6)可以在项目之间传递全局参数。
常见问题
1、可以做室内设计吗?
室内设计的用处相对不是很大,其主要偏向于建筑整体,还有外观性的一些东西
2、有格式刷吗?
有的,在修改选项卡你可以看到该工具!(匹配类型属性)
用法:
1)用于匹配的源图元和被匹配的图元必须是同一类型,比如都是墙
2)单击一个属于要将其他图元转换到的类型的图元。
光标画笔现在完全显示。
3)单击相同类别的一个图元以将其转换为选定类型。
要转换多个图元,请继续逐个单击这些图元,或者在“修改 | 匹配类型”选项卡 “多个”面板上,单击 (选择多个)。绘制选取框以选择图元,然后知识兔单击“完成选择”。
4)如果知识兔要选择新类型,请单击绘图区域中的空白空间(或按 Esc 键一次)以清空画笔光标,然后知识兔重新开始。
5)要退出该工具,请按 Esc 键两次。
3、软件的全称是什么?
全称是AutodeskRevit。这系列软件是专为建筑信息模型(BIM)构建的,可帮助建筑设计师设计、建造和维护质量更好、能效更高的建筑。
4、项目浏览器弄不在了,怎么找到?
视图>->用户界面>->勾选!最右边!
快捷键
编辑 menu
“DE” menu:”编辑-删除”
“MD” menu:”编辑-修改”
; “” menu:”编辑-上次选择”
“SA” menu:”编辑-选择全部实例”
“MV” menu:”编辑-移动”
“CO” menu:”编辑-复制”
; “CC” menu:”编辑-复制”
“RO” menu:”编辑-旋转”
“AR” menu:”编辑-阵列”
“MM” menu:”编辑-镜像”
“RE” menu:”编辑-调整大小”
“GP” menu:”编辑-成组-创建组”
“EG” menu:”编辑-成组-编辑”
“UG” menu:”编辑-成组-解组”
“LG” menu:”编辑-成组-链接组”
“EX” menu:”编辑-成组-排除构件”
“MP” menu:”编辑-成组-将构件移到项目”
“RB” menu:”编辑-成组-恢复已排除构件”
“RA” menu:”编辑-成组-全部恢复”
“AP” menu:”编辑-成组-添加到组”
“RG” menu:”编辑-成组-从组中删除”
“AD” menu:”编辑-成组-附着详图”
“PG” menu:”编辑-成组-组属性”
“FG” menu:”编辑-成组-完成组”
“CG” menu:”编辑-成组-取消组”
“PP” menu:”编辑-锁定位置”
“UP” menu:”编辑-解锁位置”
“CS” menu:”编辑-创建类似实例”
“PR” menu:”编辑-属性”
绘图 menu
“DI” menu:”绘图-尺寸标注”
“EL” menu:”绘图-高程点标注-高程点”
; “” menu:”绘图-高程点标注-高程点坐标”
“TX” menu:”绘图-文字”
“GR” menu:”绘图-网格”
“LL” menu:”绘图-标高”
“TG” menu:”绘图-标记-按类别”
“RM” menu:”绘图-房间”
“RT” menu:”绘图-房间标记”
“DL” menu:”绘图-详图线”
工具 menu
“F7″ menu:”工具-拼写检查”
“MA” menu:”工具-匹配”
“LW” menu:”工具-线处理”
“PT” menu:”工具-填色”
“SF” menu:”工具-拆分面”
“AL” menu:”工具-对齐”
“SL” menu:”工具-拆分墙和线”
“TR” menu:”工具-修剪/延伸”
“OF” menu:”工具-偏移”
设置 menu
“SU” menu:”设置-日光和阴影设置”
“UN” menu:”设置-项目单位”
窗口 menu
“WC” menu:”窗口-层叠”
“WT” menu:”窗口-平铺”
“SI” snapcode:”交点”
“SE” snapcode:”端点”
“SM” snapcode:”中点”
“SC” snapcode:”中心”
“SN” snapcode:”最近点”
“SP” snapcode:”垂足”
“ST” snapcode:”切点”
“SW” snapcode:”工作平面网格”
“SQ” snapcode:”象限点”
“SX” snapcode:”点”
“SR” snapcode:”捕捉远距离对象”
“SO” snapcode:”关闭捕捉”
“SS” snapcode:”关闭替换”
; alternates with closer key spacing “ZZ” menu:”视图-缩放-区域放大”
“ZX” menu:”视图-缩放-缩放匹配”
“ZC” menu:”视图-缩放-上次滚动/缩放”
“ZV” menu:”视图-缩放-缩小两倍”
“VV” menu:”视图-可见性/图形”
“CC” menu:”编辑-复制”
视图 menu
;”ZR” menu:”视图-缩放-区域放大”
; “ZZ” menu:”视图-缩放-区域放大”
“ZO” menu:”视图-缩放-缩小两倍”
; “ZV” menu:”视图-缩放-缩小两倍”
“ZF” menu:”视图-缩放-缩放匹配”
“ZE” menu:”视图-缩放-缩放匹配”
; “ZX” menu:”视图-缩放-缩放匹配”
“ZA” menu:”视图-缩放-缩放全部以匹配”
“ZS” menu:”视图-缩放-图纸大小”
; “” menu:”视图-缩放-平移”
“ZP” menu:”视图-缩放-上次滚动/缩放”
; “ZC” menu:”视图-缩放-上次滚动/缩放”
; “” menu:”视图-缩放-下次滚动/缩放”
“VP” menu:”视图-视图属性”
“F8″ menu:”视图-动态修改视图”
“VG” menu:”视图-可见性/图形”
; “VV” menu:”视图-可见性/图形”
“HH” menu:”视图-临时隐藏/隔离-隐藏图元”
“HI” menu:”视图-临时隐藏/隔离-隔离图元”
“HC” menu:”视图-临时隐藏/隔离-隐藏类别”
“IC” menu:”视图-临时隐藏/隔离-隔离类别”
; “” menu:”视图-临时隐藏/隔离-将隐藏/隔离应用到视图”
“HR” menu:”视图-临时隐藏/隔离-重设临时隐藏/隔离”
“EH” menu:”视图-在视图中隐藏-图元”
“VH” menu:”视图-在视图中隐藏-类别”
“EU” menu:”视图-取消在视图中隐藏-图元”
“VU” menu:”视图-取消在视图中隐藏-类别”
“WF” menu:”视图-线框” “HL” menu:”视图-隐藏线”
; “” menu:”视图-着色” “SD” menu:”视图-带边框着色”
“AG” menu:”视图-高级模型图形” “TL” menu:”视图-细线”
“RR” menu:”视图-渲染-光线追踪” F5 menu:”视图-刷新”
特别说明
提取码:zxoh 提示:该资源为网盘资源,请提前安装好百度网盘。
下载仅供下载体验和测试学习,不得商用和正当使用。