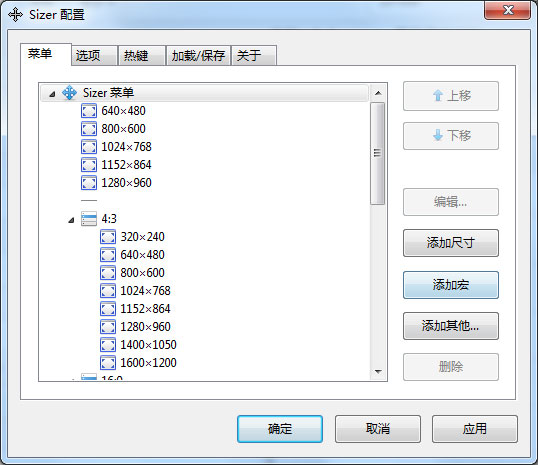Diskeeper16破解版下载 v19.0.1214.0[百度网盘资源]
Diskeeper16是由其公司推出的一款非常实用的磁盘碎片整理软件,这里为大家推荐的是破解版,该软件能够帮助一些玩游戏的,经常以为自己的电脑十分卡顿的用户 ,这绝对是相当不错的优化软件。因为有许多普通用户根本都不会去清理磁盘碎片,随着时间的消逝磁盘的碎片越积越多,并造成电脑卡顿从而就注意到这个问题。对于一些经常跟电脑打交道的IT人员来说它就是一款神器,能够帮助减少这些人员在清理电脑是浪费的时间,知识兔从而提高用户的工作的效率,有需要的小伙伴就快下载吧!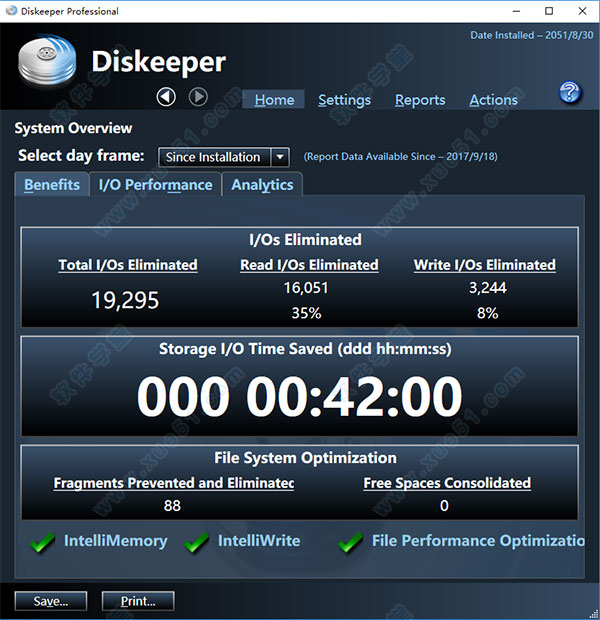
破解教程
1、首先先下载软件包,运行“Setup.exe”进行安装。![Diskeeper16破解版下载 v19.0.1214.0[百度网盘资源]](https://www.xue51.com/uppic/170918/201709181802538056.jpg)
2、勾选“i accept the terms in license agreement”在知识兔点击“nex”下一步进行安装。![Diskeeper16破解版下载 v19.0.1214.0[百度网盘资源]](https://www.xue51.com/uppic/170918/201709181803369298.jpg)
3、进入之后勾选第一个,在知识兔点击“nex”下一步。![Diskeeper16破解版下载 v19.0.1214.0[百度网盘资源]](https://www.xue51.com/uppic/170918/201709181803496761.jpg)
4、安装完成之后,进入压缩包里,把主应用程序文件放置软件的根目录。![Diskeeper16破解版下载 v19.0.1214.0[百度网盘资源]](https://www.xue51.com/uppic/170918/201709181804022270.jpg)
5、在根目录进行打开,un随便填。![Diskeeper16破解版下载 v19.0.1214.0[百度网盘资源]](https://www.xue51.com/uppic/170918/201709181804156439.jpg)
6、获取到序列号就代表破解成功了。![Diskeeper16破解版下载 v19.0.1214.0[百度网盘资源]](https://www.xue51.com/uppic/170918/201709181804247037.jpg)
7、破解成功后。![Diskeeper16破解版下载 v19.0.1214.0[百度网盘资源]](https://www.xue51.com/uppic/170918/201709181804417292.jpg)
软件特色
1、拥有革命性的IntelliWrite防止碎片化技术。一般的磁盘软件是通过整理的方式对付文件碎片化,这虽然效果不错,但这只是事后的清理工作,难道最佳的策略不应该是在输入数据时就防止发生碎片化吗?官网号称这项技术可以在零系统开销的情况下防止85%的碎片化。光是这一点,几乎已经把所有的硬盘碎片整理软件打发走了。
2、可能很多人都知道,SSD固态硬盘刚盛行时,业内人士强调SSD架构不同,进行碎片整理会严重影响寿命。当然,不能整理并不代表不会产生碎片。而所采用的HyperFast 技术是目前唯一专门为SSD设计的可以减少空闲空间碎片提高写入的优化程序,能自动识别SSD并加以优化,同时延长SSD的使用寿命,知识兔使用固态硬盘的同学这是必备!
3、新的Instant Defrag引擎,可迅速清除硬盘中任何未被防止的碎片,和手动整理碎片说再见。
4、会自动在后台隐形运行,官网中介绍它使用的是InvisiTasking来监控PC的资源使用情况,在系统资源使用量较低的情况下执行碎片整理操作,在必要时更加主动地使用系统资源,确保处理严重影响性能的碎片。估计这是使用了类似驱动的技术,LYcHEE 自然也查不到软件的内存占用量,不过相信会控制得相当不错的!因为使用后并无任何一丝的拖慢感觉。
5、开发商很重视中国市场,在新版本中均包含了简体中文语言。另外,软件完美支持 Windows 8,并且知识兔软件原生支持32位和64位。当然Win7/Vista/XP等也是完美支持的。
功能介绍
1、手动整理硬盘碎片
开启程序主界面,在中间的 磁盘分区域中,可发现当前 主机所存在的各个磁盘分区。由于打算对某个分区进行 磁盘碎片整理,因此在选中该分区后,直接单击“Defragment(碎片整理)”按钮,就能够对所选分区进行碎片整理了。
小提示:在进行磁片整理之前,会事先对 磁盘分区进行一番分析,然后知识兔才执行真正的磁盘整理动作。而如果知识兔用户只知识兔点击“Analyze(分析)”按钮,那么便只会对 磁盘分区进行分析而不进行磁盘整理。
2、实现自动碎片整理
由于知识兔不可能随时知晓自己电脑 磁盘碎片的情况,这样 磁盘分区中的碎片一旦变得很多,那么势必会降低电脑的执行效率。现在,知识兔可以让其担当起 磁盘碎片的“哨兵”。当 磁盘碎片过多时,便自动进行整理操作,令磁盘永葆健康。
实现自动 磁盘碎片整理的方法很简单。办要在程序 磁盘分区窗格中选择磁盘整理对象,然后知识兔在其上单击鼠标右键,知识兔选择右键菜单上的“Automatic Defragmentation(自动碎片整理)”命令。
在随后出现的“自动碎片整理”区域内,勾选“Enable Automatic Defragmentation on the selected volumes(在选定的卷上启用“自动碎片整理”)”选项,单击“OK”按钮即可。
小提示:自动碎片整理一旦开启后,那么每天都会执行自动碎片整理操作, 系统资源占用的必不可少。为此,大家可以对自动碎片整理进行一些规划,在不同的时间段开启碎片整理以避开使用电脑的 高峰时间,使 系统资源得到合理利用。
此外,还可以计划启动自动整理。在 磁盘分区应用了“自动碎片整理”的情况下,再次进入“自动碎片整理”区域,点选“Turn Automatic Defragmentation on or off based on weekly pattern(每周开启或关闭“自动碎片整理”)”选项,在下方出现的时间列表内,通过鼠标知识兔点击相应的时间段,便会出现不同的色块。当色块为红色时,表示该时间段的自动碎片整理功能将关闭;反之,色块为蓝色时,则代表自动碎片整理功能将在该时段内开启。
3、开机自动磁盘整理
在进入 操作系统后对磁盘整理时,便无法对Windows启动后产生的某此 系统文件进行整理了,同时对于一些特殊的系统文件也无法执行整理操作,比如操作系统中所存在的 虚拟内存文件。为此,不妨启用它的开机自动整理 磁盘碎片功能,知识兔让磁盘变得更有“条理”。
进入程序主界面,在计算机 磁盘分区窗格上单击鼠标右键,知识兔选择 快捷菜单上的“Boot-Time Defragmentation(启动时碎片整理)”选项。
在随后出现的窗口中,勾选“Enable boot-time defragmentation to run on the selected volumes.(启用对选定卷的启动时碎片整理)”可选项,然后知识兔点选“Run boot-time defragmentation the next time this computer is manually rebooted.(计算机在下次手动重新启动时运行启动时碎片整理)”选项,单击“OK”按钮,即可让系统启动时自动对所选分区进行磁盘整理操作。
而在点选“Run boot-time defragmentation based on a scheduled reboot.(根据计划重新启动运行时碎片整理)”选项时,用户还能够自由设定随机启动自动进行碎片整理的日期,知识兔以避免每次开机启动时都去执行碎片整理。
小提示:由于“启动时碎片整理”将非常耗费时间,因此建议大家仅对 系统分区进行整理,或者在不用计算机的情况下,如周末对分区执行碎片整理操作,知识兔以避免影响用户的其它计算机操作。
4、NTFS分区的额外设置
对于FAT 文件格式的分区,在执行“启动时碎片整理”这个功能时,只有一个设置选项,即“将所有文件夹一起放在卷上”,表示在下次重新启动计算机,还会对卷上的目录进行碎片整理与整合。
而倘若为存在 分页文件或为NTFS 文件格式的分区执行“启动时碎片整理”这个功能时,那么还有更多的设置选项可供设定。在对 NTFS分区启用“启动时碎片整理”功能时,可勾选“对‘主文件表’(MFT)进行碎片整理”选项,即能启用MFT碎片整理功能。
注:MFT主文件表主要用于 NTFS文件系统查找所在分区的文件。如果知识兔MFT的碎片过多,那么自然会令文件检索速度大大降低。
同时,为防止整理将重要文件移动到磁盘中的 坏扇区,还可点选“在进行碎片整理前,运行系统‘CHKDSK’工具”选项,为重要文件加上“保险”。
除了上述对NTFS分区的碎片整理功能外,为了更加呵护NTFS分区。还可在NTFS分区开启了“自动碎片处理”的情况下,在分区上单击鼠标右键, 选择菜单上的“Frag Shield”选项。
然后知识兔勾选出现在对话框中的“Enable Frag Shield”选项,单击“OK”按钮,这样便可自动防止MFT主文件夹发生碎片,为提高分区性能做出贡献。
5、让磁盘整理更高效
为提高分区的碎片整理效率,加快整理速度。不妨在整理之前,将一些不需要移动的大文件固定在原有的分区位置上,知识兔让碎片整理程序“绕”开它们。
依次运行主菜单上的“操作→Configure Diskeeper→Diskeeper Configuration Properties”命令,在开启的其配置属性窗口中,单击左侧功能列表上的“文件排除”选项。在右侧页面中选择相应的分区盘区,在“ 路径”或“文件”列表中选择不打算移动的文件夹和文件。按下“添加文件夹”或“添加文件”按钮,就可以立即将它们送到“排除列表”中。
小提示:执行完 磁盘碎片整理过程后,程序会递交给用户一份整理作业报告。通过该作业报告,大家可以详细地了解该程序的功绩。其中会列出详细的整理结果、整理前后的分区碎片及性能情况对比,甚至还能够查看到碎片程度较严重的具体文件,使你对自己分区的“病症”了如指掌。
下载仅供下载体验和测试学习,不得商用和正当使用。