Phoenix OS凤凰系统3.0纯净版(附安装教程)下载 v3.0.7.508[百度网盘资源]
Phoenix OS是一款凤凰系统,它是可以傻瓜化的pc安装系统,自带分区工具,知识兔可以烧录到U盘里面使用。当知识兔电脑自带的系统出问题了,知识兔就会很慌,是去图书馆查看资料自己重装系统,还是找同学帮忙,或者拿到修电脑的地方去修理,自己装吧,又怕自己不会装,装不好,浪费时间,找同学帮忙又开不了口,如果知识兔不熟的话,去电脑修理店又怕被骗很多钱,如何是好,怎么办呢?不用烦恼,那就快来试试Phoenix OS凤凰系统3.0纯净版,无广告,知识兔使用起来纯净流畅,方便用户操作使用,知识兔从而满足大家的使用需求。此系统支持多窗口、多任务等功能,同时依托x86平台的优秀性能,将大幅提高使用效率,知识兔让你无论在家庭、办公还是教育等环境下使用,都更加游刃有余。并且知识兔,本文附有该系统安装教程,可供大家参考借鉴,大家可以参照具体步骤进行此系统安装操作,希望对大家有帮助,欢迎有需求的用户前来知识兔免费下载体验!
安装教程
win10下虚拟机VMware安装PhoenixOS(凤凰OS)教程
准备工作:
安装需要的环境: 在电脑中打开VT或者VT-d(硬件虚拟化技术)。(由于各个电脑打开方式虽说大相径庭但是仍有区别,所以最好自己百度“电脑型号+打开vt(或者硬件虚拟化技术)”
安装需要的工具: PhoenixOS镜像、Vmware
1、知识兔点击创建新的虚拟机![Phoenix OS凤凰系统3.0纯净版(附安装教程)下载 v3.0.7.508[百度网盘资源]](https://www.xue51.com/uppic/200206/202002062009562063.jpg)
2、弹出欢迎使用新建虚拟机向导,知识兔选择“典型(推荐)”,下一步![Phoenix OS凤凰系统3.0纯净版(附安装教程)下载 v3.0.7.508[百度网盘资源]](https://www.xue51.com/uppic/200206/202002062010146337.jpg)
3、知识兔选择“安装程序光盘映像文件”,知识兔选择你刚刚下好的PhoenixOS ISO镜像文件,它会自动显示已检测到FreeBSD,知识兔点击下一步![Phoenix OS凤凰系统3.0纯净版(附安装教程)下载 v3.0.7.508[百度网盘资源]](https://www.xue51.com/uppic/200206/202002062010307629.jpg)
4、命名虚拟机 ![Phoenix OS凤凰系统3.0纯净版(附安装教程)下载 v3.0.7.508[百度网盘资源]](https://www.xue51.com/uppic/200206/202002062010491281.jpg)
5、把虚拟机名称自己命名,推荐就PhoenixOS,然后知识兔选择虚拟机放在磁盘中的位置。然后知识兔下一步![Phoenix OS凤凰系统3.0纯净版(附安装教程)下载 v3.0.7.508[百度网盘资源]](https://www.xue51.com/uppic/200206/202002062011126759.jpg)
6、分配虚拟机大小。随便你分配,只要大小恰当(系统大小+预计会安装软件的大小+3G以上的缓存及其他文件存放空间),反正我就直接整的32G(傲娇脸),然后知识兔下一步![Phoenix OS凤凰系统3.0纯净版(附安装教程)下载 v3.0.7.508[百度网盘资源]](https://www.xue51.com/uppic/200206/202002062011264518.jpg)
7、弹出“已准备好创建虚拟机”,知识兔选择自定义硬件 ![Phoenix OS凤凰系统3.0纯净版(附安装教程)下载 v3.0.7.508[百度网盘资源]](https://www.xue51.com/uppic/200206/202002062011447623.jpg)
8、在弹出的窗口中选择内存,知识兔根据自己电脑的内存来修改给虚拟机的内存 ![Phoenix OS凤凰系统3.0纯净版(附安装教程)下载 v3.0.7.508[百度网盘资源]](https://www.xue51.com/uppic/200206/20200206201159856.jpg)
9、再选择“处理器”项根据自己电脑配置选择处理器核心,看自己的处理器是几核几线程的再来修改 ![Phoenix OS凤凰系统3.0纯净版(附安装教程)下载 v3.0.7.508[百度网盘资源]](https://www.xue51.com/uppic/200206/202002062012159492.jpg)
10、之后就选择关闭,完成。这样虚拟机就创建好了,虚拟机会自动重启,但是这个时候相当于你创建了一个虚拟的电脑,也就是说你现在组装了一台电脑,但是电脑硬盘里面是空的,没系统
11、完成创建虚拟机后,虚拟机会自动重启,并打开你ISO文件里面的文件/系统 ![Phoenix OS凤凰系统3.0纯净版(附安装教程)下载 v3.0.7.508[百度网盘资源]](https://www.xue51.com/uppic/200206/202002062012312031.jpg)
12、知识兔选择第二项“Installation – Install Phoenix OS to harddisk”(安装PhoenixOS到硬盘中) ![Phoenix OS凤凰系统3.0纯净版(附安装教程)下载 v3.0.7.508[百度网盘资源]](https://www.xue51.com/uppic/200206/202002062013139914.jpg)
13、弹出一个窗口 ![Phoenix OS凤凰系统3.0纯净版(附安装教程)下载 v3.0.7.508[百度网盘资源]](https://www.xue51.com/uppic/200206/202002062013308551.jpg)
14、知识兔选择第二项Create/Modify partitons ![Phoenix OS凤凰系统3.0纯净版(附安装教程)下载 v3.0.7.508[百度网盘资源]](https://www.xue51.com/uppic/200206/202002062013486104.jpg)
15、显示是否要使用GPT,但是知识兔准备用legacy引导系统,所以不需要GPT,知识兔选择No,回车![Phoenix OS凤凰系统3.0纯净版(附安装教程)下载 v3.0.7.508[百度网盘资源]](https://www.xue51.com/uppic/200206/202002062014052248.jpg)
16、接着进入磁盘管理器,知识兔可以看到现在之佛与一个大小为21467.99MB的磁盘(因为我之前给虚拟机分配空间时选的是默认的20G),按方向右键,知识兔选择New,回车 ![Phoenix OS凤凰系统3.0纯净版(附安装教程)下载 v3.0.7.508[百度网盘资源]](https://www.xue51.com/uppic/200206/202002062014226982.jpg)
17、知识兔选择Primary主要的磁盘,回车 ![Phoenix OS凤凰系统3.0纯净版(附安装教程)下载 v3.0.7.508[百度网盘资源]](https://www.xue51.com/uppic/200206/202002062014391717.jpg)
18、之后选择大小,默认选择最大大小,所以知识兔不需要修改,直接回车下一步 ![Phoenix OS凤凰系统3.0纯净版(附安装教程)下载 v3.0.7.508[百度网盘资源]](https://www.xue51.com/uppic/200206/202002062014548780.jpg)
19、再选择Bootable引导,回车 ![Phoenix OS凤凰系统3.0纯净版(附安装教程)下载 v3.0.7.508[百度网盘资源]](https://www.xue51.com/uppic/200206/202002062015112106.jpg)
20、方向右键,移到write保存 ![Phoenix OS凤凰系统3.0纯净版(附安装教程)下载 v3.0.7.508[百度网盘资源]](https://www.xue51.com/uppic/200206/202002062015265104.jpg)
21、输入yes,回车 ![Phoenix OS凤凰系统3.0纯净版(附安装教程)下载 v3.0.7.508[百度网盘资源]](https://www.xue51.com/uppic/200206/202002062015425773.jpg)
22、再按方向右键移到Quit回车,退出磁盘管理系统 ![Phoenix OS凤凰系统3.0纯净版(附安装教程)下载 v3.0.7.508[百度网盘资源]](https://www.xue51.com/uppic/200206/202002062016015288.jpg)
23、这样咋们磁盘创建就创建成功了,然后知识兔选中刚才创建的磁盘,回车![Phoenix OS凤凰系统3.0纯净版(附安装教程)下载 v3.0.7.508[百度网盘资源]](https://www.xue51.com/uppic/200206/202002062016154293.jpg)
24、知识兔选择磁盘是否格式化,并选择格式化的磁盘类型,知识兔选择ext4,回车![Phoenix OS凤凰系统3.0纯净版(附安装教程)下载 v3.0.7.508[百度网盘资源]](https://www.xue51.com/uppic/200206/202002062016325514.jpg)
25、弹出说确定时候要格式化,知识兔选择yes,回车 ![Phoenix OS凤凰系统3.0纯净版(附安装教程)下载 v3.0.7.508[百度网盘资源]](https://www.xue51.com/uppic/200206/202002062016496183.jpg)
26、弹出说是否要安装EFI GRUB2引导系统,因为知识兔用的是legacy传统化引导方式,所以选择skip跳过 ![Phoenix OS凤凰系统3.0纯净版(附安装教程)下载 v3.0.7.508[百度网盘资源]](https://www.xue51.com/uppic/200206/202002062017041837.jpg)
27、接着又弹出说是否安装grub引导,知识兔选择yes ![Phoenix OS凤凰系统3.0纯净版(附安装教程)下载 v3.0.7.508[百度网盘资源]](https://www.xue51.com/uppic/200206/202002062017223456.jpg)
28、等待安装完成,完成后弹出说安装成功,知识兔选择Run Phoenix OS,知识兔选择OK ,回车,重启![Phoenix OS凤凰系统3.0纯净版(附安装教程)下载 v3.0.7.508[百度网盘资源]](https://www.xue51.com/uppic/200206/20200206201739223.jpg)
29、目前,知识兔的PhoenixOS就成功安装在虚拟机内了,接着会自动重启,会卡在这个界面下。然后知识兔手动从键盘输入reboot,接着虚拟机重启 ![Phoenix OS凤凰系统3.0纯净版(附安装教程)下载 v3.0.7.508[百度网盘资源]](https://www.xue51.com/uppic/200206/202002062017551352.jpg)
30、完成上面后,虚拟机会重启,进入引导界面![Phoenix OS凤凰系统3.0纯净版(附安装教程)下载 v3.0.7.508[百度网盘资源]](https://www.xue51.com/uppic/200206/202002062018132347.jpg)
31、接着按e,进入如图所示界面 ![Phoenix OS凤凰系统3.0纯净版(附安装教程)下载 v3.0.7.508[百度网盘资源]](https://www.xue51.com/uppic/200206/202002062018284723.jpg)
32、接着再按e,进入如图所示界面 ![Phoenix OS凤凰系统3.0纯净版(附安装教程)下载 v3.0.7.508[百度网盘资源]](https://www.xue51.com/uppic/200206/20200206201843378.jpg)
33、然后知识兔输入“ nomodeset”,注意nomodeset与PhoenixOS中间有个空格,然后知识兔回车![Phoenix OS凤凰系统3.0纯净版(附安装教程)下载 v3.0.7.508[百度网盘资源]](https://www.xue51.com/uppic/200206/202002062018597604.jpg)
34、之后回到上一级界面,按b启动系统 ![Phoenix OS凤凰系统3.0纯净版(附安装教程)下载 v3.0.7.508[百度网盘资源]](https://www.xue51.com/uppic/200206/202002062019189.jpg)
35、闪过系统自检,等待系统启动 ![Phoenix OS凤凰系统3.0纯净版(附安装教程)下载 v3.0.7.508[百度网盘资源]](https://www.xue51.com/uppic/200206/202002062019337073.jpg)
36、完成上面所述步骤后,会出现如下界面![Phoenix OS凤凰系统3.0纯净版(附安装教程)下载 v3.0.7.508[百度网盘资源]](https://www.xue51.com/uppic/200206/202002062019523543.jpg)
37、等待会,时长根据你电脑配置以及给虚拟机配置的硬件配置而定,然后知识兔出现语言选择界面,默认中文,知识兔选择下一步![Phoenix OS凤凰系统3.0纯净版(附安装教程)下载 v3.0.7.508[百度网盘资源]](https://www.xue51.com/uppic/200206/202002062020112506.jpg)
38、弹出用户许可,知识兔点击接受 ![Phoenix OS凤凰系统3.0纯净版(附安装教程)下载 v3.0.7.508[百度网盘资源]](https://www.xue51.com/uppic/200206/202002062020281929.jpg)
39、知识兔选择网络,因为之前配置是虚拟机于物理机共用网络,所以他会显示你已经连接有线网络![Phoenix OS凤凰系统3.0纯净版(附安装教程)下载 v3.0.7.508[百度网盘资源]](https://www.xue51.com/uppic/200206/20200206202043239.jpg)
40、之后弹出创建账号,知识兔输入你想要的用户名 ![Phoenix OS凤凰系统3.0纯净版(附安装教程)下载 v3.0.7.508[百度网盘资源]](https://www.xue51.com/uppic/200206/202002062020599498.jpg)
41、知识兔点击开始体验,恭喜你,你已经成功在虚拟机中安装PhoenixOS系统,接下来请尽情享用PhoenixOS x86平台的安卓系统吧![Phoenix OS凤凰系统3.0纯净版(附安装教程)下载 v3.0.7.508[百度网盘资源]](https://www.xue51.com/uppic/200206/202002062021221075.jpg)
系统特色
1、经典的开始菜单,大致是Windows 7的风格,而且知识兔支持全屏切换,知识兔可以作为已安装应用、系统设置的入口。
2、Windows的多窗口、标题栏、自由拉伸窗口,知识兔从而实现真正的多任务并行操作和切换,更适合桌面管理。
3、文件管理方面,知识兔支持分类管理、鼠标操作、压缩解压、跨窗口拖拽、全局搜索、局域网访问,知识兔支持Ctrl+A/C/V等经典快捷键。像Windows的资源管理器。
4、保留并增强安卓的通知中心,知识兔点击右下角图标批量管理,还聚合了常用的快捷设置。
5、内置“星尘浏览器”,基于Chromium内核,符合最新网页标准,知识兔支持多标签浏览和广告过滤。
特别说明
提示:该资源为网盘资源,请提前安装好百度网盘。提取码:25fm
下载仅供下载体验和测试学习,不得商用和正当使用。






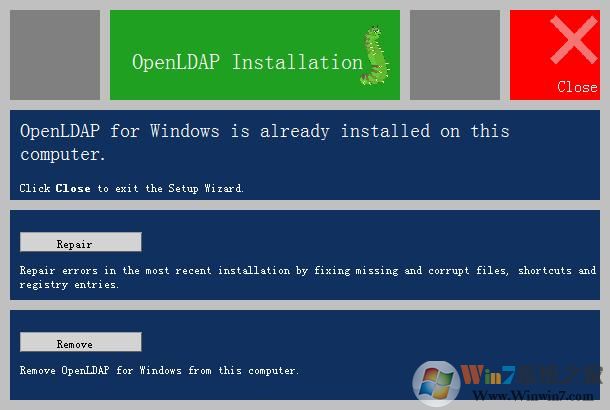

![福昕阅读器10中文版下载-福昕阅读器10.1.0企业破解版(附使用教程) v10.1.10.37854[百度网盘资源]](https://www.xue51.com/uppic/210609/202106091536048311.jpg)