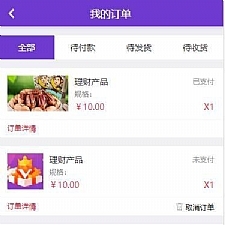Autodesk Revit 2020中文破解版64位下载(附安装教程+注册机)[百度网盘资源]
期待已久的Revit 2020近日终于发布了,它就想以往的更新一样,在这次更新中也取得了与时俱进的突破。作为一款驰名中外的建筑信息模型三维设计软件,它允许用户通过考虑通风、水管和电路板来设计建筑物的二维结构和三维模型,建筑施工需要大量的规划和设计,知识兔以获得最佳效果,在这种情况下,会为你分享帮助。全新的Revit 2020扩展云模型,用户可以从一个图纸视图复制图例视图,并将其粘贴到其他图纸视图。Dynamo Revit 2.1的强势推出,在进行图纸绘制时可以利用到更多新节点,同时搜索功能经过改进,速度将更快、结果更准确。通过库重新组织和分隔自定义内容,浏览器体验也将得到增强。细化钢设计的后台过程将诸如“移动”、“复制”、“对齐”、“旋转”、“删除”、“图元修改”和“连接创建”之类的操作移动到后台计算进程中执行。并且知识兔在这个全新版本中将拥有一个更加友好的界面,在这里进行场景设计一切都将变的井然有序。同时在建筑专用区域分享了创建和更改基本元素(如墙、门、窗、天花板或地板)所需的所有命令。暖通空调技术在这个应用程序中得到了很好的体现,因此你可以放置空气终端、管道、配件以及这些元件所需的几乎所有东西。它还允许你处理来自其他文件的视图和元素,还可以链接到设计CAD绘图中。
在这次中知识兔小编给大家带来是Autodesk Revit 2020中文破解版,此版本中将只支持64位操作系统,其详细的安装破解过程在下文中有分享,感兴趣的用户欢迎免费下载尝试。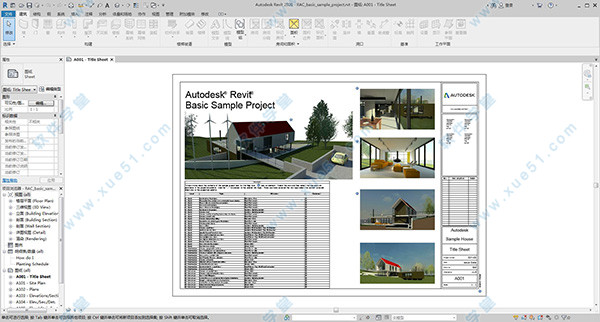
安装教程
1、在知识兔下载好知识兔这款文件包,解压之得到如下文件。![Autodesk Revit 2020中文破解版64位下载(附安装教程+注册机)[百度网盘资源]](https://www.xue51.com/uppic/190414/201904141728173498.jpg)
2、随便选择一个安装程序知识兔双击开始解压,解压路径可自行选择,不建议放到C盘中。![Autodesk Revit 2020中文破解版64位下载(附安装教程+注册机)[百度网盘资源]](https://www.xue51.com/uppic/190414/201904141728241645.jpg)
3、解压中,软件较大需要一些时间,请耐心等待哦。![Autodesk Revit 2020中文破解版64位下载(附安装教程+注册机)[百度网盘资源]](https://www.xue51.com/uppic/190414/201904141728365652.jpg)
4、解压成功后,软件会自动跳转至安装向导界面,这里直接知识兔点击【安装】即可。![Autodesk Revit 2020中文破解版64位下载(附安装教程+注册机)[百度网盘资源]](https://www.xue51.com/uppic/190414/201904141728421440.jpg)
5、来到用户许可协议界面中,知识兔选择【我接受】这一项,然后知识兔知识兔点击【下一步】。![Autodesk Revit 2020中文破解版64位下载(附安装教程+注册机)[百度网盘资源]](https://www.xue51.com/uppic/190414/201904141728485359.jpg)
6、软件安装默认全部勾选即可,安装路径可自行更改,知识兔选择好后知识兔点击【安装】。![Autodesk Revit 2020中文破解版64位下载(附安装教程+注册机)[百度网盘资源]](https://www.xue51.com/uppic/190414/201904141728561340.jpg)
7、软件安装中,若你的电脑以前没有安装过该系类软件的话,可能要很长一段时间,请耐心等待。![Autodesk Revit 2020中文破解版64位下载(附安装教程+注册机)[百度网盘资源]](https://www.xue51.com/uppic/190414/201904141729027199.jpg)
8、好了,大功告成安装成功,下面知识兔开始破解啦。![Autodesk Revit 2020中文破解版64位下载(附安装教程+注册机)[百度网盘资源]](https://www.xue51.com/uppic/190414/201904141730004779.jpg)
破解教程
1、在进行破解之前,请务必要断开网络连接,不然无法破解成功!![Autodesk Revit 2020中文破解版64位下载(附安装教程+注册机)[百度网盘资源]](https://www.xue51.com/uppic/190414/201904141755569135.jpg)
2、启动软件后会自动跳转到激活界面,这里知识兔点击【输入序列号】。![Autodesk Revit 2020中文破解版64位下载(附安装教程+注册机)[百度网盘资源]](https://www.xue51.com/uppic/190414/201904141756029449.jpg)
3、到这里可以看到只有三十天的使用时间了,不急先知识兔点击【激活】进行下一步破解操作。![Autodesk Revit 2020中文破解版64位下载(附安装教程+注册机)[百度网盘资源]](https://www.xue51.com/uppic/190414/201904141756097759.jpg)
4、然后知识兔将序列号【666-69696969】,产品秘钥【829L1】依次填写上去,然后知识兔知识兔点击【下一步】。![Autodesk Revit 2020中文破解版64位下载(附安装教程+注册机)[百度网盘资源]](https://www.xue51.com/uppic/190414/201904141756165283.jpg)
5、这里连接方式选择第二项【使用脱机方式申请激活码】,知识兔点击【下一步】。![Autodesk Revit 2020中文破解版64位下载(附安装教程+注册机)[百度网盘资源]](https://www.xue51.com/uppic/190414/201904141756231173.jpg)
6、脱机申请成功,如下为相关激活信息,知识兔先关闭这个界面。![Autodesk Revit 2020中文破解版64位下载(附安装教程+注册机)[百度网盘资源]](https://www.xue51.com/uppic/190414/201904141756305254.jpg)
7、回到文件包,并在Crack文件夹下找到“xf-adesk20.exe”注册机程序,启动它知识兔点击【Patch】先激活一下。![Autodesk Revit 2020中文破解版64位下载(附安装教程+注册机)[百度网盘资源]](https://www.xue51.com/uppic/190414/201904141756373401.jpg)
8、然后知识兔现在就可以启动软件了,这时需重复下第三步至第四步的破解步骤。
9、到这个界面后,将界面中的申请号复制到注册机Request选项中,并知识兔点击【Generate】生成激活序列号。![Autodesk Revit 2020中文破解版64位下载(附安装教程+注册机)[百度网盘资源]](https://www.xue51.com/uppic/190414/201904141756448892.jpg)
10、最后将注册机中得到的激活序列号复制到软件注册栏中,知识兔点击【下一步】即可完成激活。![Autodesk Revit 2020中文破解版64位下载(附安装教程+注册机)[百度网盘资源]](https://www.xue51.com/uppic/190414/201904141756518612.jpg)
11、如下图所示,为成功激活界面,现在你就可以尽情畅享与Revit 2020的愉快旅程了!![Autodesk Revit 2020中文破解版64位下载(附安装教程+注册机)[百度网盘资源]](https://www.xue51.com/uppic/190414/201904141756591774.jpg)
新功能
1、云模型
在图纸之间复制图例视图:可以从一个图纸视图复制图例视图,并将其粘贴到其他图纸视图。请参见复制图例视图。
PDF 参考底图:将单页或多页 PDF 文件导入到软件二维视图中,知识兔以用作模型的参照。请参见视频:在视图中放置 PDF 文件。
以处理光栅图像的相同方式处理 PDF 文件。
捕捉到包含矢量数据的 PDF。
“管理图像”对话框显示图像和 PDF 文件的相对路径和 BIM 360 云路径。
创建椭圆墙:可以使用标准椭圆或半椭圆绘图工具,来创建具有高级几何图形的墙和幕墙。在创建或修改建筑或结构墙时,知识兔可以在“绘图面板”中使用这些工具。请参见视频:创建椭圆墙。
材质改进:为了提高处理材质时的易用性和图像质量,新功能已添加到用户界面,并且知识兔高质量外观资源已添加到“外观库”。
渲染的图像
逼真视图
光线追踪视图
2、材质外观改进
为了分享更好的视觉体验,高质量的逼真外观资源已添加到“外观库”。(请参见关于材质属性和资源。)这些资源在以下情况下可分享高质量的视觉呈现:
新的“材质库”栏,可更容易地访问“库”面板
可选择 256 x 256 的较大缩略图尺寸,更易于查看
“按类别过滤材质”的新图标,可更好地了解相应功能
3、材质浏览器用户界面改进
请参见关于材质库。“材质浏览器”包含以下新功能:
行进路径:使用路线分析来通过分析模型中选定点之间的行进距离和行进时间,知识兔从而优化设计布局。请参见路线分析。
过滤改进:
基于规则的视图过滤器的增强 OR 条件:当 OR 规则参照多个类别时,将不再限于使用选定类别共有的参数。知识兔可以在规则中使用选定类别中的所有参数。请参见视频:多类别 OR 过滤。
过滤的新操作符:有一个值和没有值现在是可在视图和明细表过滤中使用的操作符。
安排范围框:将范围框安排入视图列表,知识兔以帮助管理视图的范围框应用。
4、Dynamo Revit 2.1的推出
新节点和更新的节点
搜索功能经过改进,速度更快、结果更准确。
通过库重新组织和分隔自定义内容,浏览器体验得到增强。
改进了 Python 编辑器、连缀选项和节点的图形编写。
通过软件包管理器中的扩展支持实现其他用户界面自定义功能。
改进了可靠性、稳定性和性能。
5、导入 SketchUp 模型
可以将最新版本的 SketchUp 模型加载到软件中。![Autodesk Revit 2020中文破解版64位下载(附安装教程+注册机)[百度网盘资源]](https://www.xue51.com/uppic/190414/201904141600455400.jpg)
6、细化钢设计的后台过程
“细化钢设计”的一些最常用操作现在可在后台计算过程中进行处理。诸如“移动”、“复制”、“对齐”、“旋转”、“删除”、“图元修改”和“连接创建”之类的操作均在后台计算进程中执行。这一方法可让您在上一个命令仍在处理时执行其他操作。请参见详细的钢建模后台进程。
7、Steel connections for Dynamo
这是一个新的 Autodesk Steel Connections 软件包,使 Dynamo 可以控制钢结构连接建模,有助于加快软件中钢建筑建模。它可以确定用于放置标准和自定义连接的类似几何条件,并且知识兔通过该软件包可以找到若干立即可用的脚本(可以由 Dynamo 播放器驱动)。请参见 Steel Connections for Dynamo。
8、改进的钢筋复制和移动逻辑
复制和移动形状驱动的钢筋现在更具可预测性,知识兔从而使钢筋建模更加准确并尊重设计意图。。这样就节省了时间,并实现一致的预制数据。请参见钢筋形状限制条件和保护层。
9、对混凝土面的多钢筋注释
相对于混凝土主体面或软件中的任何其他尺寸标注参照,标注钢筋集的位置。请参见关于多钢筋注释。
10、自由形式钢筋的对钢筋注释
使用多钢筋注释来标注带有平面钢筋和平行钢筋的自由形式钢筋。请参见关于多钢筋注释。
模型内建楼梯中的钢筋:现在可以在模型内建楼梯中放置钢筋,并分享完整详细的混凝土建筑模型。
影响标准钢连接:影响当前项目中的标准钢连接。将对模型中的任何位置(找到相同的上下文)应用选定的连接。请参见影响标准钢连接。![Autodesk Revit 2020中文破解版64位下载(附安装教程+注册机)[百度网盘资源]](https://www.xue51.com/uppic/190414/20190414160052269.jpg)
11、标准钢连接类型参数
为标准钢连接引入了新的类型功能,知识兔以方便处理各类图元。基于连接参数自定义每个连接族的类型。从一个位置更新相同类型的所有实例。重新使用相同项目或不同项目中的相同连接配置匹配一组连接的属性。请参见结构连接类型属性。
12、新的标准钢连接实例属性
“按实例替换”属性已添加到标准钢连接类型属性。请参见结构连接实例属性。
13、新的钢预制图元实例属性
已为钢预制图元添加了一些新的实例属性。
14、明细表、标记和过滤器中新的钢预制形状参数
钢预制图元具有可显示明细表、标记和过滤器中分享的其他信息的新参数。
15、孔参数对话框
新的对话框让您可以配置选定螺栓或锚固件组的每个连接图元的孔。请参见“孔参数”对话框。
自定义回路箭头:为了提高印刷电气图形上回路箭头的可读性,您可以自定义回路箭头的样式,知识兔包括多线路回路。请参见配线。
电气配电盘馈线片:现在可以使用馈线片连接电气配电盘。您可以定义子(或馈线)配电盘的线路编号,知识兔以便从其馈送自的配电盘继续。请参见选择配电盘的连接类型。![Autodesk Revit 2020中文破解版64位下载(附安装教程+注册机)[百度网盘资源]](https://www.xue51.com/uppic/190414/201904141600587140.jpg)
16、显示电缆桥架、线管以及绝缘和衬垫风管和管道
为了提高性能以更快地打开视图和更新,仅为绘图区域中可见部分重新生成电缆桥架、线管以及绝缘和衬垫风管和管道。此外,如果知识兔其中一个在绘图区域中显示得很小,则它将显示为简化线,而不管指定给视图的详细程度如何。
17、修改管道的顶部高程和底部高程
若要更轻松地调整设计构件的位置,知识兔可以编辑参数值以设置管道的顶部高程和底部高程。此外,软件现在使用外径来确定底部高程。在 在2019.2的版本中引入了对风管、电缆桥架和线管的顶部高程和底部高程的调整功能。
18、重命名的标高高度参数
标高高度参数已重命名为了提高可用性,知识兔用于指定偏移和高程的多个参数已重命名,并重新放置于“属性”选项板上:
Offset 现在是 Offset from Host
Elevation 现在是 Elevation from Level
Offset 现在是 Middle Elevation
Start Offset 现在是 Start Middle Elevation
End Offset 现在是 End Middle Elevation
对于管道、风管、电缆桥架、套管和预制部件:
对于族实例:
19、Elevation 参数
为了使注释和文档更易于使用,“Elevation”现在是一个内置参数,知识兔用于以下族类别的标记、明细表和视图过滤器:
“Elevation”参数已重命名为“Elevation from Level”,“Offset Value”参数已重命名为“Offset from Host”。此外,“Schedule Level”参数已重新放置于“属性”选项板中“Elevation from Level”参数的旁边。请参见关于 Elevation from Level。
机械设备
卫浴装置
照明设备
照明设备
Sprinklers
电气装置
电气设备
数据设备
通讯设备
火警设备
护理呼叫设备
安全设备
电话设备
专用设备
风道末端
常规模型
家具
植物
橱柜
20、在“预制构件”选项板中启用组
单击“启用组”以从一组不同的选定预制服务中选择构件。
在当前版本中不可用
以下功能和工作流不可用。
已从“文件”菜单中移除打开云工作共享模型的选项。使用软件主页,可打开云工作共享模型。
“通讯中心”和“收藏夹”已从信息中心中删除。
需要手动安装 .NET Framework 3.5 才能运行 Python 宏。
已删除 i-drop 功能。IDrop.ocx 不再包含在软件安装中。
软件将不会安装在运行 Windows 8 或 8.1 的系统上。![Autodesk Revit 2020中文破解版64位下载(附安装教程+注册机)[百度网盘资源]](https://www.xue51.com/uppic/190414/201904141601052795.jpg)
软件亮点
1、具有快速学习能力的简单用户界面
2、建筑的二维和三维设计和绘图图
3、能够在建筑平面图、结构之间建立联系,知识兔以及它们之间的协调,知识兔以及……
4、在项目中用作用户和人员组的能力
5、识别并消除错误—视图、节和计划的一致性
6、基于时间的4D BIM财务管理和项目成本估算能力
7、能够计算仪表建筑和快速更改地图
8、与AutoCAD和3DS Max软件交换数据
常用快捷键
编辑 menu
“DE” menu:”编辑-删除”
“MD” menu:”编辑-修改”
; “” menu:”编辑-上次选择”
“SA” menu:”编辑-选择全部实例”
“MV” menu:”编辑-移动”
“CO” menu:”编辑-复制”
; “CC” menu:”编辑-复制”
“RO” menu:”编辑-旋转”
“AR” menu:”编辑-阵列”
“MM” menu:”编辑-镜像”
“RE” menu:”编辑-调整大小”
“GP” menu:”编辑-成组-创建组”
“EG” menu:”编辑-成组-编辑”
“UG” menu:”编辑-成组-解组”
“LG” menu:”编辑-成组-链接组”
“EX” menu:”编辑-成组-排除构件”
“MP” menu:”编辑-成组-将构件移到项目”
“RB” menu:”编辑-成组-恢复已排除构件”
“RA” menu:”编辑-成组-全部恢复”
“AP” menu:”编辑-成组-添加到组”
“RG” menu:”编辑-成组-从组中删除”
“AD” menu:”编辑-成组-附着详图”
“PG” menu:”编辑-成组-组属性”
“FG” menu:”编辑-成组-完成组”
“CG” menu:”编辑-成组-取消组”
“PP” menu:”编辑-锁定位置”
“UP” menu:”编辑-解锁位置”
“CS” menu:”编辑-创建类似实例”
“PR” menu:”编辑-属性”
绘图 menu
“DI” menu:”绘图-尺寸标注”
“EL” menu:”绘图-高程点标注-高程点”
; “” menu:”绘图-高程点标注-高程点坐标”
“TX” menu:”绘图-文字”
“GR” menu:”绘图-网格”
“LL” menu:”绘图-标高”
“TG” menu:”绘图-标记-按类别”
“RM” menu:”绘图-房间”
“RT” menu:”绘图-房间标记”
“DL” menu:”绘图-详图线”
工具 menu
“F7″ menu:”工具-拼写检查”
“MA” menu:”工具-匹配”
“LW” menu:”工具-线处理”
“PT” menu:”工具-填色”
“SF” menu:”工具-拆分面”
“AL” menu:”工具-对齐”
“SL” menu:”工具-拆分墙和线”
“TR” menu:”工具-修剪/延伸”
“OF” menu:”工具-偏移”
设置 menu
“SU” menu:”设置-日光和阴影设置”
“UN” menu:”设置-项目单位”
窗口 menu
“WC” menu:”窗口-层叠”
“WT” menu:”窗口-平铺”
“SI” snapcode:”交点”
“SE” snapcode:”端点”
“SM” snapcode:”中点”
“SC” snapcode:”中心”
“SN” snapcode:”最近点”
“SP” snapcode:”垂足”
“ST” snapcode:”切点”
“SW” snapcode:”工作平面网格”
“SQ” snapcode:”象限点”
“SX” snapcode:”点”
“SR” snapcode:”捕捉远距离对象”
“SO” snapcode:”关闭捕捉”
“SS” snapcode:”关闭替换”
; alternates with closer key spacing “ZZ” menu:”视图-缩放-区域放大”
“ZX” menu:”视图-缩放-缩放匹配”
“ZC” menu:”视图-缩放-上次滚动/缩放”
“ZV” menu:”视图-缩放-缩小两倍”
“VV” menu:”视图-可见性/图形”
“CC” menu:”编辑-复制”
视图 menu
;”ZR” menu:”视图-缩放-区域放大”
; “ZZ” menu:”视图-缩放-区域放大”
“ZO” menu:”视图-缩放-缩小两倍”
; “ZV” menu:”视图-缩放-缩小两倍”
“ZF” menu:”视图-缩放-缩放匹配”
“ZE” menu:”视图-缩放-缩放匹配”
; “ZX” menu:”视图-缩放-缩放匹配”
“ZA” menu:”视图-缩放-缩放全部以匹配”
“ZS” menu:”视图-缩放-图纸大小”
; “” menu:”视图-缩放-平移”
“ZP” menu:”视图-缩放-上次滚动/缩放”
; “ZC” menu:”视图-缩放-上次滚动/缩放”
; “” menu:”视图-缩放-下次滚动/缩放”
“VP” menu:”视图-视图属性”
“F8″ menu:”视图-动态修改视图”
“VG” menu:”视图-可见性/图形”
; “VV” menu:”视图-可见性/图形”
“HH” menu:”视图-临时隐藏/隔离-隐藏图元”
“HI” menu:”视图-临时隐藏/隔离-隔离图元”
“HC” menu:”视图-临时隐藏/隔离-隐藏类别”
“IC” menu:”视图-临时隐藏/隔离-隔离类别”
; “” menu:”视图-临时隐藏/隔离-将隐藏/隔离应用到视图”
“HR” menu:”视图-临时隐藏/隔离-重设临时隐藏/隔离”
“EH” menu:”视图-在视图中隐藏-图元”
“VH” menu:”视图-在视图中隐藏-类别”
“EU” menu:”视图-取消在视图中隐藏-图元”
“VU” menu:”视图-取消在视图中隐藏-类别”
“WF” menu:”视图-线框” “HL” menu:”视图-隐藏线”
; “” menu:”视图-着色” “SD” menu:”视图-带边框着色”
“AG” menu:”视图-高级模型图形” “TL” menu:”视图-细线”
“RR” menu:”视图-渲染-光线追踪” F5 menu:”视图-刷新”
系统要求
操作系统:Windows 7/8/8.1/10
内存(RAM):需要4 GB的RAM。
硬盘空间:需要10 GB的可用空间。
处理器:Intel双核处理器或更高版本。
特别说明
提取码:0d1v
下载仅供下载体验和测试学习,不得商用和正当使用。