Snipaste专业破解版下载(附怎么使用) v2.5.6
Snipaste是一款体积小巧,功能强大的软件截图工具,它可以帮助用户将屏幕截图固定在当前设备的显示屏幕上让你随心所欲的进行旋转、剪切、缩放的编辑操作。知识兔还可以通过该软件将剪切板中的各种文本信息或是颜色进行转换,并将转换后的图像像窗口一样浮动在电脑屏幕上。软件页面简洁,功能强大,它会自动帮助用户捕捉需要截图的元素块,知识兔选择截图后还可以在截图上编辑自己需要的内容信息。很多时候,知识兔只需要截图中的某一部分内容,这时知识兔就可以将截取的信息进行遮盖隐藏,只将知识兔所需要的需要的内容展示出来就可以了。当知识兔发现当前某些信息块并不能很好的被截取或是截取的内容不够详细或是冗余了,还可以自己手动拖拽选择需要截图的内容,非常方便实用。知识兔为大家分享的是Snipaste专业破解版,该版本自带破解文件,可完美解锁程序内容,用户完成安装即可免费使用所以软件功能,有需要的朋友欢迎前来下载。
功能特色
1、强大的截图
自动检测界面元素区域
像素级的鼠标移动控制、截图范围控制
取色器 (试试 F1, c, F3)
历史记录回放 (,/.)
支持多屏
支持高分屏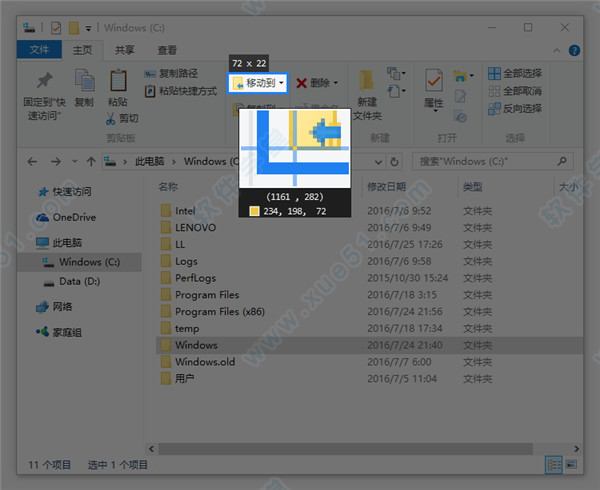
2、把图片作为窗口置顶显示
支持将剪贴板中的图像、纯文本、HTML 文本、颜色信息、图像文件等转为图片
图片窗口支持缩放、旋转、设置透明度、鼠标穿透、图像编辑、隐藏、销毁等操作
取色 (Alt)
文件拖放
贴图分组
自动备份、恢复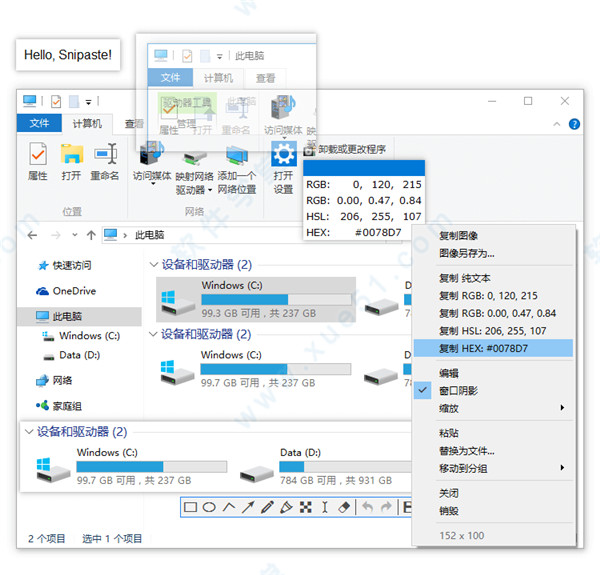
3、方便地编辑图像
丰富的画图工具:矩形、椭圆、线条、铅笔、马克笔、文字等
高级编辑工具:马赛克、高斯模糊、橡皮擦
撤销、重做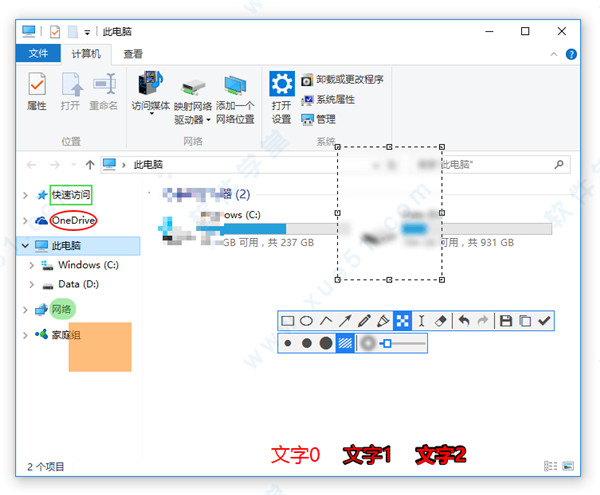
4、自定义设置
主题色、界面字体、通知栏图标等
快捷键
丰富的功能性选项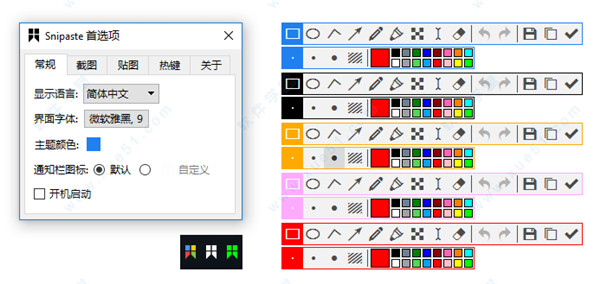
Snipaste怎么使用
Snipaste 首先是一个快速截图工具。当它在托盘运行时,知识兔可以通过两种方式激活截图工具,分别是:默认快捷键 F1 或单击托盘图标。
截图工具打开之后,它会像 QQ 截图工具一样自动检测窗口及元素,方便快速捕捉单一窗口。但是软件的自动检测元素功能却更加精确,它可以捕捉窗口上的一个按钮或者选项,甚至网页上的一张图片或一段文字。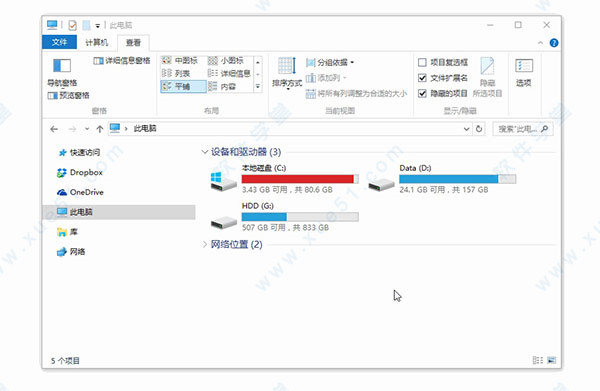
使用截图工具的原因是只想获取屏幕局部的图像。自动检测功能固然方便,但许多时候知识兔可能会需要一个自定义范围的图像。此时,精确控制截图边缘变得十分重要。
该软件做到了边缘像素级控制。当你拖动外框时,会自动出现放大镜。而知识兔点击截图框外的某一点可以迅速调整图框范围。另外,知识兔使用键盘的方向键也可以像素级调整图框的位置。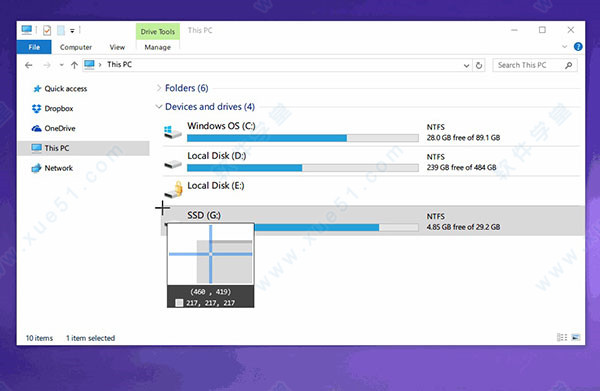
标注:丰富的标注工具
知识兔这款软件还是个图片标注工具。
大部分情况下,知识兔截图之后都需要对细节进行进一步地标注。QQ 截图虽然分享了简单的方框、椭圆、箭头和文字等工具,但是如果知识兔和 Mac 上的 Annotate,iOS 上的Annotable相比,就显得有些简陋了,因为它可以使用的标注工具太少,而且知识兔也缺乏自定义功能。
软件在截图后分享的标注工具算得上全面而且知识兔强大,首先它分享了非常丰富的标注类型,知识兔包括方框、椭圆框、连续线段、箭头、画笔、记号笔、文本、马赛克、模糊等 9 种工具
而且知识兔这 9 种工具都有丰富的自定义调节选项:
所有的工具标注之后,知识兔可以二次变形。带线段的工具都可以调节粗细、颜色。标注区域的工具都分享了边框和色块两种效果。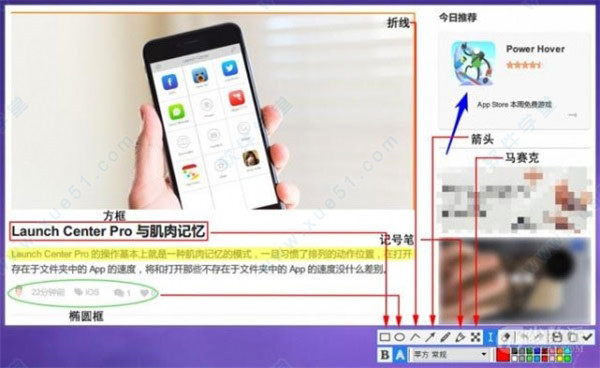
而上面的自定义选项在有了一个全功能调色板之后,可玩性更加丰富。标注工具的调色板可以选择任意颜色,并且知识兔可以调节透明度。因为可以调节透明度这个特性,知识兔可以实现诸如下面这样的效果。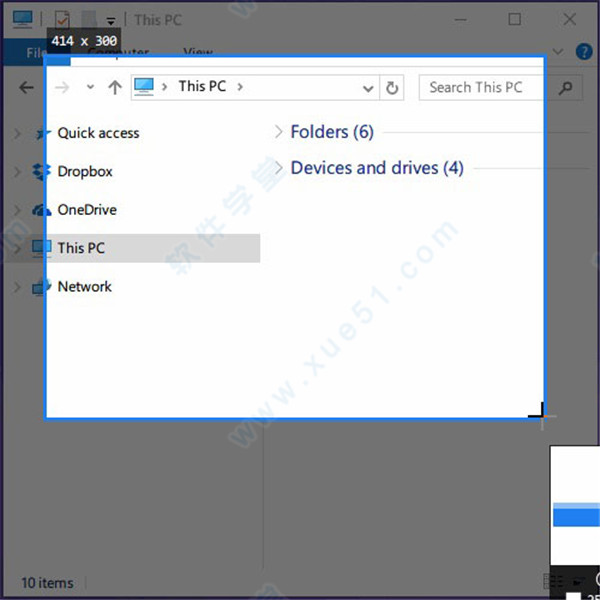
贴图:这才是本体
按照开发者 levie 的说法,「虽然截图很好用,但是这软件的本体真的是贴图」,而该软件的名字也来源于:Snip + Paste ,截图 + 贴图。
贴图,顾名思义是将一张图片贴到屏幕上。软件中的贴图工具可以让你:
将刚刚截下并标注好的图重新贴到屏幕上。(默认快捷键 F2)支持自动将剪切板里的图像、纯文本、HTML 文本、颜色信息、文件路径等转化成图片贴到屏幕上。特别地,知识兔可以贴 GIF 动图。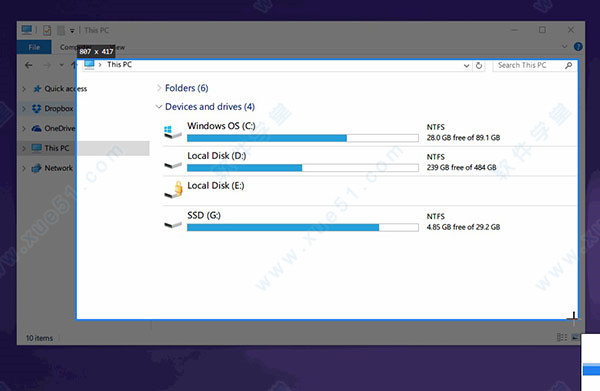
它可不只是让你在屏幕上贴一张图,对于这些贴图,软件还支持:
缩放图像,或者调节 GIF 图片速度。(鼠标滚轮 或者 +/-)旋转图像。(数字键 1/2)设置图像透明度。(Ctrl + 鼠标滚轮 或者 Ctrl + +/-)鼠标穿透:贴图放在固定位置,鼠标可以继续其他工作。(默认快捷键 F3)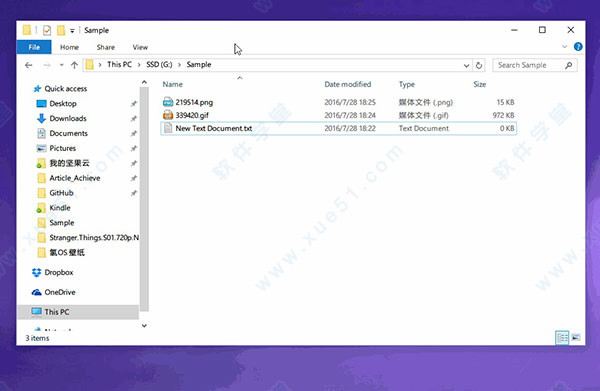
特别值得一提的是,所有的贴图都可以使用完整的标注功能。另外,你不仅可以贴多张图,还可以将其分组管理。像是对贴图的删除等其他操作都可以通过鼠标右键调出。
其它
除了上面的三个主要功能之外, 还有几点不得不说的特色小功能:
历史记录。知识兔支持截图过程中的历史记录回放,不仅可以后退还可以前进。既可以回到编辑的任意一步重做。
取色器。之前,我想查询屏幕中某一点的颜色是将图片截取下来,放到 Photoshop 中查询,而现在可以使用软件的快捷键完成。知识兔支持将屏幕任意点的颜色记录下来,并且知识兔可以将颜色信息贴出来。我相信这会是设计师的最佳伴侣。
支持多屏使用和高分辨率屏幕。我相信贴图和多屏简直绝配。
snipaste如何滚动截图
1、首先进入电脑以后,知识兔点击打开软件图标,如下图所示。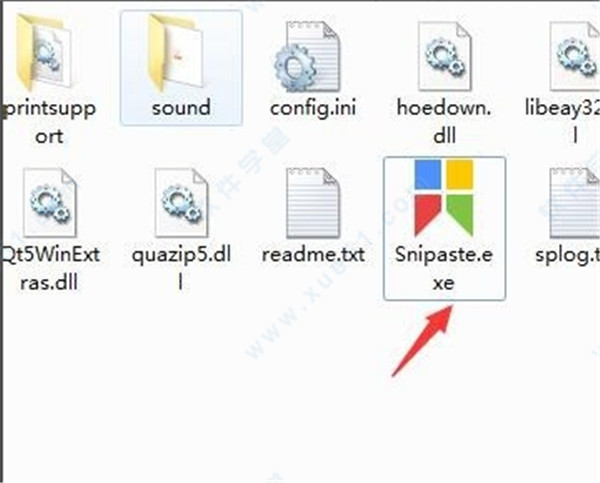
2、然后知识兔在打开的软件窗口中,鼠标右击Snipaste,知识兔点击首选项,如下图所示。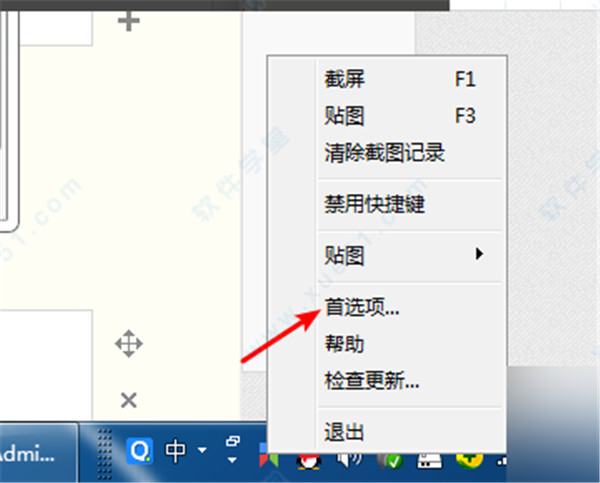
3、进入首选项界面后,知识兔点击截屏,如下图所示。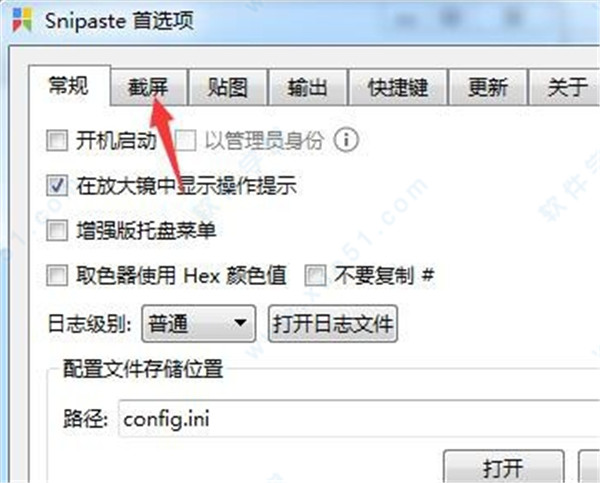
4、进入截屏界面后,勾选捕捉鼠标指针,如下图所示。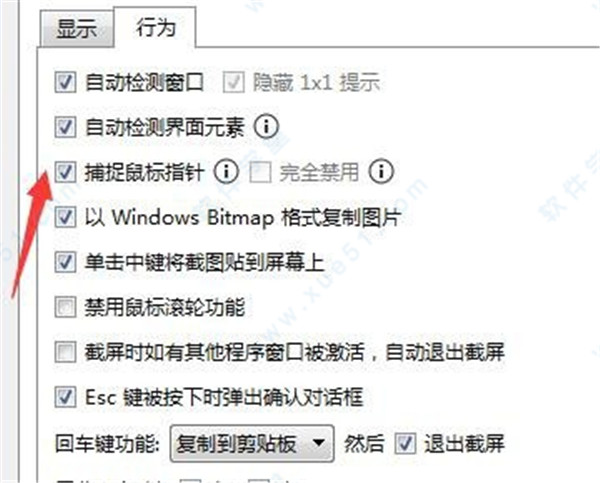
5、设置好以后,按快捷键F1截图,鼠标也出现在图片上,如下图所示就完成了。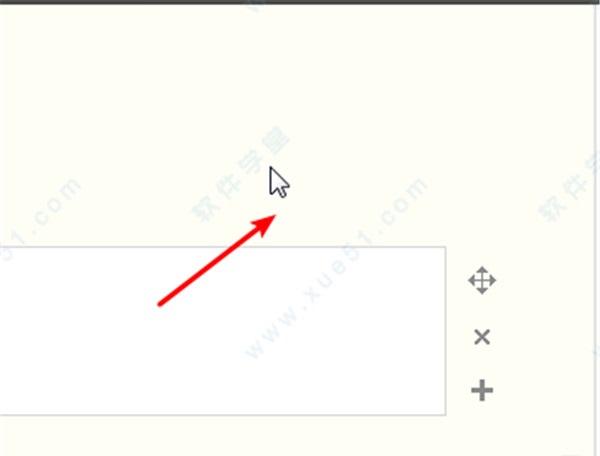
常见问题
1、Snipaste 一定要常驻后台吗?我只想截图的时候调用一下,截图完自动退出就好了。
首先是一个贴图工具,贴图功能需要它常驻后台。你可以只用截图功能,但不能要求它变成一个纯截图工具。
2、那么贴图功能有哪些使用场景?
请先自行体验一下贴图功能,了解贴图是什么,它上面有哪些操作。
至于使用场景,比如做临时备忘,拼图,做参考图,做教程,做录屏的水印,做简易的剪贴板管理,做资料整理归类,甚至做画板,都是可以的。
关键是,你需要先知道贴图是什么。熟悉之后,在平时的工作中,你会自然而然地将一些操作与贴图联系起来,不断发掘出它的更多用法,知识兔从而提高工作效率。
3、选项太多了,不知道每个选项分别有什么作用。
对大部分用户来说,第一次打开该软件,先将选项中的“开机启动”勾上,再根据自己的习惯调整一下全局热键,其他选项全使用默认设置即可。
使用过程中发现有不顺手的地方,再找找是否有选项可以设置。几乎每个选项都有悬停提示,也就是说,将鼠标指针悬停到某个选项上,即可看到该选项的解释。如果知识兔哪个选项看不明白,那么你很可能并不需要改动它,请保持它的默认设置。
4、贴图要点开右键菜单才能编辑,很不方便。
也可以在贴图上按一下 空格键。
5、贴图的透明度不能单独调节?
可以,Ctrl + 鼠标滚轮。
6、贴图无法移动了,右键菜单也出不来。
这是贴图的鼠标穿透模式,一般会与贴图的透明度调节功能一起使用。
该功能默认是关闭的,如需开启,请前往 首选项 – 控制 – 全局快捷键 – 鼠标穿透开关 为其设置快捷键。当快捷键被触发后,光标所在位置的贴图会切换其鼠标穿透状态;如果知识兔没有贴图位于光标之下,则取消所有贴图的鼠标穿透状态。
更新日志
v2.5.6
新增:
托盘菜单项:禁用快捷键 #171
修复:
截图窗口 DPI 问题 #481 #482
环境变量冲突问题 #457 #480
截图时按 Tab 键无法切换元素检测/窗口检测 #479
改进:
截图后由于自动保存截图记录造成的卡顿
特别说明
解压密码:www.zhishitu.com
下载仅供下载体验和测试学习,不得商用和正当使用。






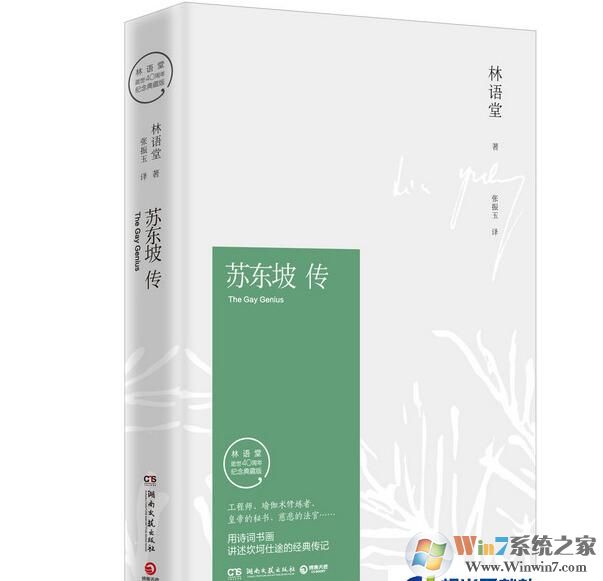
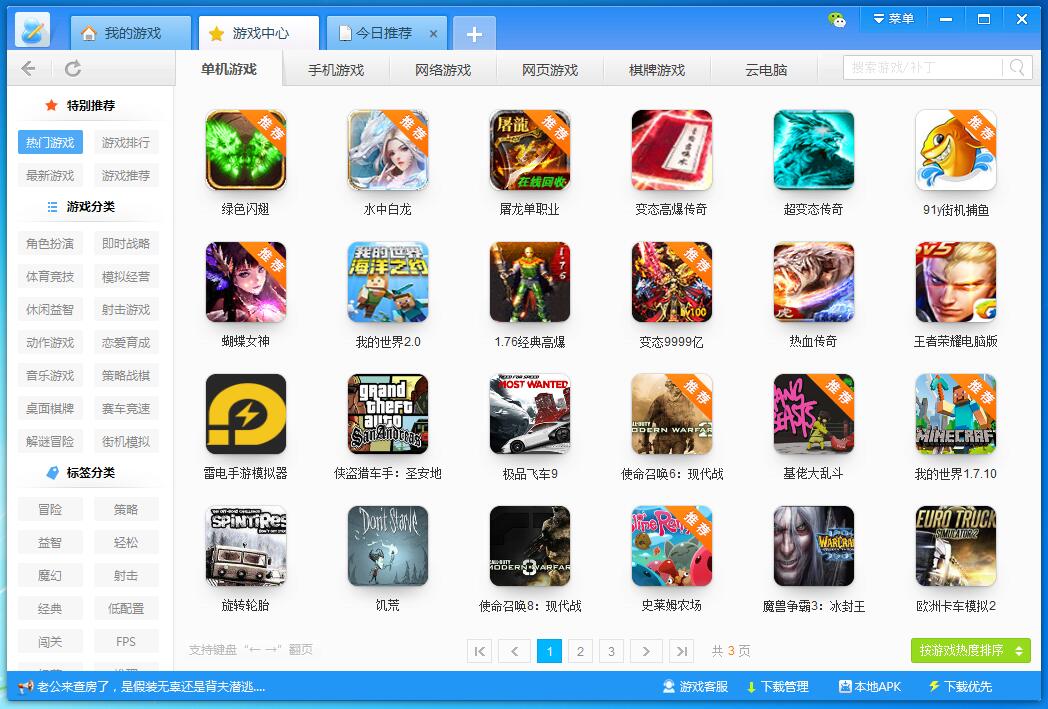
![breakprisonsearch v2.8绿色版下载[百度网盘资源]](https://www.xue51.com/uppic/170823/201708231052561879.jpg)