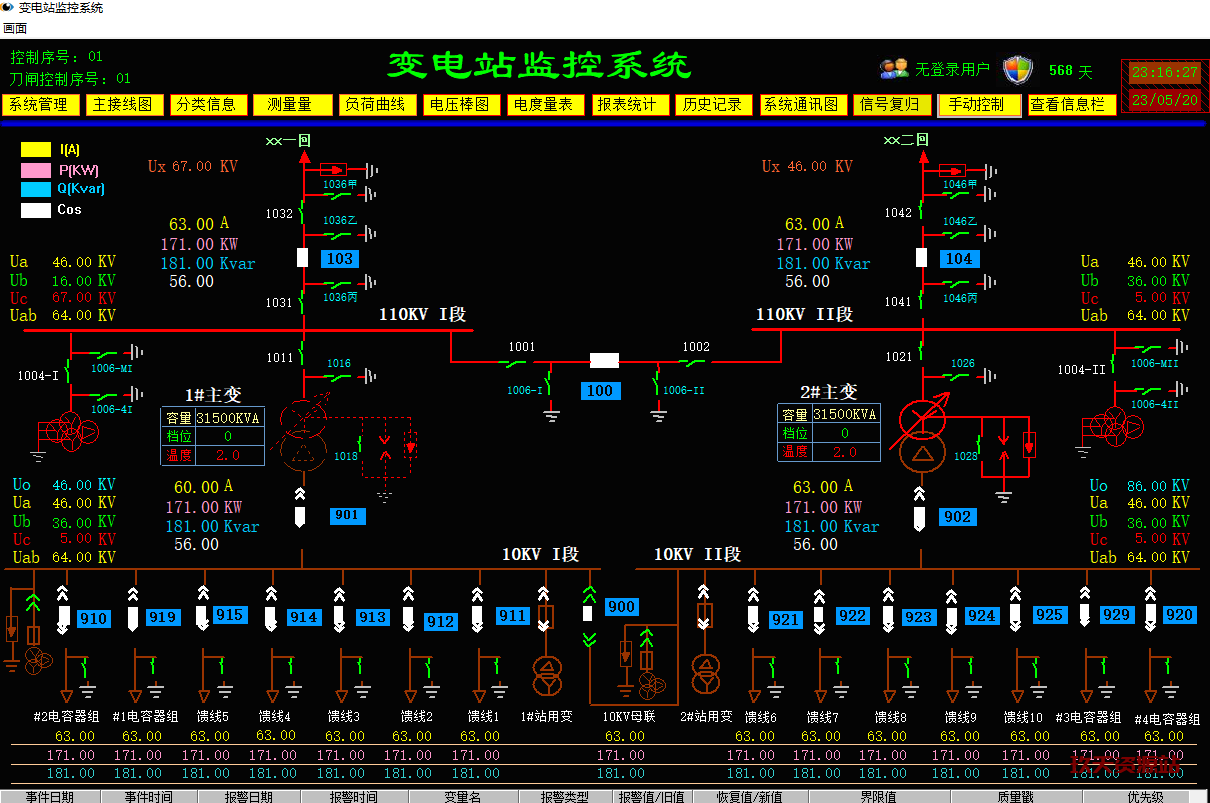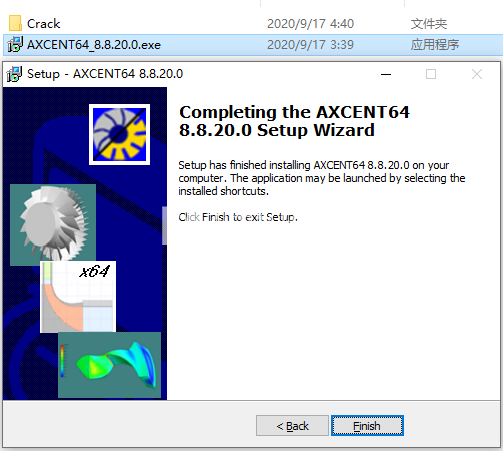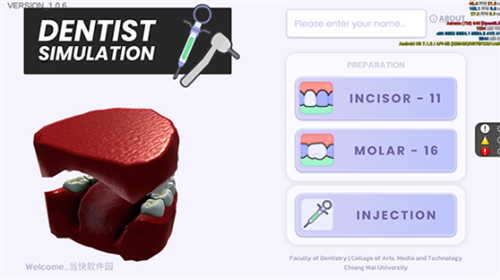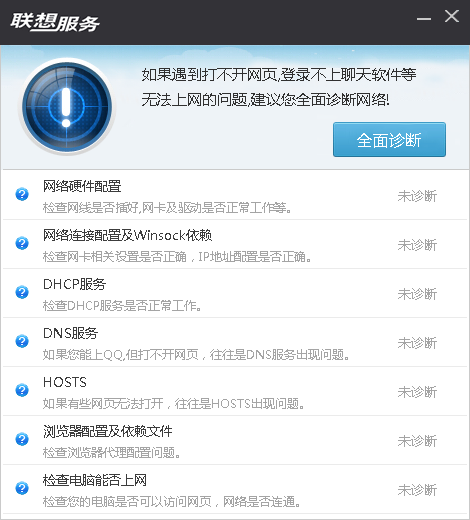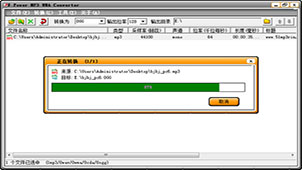adobe bridge cc 2017中文破解版 32/64位下载[百度网盘资源]
bridge cc 2017破解版是由adobe公司推出的一款图像浏览管理软件。它拥有搜索、排序、管理和处理图像文件,创建新的文件夹,对问价进行重命名、移动、和修改,查看从数码相机导入的文件和数据等等功能,能够帮助用户非常好的管理图像资源。在2017的版本中,它不仅仅只是优化了软件的性能,还增加了将原始图像发布到 Adobe Stock和搜索 Adobe Stock这两项新功能,知识兔让用户能够快速的在搜索框内找到高品质 Adobe Stock 插图、矢量图和照片。知识兔分享中文破解版64位系统和32位系统的软件下载,并且知识兔在下文还为大家附上了具体的破解步骤。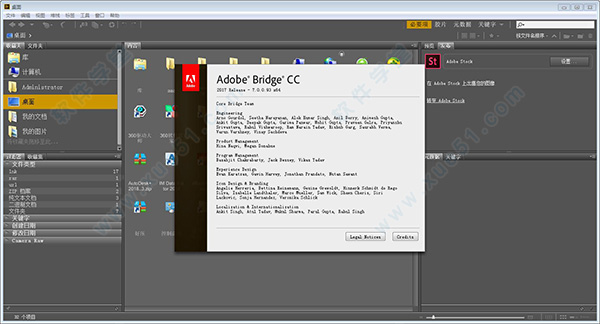
破解教程
安装前注意:安装软件之前一定要先断开网络,知识兔可以禁用本地连接或者拔掉网线。
1、知识兔下载解压好安装包后,知识兔双击运行“Set-up.exe”程序。![adobe bridge cc 2017中文破解版 32/64位下载[百度网盘资源]](https://www.xue51.com/uppic/170929/20170929163411483.jpg)
2、它会自动安装,默认安装在c盘。![adobe bridge cc 2017中文破解版 32/64位下载[百度网盘资源]](https://www.xue51.com/uppic/170929/201709291634175647.jpg)
3、安装完成之后,先不要打开软件,回到在知识兔下载的安装包的存放位置,知识兔打开“破解补丁Win”文件夹,知识兔双击运行里面的“amtemu.v0.9.1-painter.exe”。![adobe bridge cc 2017中文破解版 32/64位下载[百度网盘资源]](https://www.xue51.com/uppic/170929/2017092916342785.jpg)
4、知识兔选择最下面的“custom”,分别输入“adobe bridge cc”、“bridge-cc-win-gm”和“7.0.0”,知识兔点击“Install”。![adobe bridge cc 2017中文破解版 32/64位下载[百度网盘资源]](https://www.xue51.com/uppic/170929/201709291634331511.jpg)
5、到软件的安装目录下面选择“amtlib.dll”,知识兔点击“打开”即可。![adobe bridge cc 2017中文破解版 32/64位下载[百度网盘资源]](https://www.xue51.com/uppic/170929/201709291634412477.jpg)
6、然后知识兔你就可以看到已经破解成功了。![adobe bridge cc 2017中文破解版 32/64位下载[百度网盘资源]](https://www.xue51.com/uppic/170929/201709291634498620.jpg)
7、然后知识兔会有如下图所示的弹出框提示:是否编辑painter.ini,请知识兔点击“是”。![adobe bridge cc 2017中文破解版 32/64位下载[百度网盘资源]](https://www.xue51.com/uppic/170929/201709291634574275.jpg)
8、加入两行代码然后知识兔保存,即可破解为中文版。
代码:
ForceLanguage=1
Language=zh_CN![adobe bridge cc 2017中文破解版 32/64位下载[百度网盘资源]](https://www.xue51.com/uppic/170929/20170929163552636.jpg)
9、由于它在桌面上没有快捷方式,请在知识兔点击“开始”—在搜索框输入“adobe”—选择“adobe bridge cc 2017”,知识兔打开。![adobe bridge cc 2017中文破解版 32/64位下载[百度网盘资源]](https://www.xue51.com/uppic/170929/201709291635414371.jpg)
10、你就可以看到没有什么实用的提示,软件的主界面如下![adobe bridge cc 2017中文破解版 32/64位下载[百度网盘资源]](https://www.xue51.com/uppic/170929/201709291635213464.jpg)
设置方法
1、打开Creative Cloud,在偏好设置里面可以修改软件安装语言和安装位置,如果知识兔有些软件没办法在安装之后切换语言,知识兔可以在安装之前设置一下,然后知识兔安装。
2、关于不同版本软件:如果知识兔安装了CC/CC2014/CC2015/CC2015.3这些版本,直接安装2017版本,这些都是不同的版本,不用卸载可以共存的。
主要功能
1、可以组织、浏览和寻找所需资源,用于创建供印刷、网站和移动设备使用的内容
使您可以方便地访问本地PSD、AI、INDD 和Adobe PDF 文件以及其它 Adobe 和非 Adobe 应用程序文件。
2、可以将资源按照需要拖移到版面中进行预览,甚至向其中添加元数据。
既可以独立使用,也可以从 Adobe Photoshop、Adobe Illustrator、Adobe InDesign 和 Adobe GoLive 中使用。
3、从中您可以查看、搜索、排序、管理和处理图像文件。
您可以使用它来创建新文件夹、对文件进行重命名、移动和删除操作、编辑元数据、旋转图像以及运行批处理命令。还可以查看有关从数码相机导入的文件和数据的信息。
4、相机数据
如果知识兔您已经安装了 Adobe Photoshop,您可以从 Bridge 中打开和编辑相机原始数据文件,并将它们保存为与 Photoshop 兼容的格式。您可以在不启动 Photoshop 的情况下直接在“相机原始数据”对话框中编辑图像设置。如果知识兔您未安装 Photoshop,您仍然可以在 Bridge 中预览相机原始数据文件。请参见在 Bridge 中打开文件。
5、图库照片
在 Bridge 的“收藏夹”面板中单击“Adobe Stock Photos”可以在各个主要图库中搜索免版税图像。您可以先下载低分辨率的补充版本的图像,并在您的项目中试用,然后知识兔再决定是否购买。请参见关于 Adobe Stock Photos。
6、色彩管理
您可以使用它在不同应用程序之间同步颜色设置。这种同步可以确保无论使用哪一种 Creative Suite 应用程序来查看,颜色效果都相同。请参见在 Adobe 应用程序间同步颜色设置。
新增功能
一、知识兔将原始图像发布到 Adobe Stock
在以往发行的版本 6.3.1 中,曾引入了一项新功能:通过新的“发布”面板,可轻松地将 JPEG 照片上传到 Adobe Stock。本次发行的已针对这项功能进行了拓展,即,知识兔支持从 Bridge 将原始图像上传到 Adobe Stock。![adobe bridge cc 2017中文破解版 32/64位下载[百度网盘资源]](https://www.xue51.com/uppic/170929/201709291636399677.jpg)
如今,当您将原始图像从“内容”面板拖动到“发布”面板时,Bridge 就会显示一个对话框,知识兔让您确认是否要将原始图像转换为 JPEG 以便上传。在得到您的确认后,Bridge 将通过 Camera Raw 增效工具,把原始图像转换为 JPEG。上传后的 JPEG 图像(从原始图像转换而来)会显示在 Adobe Stock Contributor 门户的“上传”页面中。
注意: Bridge 只能将 Adobe Camera Raw 支持的原始图像格式转换为 JPEG。
二、搜索 Adobe Stock
除了在 Bridge 或您的计算机中搜索资源外,您还可以使用“快速搜索”框(位于应用程序栏右侧)搜索高品质 Adobe Stock 插图、矢量图和照片。搜索时,系统会使用默认 Web 浏览器将结果显示在 Adobe Stock 网站上。
若要在 Adobe Stock 搜索与 Windows (Win)/Spotlight (Mac) 搜索选项之间切换搜索,请使用“快速搜索”框中的下拉列表。![adobe bridge cc 2017中文破解版 32/64位下载[百度网盘资源]](https://www.xue51.com/uppic/170929/201709291637247833.jpg)
三、错误修复和改进
修复了以下与设备检测有关的主要客户问题:
目前在 Mac OS 10.11 上可识别以下设备类型:
在 PTP(图片传输协议)或 MTP(媒体传输协议)模式下连接的设备(例如,摄像头或 Android 设备)
iDevice(例如 iPad 或 iPhone)
目前可检测内存容量大于 64 GB 的数据卡。
在这个发行版本中,修复了以下错误:
在设置了双显示器的 Mac OS X 10.11.6 上浏览文件夹和媒体时,Bridge 崩溃。如今,在此设置环境中不会崩溃。
“元数据”面板中缺少 BMP 和 GIF 文件的尺寸。如今,知识兔可以在“元数据”面板中显示这些文件类型的尺寸。![adobe bridge cc 2017中文破解版 32/64位下载[百度网盘资源]](https://www.xue51.com/uppic/170929/201709291637372555.jpg)
软件特色
1可以方便地访问本地 PSD、AI、INDD 和 Adobe PDF 文件以及其它 Adobe 和非 Adobe 应用程序文件。
2、可以将资源按照需要拖移到版面中进行预览,甚至向其中添加元数据。
3、可以独立使用,可以从 Adobe Photoshop、Adobe Illustrator、Adobe InDesign 和 Adobe GoLive 中使用。
4、可以从 Adobe Photoshop、Adobe Illustrator、Adobe Indesign 和 Adobe GoLive 中使用。并且知识兔Adobe Bridge以其特有的缓存方案,让你在预览图片时无需等待。
使用方法
一、使用 Camera Raw
相机原始数据文件包含来自相机图像传感器的未经处理的图片数据。如果知识兔装有 Adobe Photoshop 或 Adobe After Effects,则 Adobe Bridge 中分享 Adobe Photoshop Camera Raw 软件,知识兔用于处理相机原始数据文件。还可以通过 Adobe Bridge 在 Camera Raw 中打开 JPEG (.JPG) 或 TIFF 文件来处理这些文件。
使用它可以在不打开“Camera Raw”对话框的情况下,将设置从一个文件复制并粘贴到另一个文件、对文件进行批处理或将设置应用于文件。
要通过 Adobe Bridge 在 Camera Raw 中打开 JPEG 或 TIFF 文件,请在 Camera Raw 首选项中指定这些选项。选择“编辑”>“Camera Raw 首选项” (Windows) 或“Adobe Bridge”>“Camera Raw 首选项”(Mac OS)。在“JPEG 和 TIFF 处理”下,知识兔选择“JPEG”>“自动打开所有受支持的 JPEG”和/或选择“TIFF”>“自动打开所有受支持的 TIFF”。然后知识兔,知识兔双击 JPEG 或 TIFF 文件,知识兔从而在 Camera Raw 中打开该文件。要在 Photoshop 中打开 JPEG 和 TIFF 文件,请选择“自动使用设置打开 [JPEG 或 TIFF]”。
要通过 Adobe Bridge 在 Camera Raw 中打开原始数据文件,请在 Adobe Bridge 首选项中指定该选项。选择“编辑”>“首选项”(Windows) 或“Adobe Bridge”>“首选项”(Mac OS)。在“常规”选项卡的“行为”区域中,知识兔选择“知识兔双击可在 Bridge 中编辑 Camera Raw 设置”。如果知识兔未选择此首选项,则知识兔双击原始数据文件后,将在 Photoshop 中打开这些文件。
二、对文件进行标记和评级
通过用特定颜色标记文件或指定零 (0) 到五星级的评级,知识兔可以快速标记许多文件。然后知识兔,您就可以按文件的颜色标签或评级对文件进行排序。
例如,假设您正在 Adobe Bridge 中查看许多导入的文件。在查看每个新图像时,您可以标记想要保留的图像。进行这次初步标记后,您可以使用“排序”命令来显示和处理您用特定颜色标记的文件。
您可以对文件夹和文件进行标记和评级。
您可以在“标签”首选项中为标签指定名称。应用标签时,名称就会添加到文件的元数据中。在首选项中更改标签名称后,任何带有较旧标签的文件将在“内容”面板中以白色标签显示。
注意:
查看文件夹时,在选择另一个选项之前,既显示已标记的文件,也显示未标记的文件。
要标记文件,请选择一个或多个文件,然后知识兔从“标签”菜单中选择一个标签。若要删除文件的标签,请选择“标签”>“无标签”。
要对文件进行评级,请选择一个或多个文件,然后知识兔执行以下任一操作:
在“内容”面板中,单击表示您要赋予文件的星级的点。(在“缩览图”视图中,必须选择缩览图以便显示点。此外,在小缩览图视图中不会显示点。如果知识兔需要,知识兔可以缩放缩览图,直到显示点为止。在“列表”视图中,确保“评级”列可见。)
从“标签”菜单中选择评级。
要提升或降低一个星级,请选择“标签”>“增大评级”或“标签”>“减小评级”。
要删除所有星级,请选择“标签”>“无评级”。
要添加“拒绝”评级,请选择“标签”>“拒绝”或按 Alt+Delete (Windows) 或 Option+Delete (Mac OS)。
注:若要在软件中隐藏拒绝的文件,请选择“视图”>“显示拒绝文件”。>
下载仅供下载体验和测试学习,不得商用和正当使用。