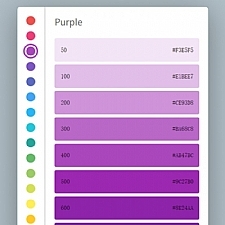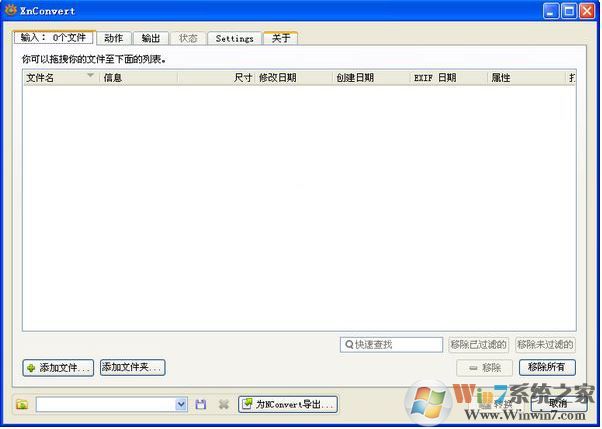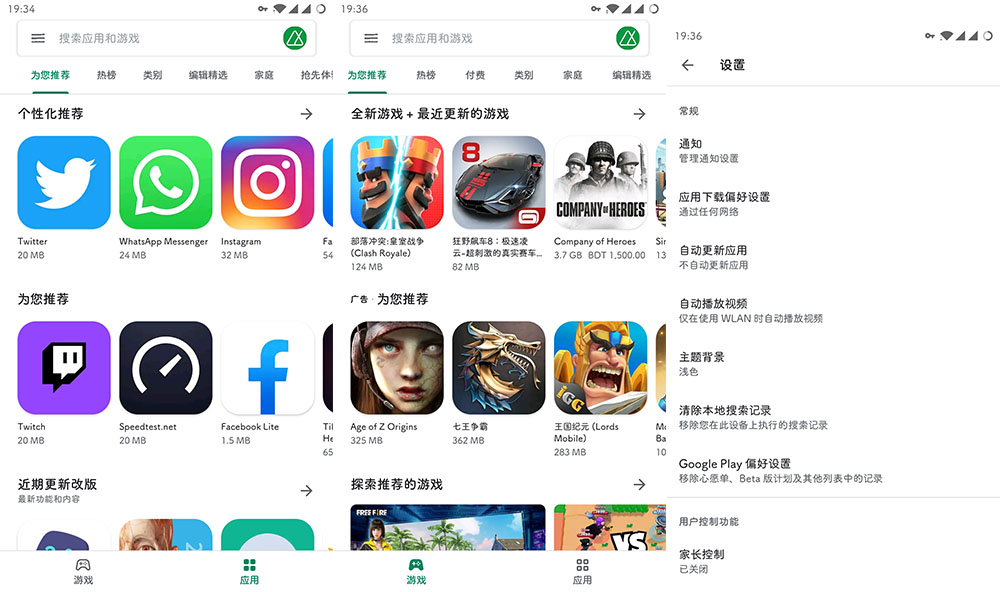Adobe Audition(Au) CC 2018中文破解版下载(附破解补丁)[百度网盘资源]
Audition CC 2018破解版是一款由Adobe公司最新推出的音频编辑制作软件,又是一款专业的音频处理工具。它对于专业的音频编辑人员来是非常的符合制作编辑需求的,它的涉及面很广,凡是有音频的地方都能用上它。影视频音屏频剪辑、音乐会、广播制作等等,各种音频处理都是必不可少的。拥有全新的用户界面,性能改进功能更强大,为音频编辑制作者能做出更高效的更有水准的音频。知识兔为您分享软件中文破解版下载,附激活工具以及详细的图文安装破解说明。欢迎下载体验。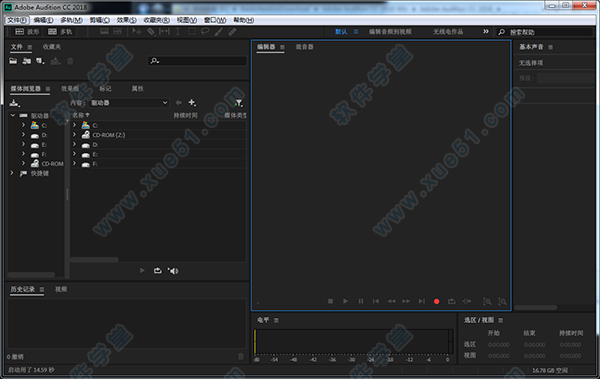
破解说明
1、首先断开网络连接,知识兔以防联网登录问题;![Adobe Audition(Au) CC 2018中文破解版下载(附破解补丁)[百度网盘资源]](https://www.xue51.com/uppic/171024/20171024151144516.png)
2、知识兔点击“Set-up.exe”打开程序进行安装;![Adobe Audition(Au) CC 2018中文破解版下载(附破解补丁)[百度网盘资源]](https://www.xue51.com/uppic/171024/201710241512049716.png)
3、正在安装,请等待数分钟;![Adobe Audition(Au) CC 2018中文破解版下载(附破解补丁)[百度网盘资源]](https://www.xue51.com/uppic/171024/201710241512169424.png)
4、安装完成,跳出登录界面,知识兔点击“以后登录”;![Adobe Audition(Au) CC 2018中文破解版下载(附破解补丁)[百度网盘资源]](https://www.xue51.com/uppic/171024/201710241512242423.png)
5、然后知识兔在试用七天知识兔点击“开始试用”;![Adobe Audition(Au) CC 2018中文破解版下载(附破解补丁)[百度网盘资源]](https://www.xue51.com/uppic/171024/201710241512344367.png)
6、知识兔点击“接受”许可协议,完成所有安装操作;![Adobe Audition(Au) CC 2018中文破解版下载(附破解补丁)[百度网盘资源]](https://www.xue51.com/uppic/171024/20171024151245867.png)
7、现在知识兔需要打开“amtemu.v0.9.2-painter.exe”进行软件破解;![Adobe Audition(Au) CC 2018中文破解版下载(附破解补丁)[百度网盘资源]](https://www.xue51.com/uppic/171024/2017102415125685.png)
8、无需修改版本号,直接知识兔点击“install”;![Adobe Audition(Au) CC 2018中文破解版下载(附破解补丁)[百度网盘资源]](https://www.xue51.com/uppic/171024/201710241513207551.png)
9、在安装目录下找到amtlib.dll文件,知识兔点击“打开”即可;![Adobe Audition(Au) CC 2018中文破解版下载(附破解补丁)[百度网盘资源]](https://www.xue51.com/uppic/171024/201710241513306054.png)
10、如图看到OK,恭喜您破解成功,您可以无限随意使用了。![Adobe Audition(Au) CC 2018中文破解版下载(附破解补丁)[百度网盘资源]](https://www.xue51.com/uppic/171024/20171024151339789.png)
最新功能
一、新机载体验
新机载体验为新用户分享了常见任务的一系列指导解决方法,例如降低背景噪声、混合音频元素或制作简单的播客。如果知识兔您第一次使用,这些指导有助于轻松导航核心功能。应用程序内分享了辅导标记和简明教程,可让您开始使用和成功执行某些关键任务,而无需离开本机环境。
二、“基本声音”面板
1、由于周转时间较短和预算紧缩,许多视频编辑会在没有专业音频工程师参与的情况下混合音频。知识兔借助此版本,音频经验有限的视频编辑可以为他们的项目轻松运用混音技术。
2、“基本声音”面板分享了一套完整的工具集来混合音频,可实现专业品质的输出。该面板分享了一些简单的控件,知识兔用于统一音量级别、修复声音、提高清晰度,知识兔以及添加特殊效果来帮助您的视频项目达到专业音频工程师混音的效果。您可以将应用的调整另存为预设,供重复使用。这些预设显示在完整的 软件工具集中,知识兔从而方便用于更多的音频优化操作。
三、知识兔将多轨导出至 Adobe Media Encoder
1、现在可以将编辑后的音频直接导出至 Adobe Media Encoder,实现完全线性化的后期制作工作流程;还可以使用格式预设和音频通道自定义功能,无需渲染或管理各种混音文件。
2、若要导出,只需选择您的目标格式和预设,这可能包括针对多种格式重新打包您的视频以防止对视频流进行重新编码,知识兔以及添加到渲染队列中。您甚至可以自定义如何将最终音频通道分配给视频文件。
3、当项目文件准备就绪时,您的项目将在后台自动开始渲染。用它编辑好的项目带有其徽标,因而可以轻松识别哪些项目已经完成,可供使用。当 Adobe Media Encoder 在后台渲染文件时,您可以返回到软件或 Premiere 中处理下一个项目。
四、重新混合
从一个集合中创建音乐文件的重新混合。例如,您可以选一首持续时间较长的歌曲,然后知识兔创建听起来仍像原歌曲的较短版本。您可以重新合成您的集合中的任何音乐片段,知识兔以适合视频或项目的持续时间。
常用快捷键
一、文件操作
建立一个新(New)的声音文件【Ctrl】+【N】
打开(Open)一个已经存在的声音文件【Ctrl】+【O】
关闭(closedoWn)当前的文件【Ctrl】+【W】
保存(Save)当前文件【Ctrl】+【S】
退出(Quit)CoolEdit2000【Ctrl】+【Q】
二、编辑波形
选择全部声音【Ctrl】+【A】
使两个声道能被同时(Both)选取【Ctrl】+【B】
只选择左(Left)声道【Ctrl】+【L】
只选择右(Right)声道【Ctrl】+【R】
将选择范围的左界限向左调整【←】
将选择范围的左界限向右调整【→】
将选择范围的右界限向左调整【Shift】+【←】
将选择范围的右界限向右调整【Shift】+【→】
选择当前显示范围内的所有波形【Ctrl】+【Shift】+【A】
取消选择并且知识兔把光标移到当前显示范围最前面【Esc】
选择范围左界限向右一个节拍【Shift】+【[】
选择范围右界限向右一个节拍【Shift】+【]】
撤消操作【Ctrl】+【Z】
重复最近的命令【F2】
重复最近的命令(没有对话框)【F3】
拷贝(Copy)所选波形到剪贴板【Ctrl】+【C】
剪切所选波形到剪贴板【Ctrl】+【X】
将剪切板内容粘贴到当前文件【Ctrl】+【V】
根据剪切板内容建立一个新(New)文件【Ctrl】+【Shift】+【N】
将剪切板内容与所选区域混合【Ctrl】+【Shift】+【V】
嵌入当前选集或波形到多声道(Multitrack)环境【Ctrl】+【M】
删除选定的声波【DEL】
将选择区域以外的部分修剪掉(Trim)【Ctrl】+【T】
转换当前文件的类型【F11】
在Cooledit的5个内部剪贴板中切换【Ctrl】+【1至5】
切换到WINDOWS系统剪贴板
剪切所选波形到当前内部剪贴板【Shift】+【DEL】
三、播放和录制
播放/停止【空格】
录制/暂停【Ctrl】+【空格】
从光标所在处开始播放【Shift】+【空格】
从头开始播放【Ctrl】+【Shift】+【空格】
标准播放(PlayNormal)【Alt】+【P】
停止(Stop)(当播放时跟【空格】功能相同)【Alt】+【S】
四、视图和缩放
将视图移到最前面(不影响光标位置)【Home】
将视图移到最后面(不影响光标位置)【End】
缩放到所选波形的左侧【Ctrl】+【End】
缩放到所选波形的右侧【Ctrl】+【Home】
垂直放大显示【Ctrl】+【↑】
垂直缩小显示【Ctrl】+【↓】
水平放大显示【Ctrl】+【→】
水平缩小显示【Ctrl】+【←】
将视图向前移动一屏(不影响光标位置)【PageDown】
将视图向后移支一屏(不影响光标位置)【PageUp】
打开帮助窗口【F1】
打开全局设置窗口【F4】
将当前光标位置或选区范围在提示栏做上记号【F8】
打开波形列表窗口【F9】
临控VU标准【F10】
打开信息(Info)窗口【Ctrl】+【I】
打开频率分析窗口【Alt】+【Z】
跳到下一个波形窗口(当打开多个文件时)【Ctrl】+【Tab】
跳到前一个波形窗口(当打开多个文件时)【Ctrl】+【Shift】+【Tab】>
下载仅供下载体验和测试学习,不得商用和正当使用。