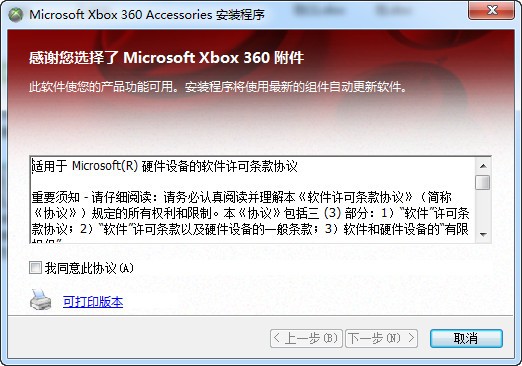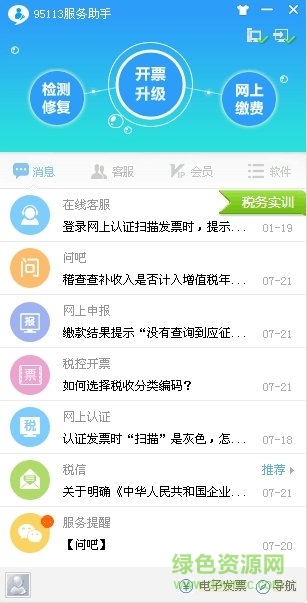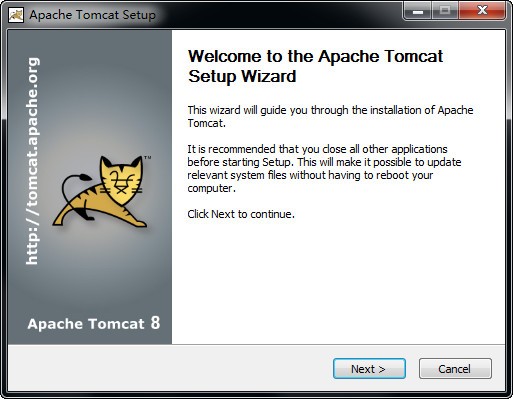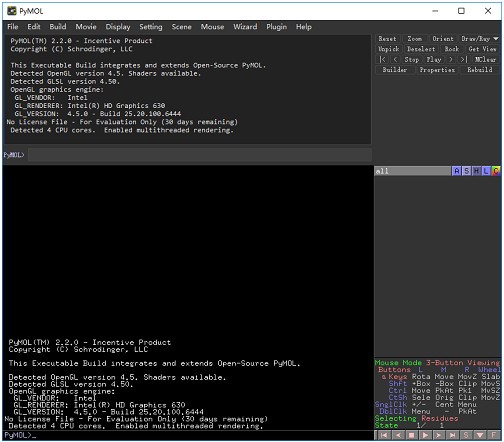oCam屏幕录像工具绿色中文便携版下载 V475.0
oCam屏幕录像工具是一款非常好用且专业的屏幕录制软件,知识兔可以进行屏幕录制、游戏录制以及音频录制,知识兔支持屏幕捕获,并且知识兔可以不受限制自行设定录制区域。软件操作简单,只需三步就可以搞定,功能强大,知识兔支持使用 GIF 录制和网络摄像头(Web-Cam)录制,知识兔可以录制GIF动图和网络摄像头视频,拥有视频、音频解码器,知识兔支持大部分的音频和视频格式,并且知识兔软件还可以任意录制电脑屏幕,知识兔支持任何区域的画面录制, 可选全屏模式或自定义区域截图,集成了截图功能。
知识兔小编给大家带来了oCam屏幕录像工具绿色中文便携版下载,体积小巧,占用内存小,方便携带,无需安装版本,知识兔打开就可以使用,非常方便,完全免费,免去了繁琐的安装操作步骤,给用户在使用软件上分享便利,节省大量时间,需要的广大用户欢迎前来免费下载体验。
功能特色
1、支持计算机屏幕、游戏、视频、音频录制
2、暂停/恢复录制功能
3、使用内置视频编解码器录制(avi、gif、mp4、mkv、nvidia nvenc h.264、m4v、flac、flv、mov、wmv、ts、vob)
4、使用内置音频编解码器录制(mp3、aac、flac)和实时音频编码
5、支持使用外部 VFW 编解码器录制
6、具有支持超过 4GB 以上的大视频格式
7、尽可能地从您的计算机录制音频
8、录制音频时无需立体声混音设置(Windows 7、Vista SP1 或更高版本操作系统)
9、支持录制时选择各种音频质量设定
10、支持屏幕捕获功能,可导出的图像格式(jpeg、gif、png、bmp)
11、通过键盘操作极易控制录制区域
12、支持全屏和窗口区域录制
13、录制过程中可将鼠标光标设置为包含
14、支持向开发人员分享使用 Bug 报告
15、支持选项设定将录制结果保存到特定文件夹
16、双显示器支持
17、在 IE 浏览器中使用 Flash 选定目标区域
18、支持 FPS 首选项设置
19、支持计划任务录制功能
使用教程
ocam使用教程:
1、首先打开ocam可以看到一个绿色的边框,4个角都是可以调节的
2、然后知识兔将4个边框都拖动到知识兔屏幕的四个角,这样中间是有十字的标志的,然后知识兔知识兔点击录制就可以开始录制视频了
3、知识兔点击录制视频后后面出现时间开始读秒就是正在进行录制中,知识兔录好后知识兔点击前面的停止
4、这样一段视频就成功的录制好了,知识兔点击软件的打开按钮就可以查看录制好的视频了
5、录制好的视频如果知识兔想单独查看找到ocam安装的软件,知识兔点击一个同名文件打开,里面就是存放知识兔录制的视频的地方了
使用技巧
操作步骤只需三步:1、设置屏幕录制范围;2、知识兔点击录制按钮;3、停止录制并保存;即可完成录像!
1、设置屏幕录制范围;
2、知识兔点击录制按钮;
3、停止录制并保存;即可完成录像!
设置录制质量与尺寸
在录制选项中,知识兔可以设置帧速率(P制25帧/秒),和录制的质量(我一般保持默认),质量高生成的文件也比较大。视频大小可以设置录制视频的分辨率及尺寸
设置声音
安装好麦克风后自动识别,可保持默认
设置快捷键
在快捷键列表中,知识兔可以设置录制和暂停的快捷键
设置时间的长短
常用快捷键
F2 录制
shift+F2 暂停
F3 捕获
F4 查找目标
F6 显示/隐藏FPS
F7 打开/关闭 总是隐藏录制区域>
下载仅供下载体验和测试学习,不得商用和正当使用。