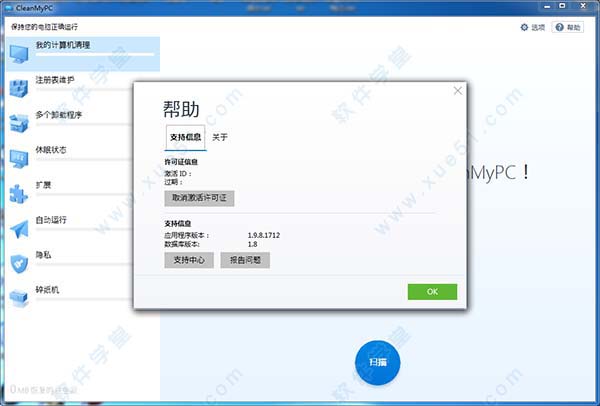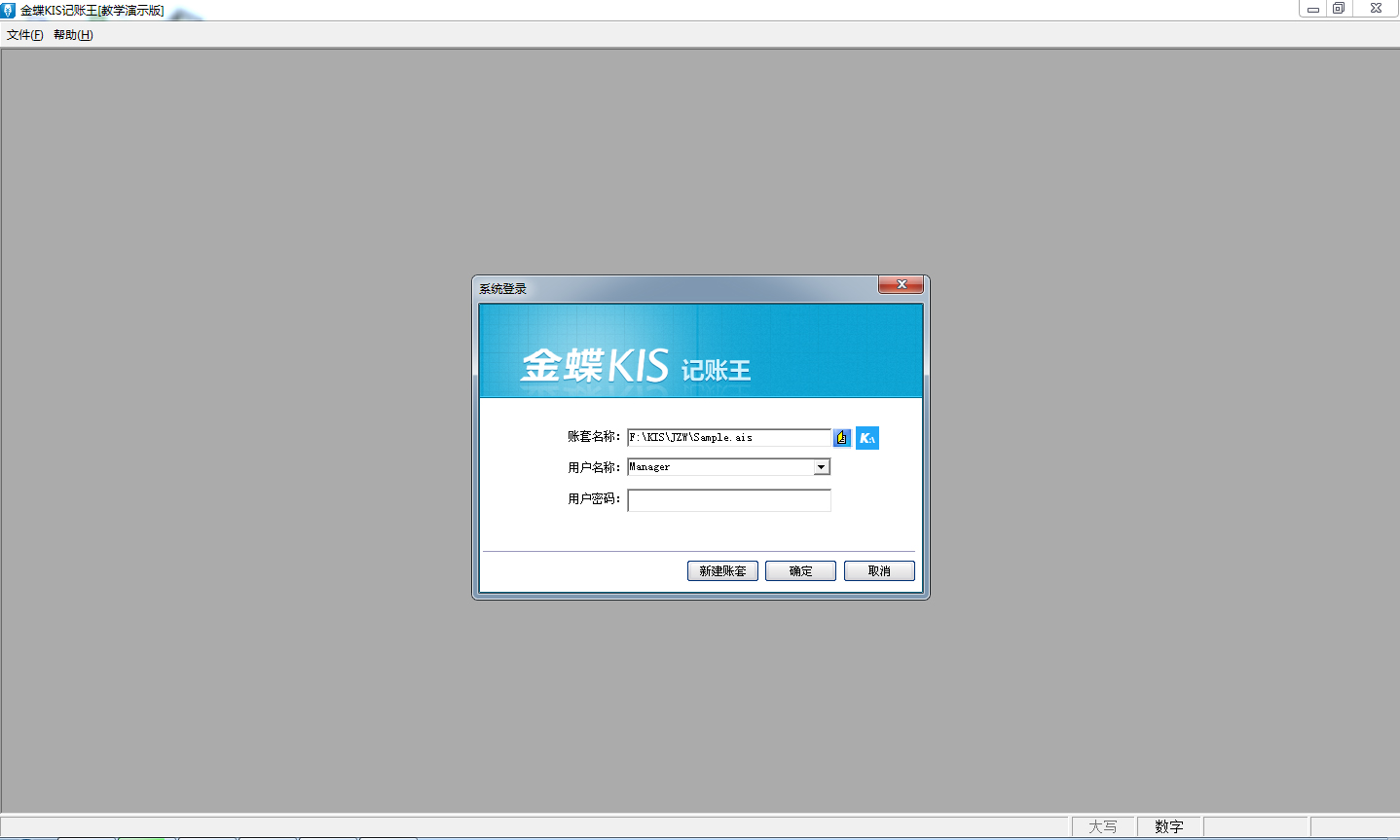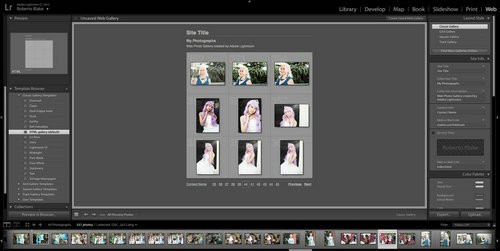Autodesk 3ds Max 2020中文破解版64位下载(附安装教程+注册机)[百度网盘资源]
Autodesk 3ds Max 2020是由世界领先的设计软件和数字内容创建公司——Autodesk根据用户意见进行多方面改进与优化后推出的一款全新版本,作为世界上最著名且使用最广泛的三维建模软件,它可以让你更加轻松的创建出一些令人心动的场景效果。在全新的版本中你将体验到14个新的OSL着色器、复制+粘贴修饰符保持其自定义名称、倒角修改器预设并保存默认设置、Revit导入新的“Combine By”类型、有效期间隔(仅在对象位置发生变化时计算动画)、Civil View纹理更新为使用Arnold渲染等多个亮眼的全新功能,相信它将帮助你更好的办公。该软件在电影制作和建筑可视化工作室等方面有着很广泛的利用,通过它往往可以给设计师带来意向不到的结果。全新的3ds Max 2020分享大量的有创意的工具集和一个非常强大的图形核心,知识兔让用户能够发掘出他们的创造力,把脑海中天马行空的想法展示出来。在界面设计中其表现的比较聪明,深知用户体验的重要性在全新的版本带来了更加直观和引人注目的用户界面,具有非常专业的外观。当你开始使用软件后你会发现你会被它的设计所吸引,其拥有PhysxNvidia的右身体动力学,一个灵活的插件结构,一个改进的紫外线编辑器和一个iray渲染器,再加上配备了一组齐全的按钮,知识兔可以让你更加轻松的访问程序的功能。总而言之,这是一款不可多的的三维设计软件,当你正真的了解它后你会发现创建一些具有视觉吸引力的场景也不过了寥寥几笔。在这里知识兔小编给大家分享的是Autodesk 3ds Max 2020中文破解版,并附带上了注册机,你只需对照下述知识兔小编整理的安装破解教程进行操作,激活软件就是小菜一碟而已,快来试试吧!
安装教程
1、在知识兔下载好知识兔这款文件包,解压之得到如下文件。![Autodesk 3ds Max 2020中文破解版64位下载(附安装教程+注册机)[百度网盘资源]](https://www.xue51.com/uppic/190330/201903300937092860.jpg)
2、断开网络连接,知识兔双击主程序开始解压,可自行选择解压文件位置。![Autodesk 3ds Max 2020中文破解版64位下载(附安装教程+注册机)[百度网盘资源]](https://www.xue51.com/uppic/190330/201903300937153337.jpg)
3、解压中,由于软件比较大需要一些时间,请耐心等待。![Autodesk 3ds Max 2020中文破解版64位下载(附安装教程+注册机)[百度网盘资源]](https://www.xue51.com/uppic/190330/201903300937216469.jpg)
4、解压成功后软件会自动打开安装界面,语言选项中选择【简体中文】,知识兔点击“安装”按钮。![Autodesk 3ds Max 2020中文破解版64位下载(附安装教程+注册机)[百度网盘资源]](https://www.xue51.com/uppic/190330/201903300937279213.jpg)
5、来到许可协议界面,知识兔选择“我接受”,知识兔点击“下一步”。![Autodesk 3ds Max 2020中文破解版64位下载(附安装教程+注册机)[百度网盘资源]](https://www.xue51.com/uppic/190330/201903300937333755.jpg)
6、这里配置安装一定要勾选上,安装路径可自行更改,然后知识兔知识兔点击“安装”按钮开始正式安装。![Autodesk 3ds Max 2020中文破解版64位下载(附安装教程+注册机)[百度网盘资源]](https://www.xue51.com/uppic/190330/201903300937396101.jpg)
7、安装进行中,共有23个产品组件请耐心等待安装完成。![Autodesk 3ds Max 2020中文破解版64位下载(附安装教程+注册机)[百度网盘资源]](https://www.xue51.com/uppic/190330/201903300937461133.jpg)
8、安装完成后直接关闭这个界面,切记不要运行软件以免接下来破解失败!![Autodesk 3ds Max 2020中文破解版64位下载(附安装教程+注册机)[百度网盘资源]](https://www.xue51.com/uppic/190330/201903300937532099.jpg)
破解教程
1、安装完成后,鼠标右键桌面软件快捷方式,知识兔选择打开文件位置。![Autodesk 3ds Max 2020中文破解版64位下载(附安装教程+注册机)[百度网盘资源]](https://www.xue51.com/uppic/190330/201903300937595302.jpg)
2、然后知识兔将Crack文件夹下的“3dsmax.exe”破解补丁复制到上一步打开的文件位置中,并选择替换源文件即可完成破解。![Autodesk 3ds Max 2020中文破解版64位下载(附安装教程+注册机)[百度网盘资源]](https://www.xue51.com/uppic/190330/201903300938051091.jpg)
3、接下来在开始菜单中知识兔点击3ds Max 2020中文版启动它。![Autodesk 3ds Max 2020中文破解版64位下载(附安装教程+注册机)[百度网盘资源]](https://www.xue51.com/uppic/190330/201903300938117205.jpg)
4、软件正在启动等待片刻。![Autodesk 3ds Max 2020中文破解版64位下载(附安装教程+注册机)[百度网盘资源]](https://www.xue51.com/uppic/190330/201903300938188468.jpg)
5、打开软件后,你可以在关于中查看到激活信息,现在你就可以尽情的畅想与Autodesk 3ds Max 2020的愉快旅程了。![Autodesk 3ds Max 2020中文破解版64位下载(附安装教程+注册机)[百度网盘资源]](https://www.xue51.com/uppic/190330/201903300938266644.jpg)
全新功能
1、创建动画预览改进
2、倒角修改器预设并保存默认设置
3、14个新的OSL着色器
4、Revit导入新的“Combine By”类型
5、MAXtoA PFlow实例节点
6、复制+粘贴修饰符保持其自定义名称
7、有效期间隔(仅在对象位置发生变化时计算动画)
8、自动备份更能响应ESC请求
9、Civil View纹理更新为使用Arnold渲染
10、更改MAXScript侦听器窗口的颜色
11、270多个第三方插件围绕发布
增强功能
1、蒸馏器
改进了回放控制问题,导出了非几何体(如定位器和假人)上的自定义属性,改进了凹形NGONS上的三角剖分,并修正了性能模式。
2、市民观
一个新的GIF检查器工具可以查找GIF文件,并使您能够用PNG文件替换它们。这在使用Arnold渲染器时特别有用,因为GIF文件不兼容。
3、建模
复制和粘贴修改器现在保留其名称,脚本布尔值保留材质。
4、性能
性能改进使您更高效,迭代速度更快。改进包括:
视区中显示的帧速率(fps)已调整为更精确。与以前的版本相比,这可能会导致更高/更低的数字。
有效期间隔是一个内部功能,可防止评估未更改的曲线和几何体,知识兔从而提高播放速度。
在与视区和许多分组对象交互时进行了优化。
setnormals maxscript函数现在快了10倍。
当您想通过按Esc来中断自动备份时,自动备份的响应速度更快。
5、点云格式
现在支持e57和ply文件格式。
6、预览动画
预览动画的改进包括:
本地驱动器上的创建速度快1.5-3倍。
允许选择AVI编解码器。
完成后播放,可从预览界面访问质量设置。
基于当前场景文件名的默认预览文件名。
默认情况下,100%输出分辨率现在处于打开状态。
默认质量设置从16更改为1。
质量设定值上限为20。
对于自定义字符串,知识兔可以每帧执行一个MAXScript代码段。
可以从createpreview()的命令行指定文件名和maxscript片段值。
支持大于视区尺寸的捕获大小。
已将getter/setter添加到接口类(SDK增强)。
添加到MAXScript命令的getter/setter预览属性。
7、进口复税
revit importnew“按选项合并”通过允许您在导入过程中选择将多个对象合并为一个对象的条件,使您具有更大的灵活性。现在,通过使用revit互操作性,知识兔可以将revit 2017、2018和2019文件导入到3dsmax 2020中,而无需升级这些文件。在其他改进中,知识兔包括IES灯光、更好地转换revit相机、太阳和天空,知识兔以及改进的稳定性。
8、展开贴图
当使用许多UV孤岛和像素捕捉设置时,展平映射速度快了一个数量级,现在可以保存和重新加载。
特色功能
1、材料设计各种型号、形状、材料和高复杂度和细节
2、在动画方面有不同的效果
3、拥有完整专业的建模工具
4、能够导入各种动画软件的输出和计算机设计与工程
5、支持多个扩展以应用视觉效果
6、在所需位置创建光源,知识兔从而形成阴影对象
7、能够为专业视频设计模型
8、智能软件识别动画的开始和结束
9、认识到身体对所采取行动的反应
10、为了提高速度和质量,项目的最新渲染
11、能够在项目开发中使用编程语言python
使用教程
一、鼠标的使用方法
鼠标的使用方法:在软件中鼠标除了常见的如选定、右击、移动等用法外,鼠标的滚轮定义了新的用法。
1、向上滚:放大模型
2、向下滚:缩小模型
3、Al什滚轮:旋转模型
需要注意的是利用鼠标滚轮对模型的缩放、旋转,是对视图的所有模型同时进行缩放、旋转,主要是方便用户从各个角度更好的观察模型,并不改变模型本身的尺寸参数。
二、对齐方式
对齐是软件中创建复杂三维模型的最基本的要求,其中也分享了丰富的对齐工具,但有些工具的使用需要不断的练习才能掌握,这里谈谈如何通过简单的移动操作来实现模型的对齐。
在充分理解各视图含义的基础上,知识兔可以利用以下方法实现模型的对齐。
1、充分利用各视图中的坐标网格,如果知识兔两模型的大小成比例,可将模型的中心移到坐标系的原点(或任一网格线的交点),两个中心对齐了,模型自然对齐了。
2、尽量以一边或两边为基准,如圆柱体与长方体的某一角对齐时,可在某一视图中观察圆与长方形的两边是否相切。
3、可以通过先放缩某一模型的尺寸,对齐后再还原到原始尺寸,如上述(2)中圆与长方形的两边相切后可以将圆柱的底面半径缩小,使圆柱底面圆心到长方体两边的距离相等。
4、注意对齐顺序,一般遵循先里后外,先大后小的原则,即先对齐内部的模型,再对齐外部的,先将大的模型对齐再对齐小的。
5、各模型对齐后要在各视图中仔细观察,并通过放缩、旋转等方法来观察各个细节,进行不断的调整。
三、环形阵列
在3DSMAX中同时复制多个对象时如成排的课桌等,往往采用阵列变换的方法,3DSMAX中分享了线性阵列、环形阵列、缩放阵列、螺旋阵列等多种变换方法。具体的操作基本上都可以在Array(阵列)对话框中设置相关的参数来完成。但环形阵列的变换需要做一个前期的准备
所谓的环形阵列变换是指将选定的对象及其复制品围绕指定的中心(即中心对称点)进行环形均匀排列,因此在设置相关参数前必须先确定其对称中心,其方法如下:
1、知识兔选择对象→单击“层次”按钮→在“调整轴”项下单击“仅影响轴”
2、此时可以看到对象上有下图所示的图标即中心对称点的位置
3、知识兔将中心对称点移到指定的位置
完成上述操作后再在阵列对话框中选择旋转的坐标轴并设置旋转的角度及要复制的数量。要注意的是一般情况下,旋转的角度和复制的数量值的积应该是360,正好是一个圆周。如果知识兔二者的积大于360,重复的对象并显示,即只显示一个圆周的数量。如二者的积小于360,则按照实际数量显示。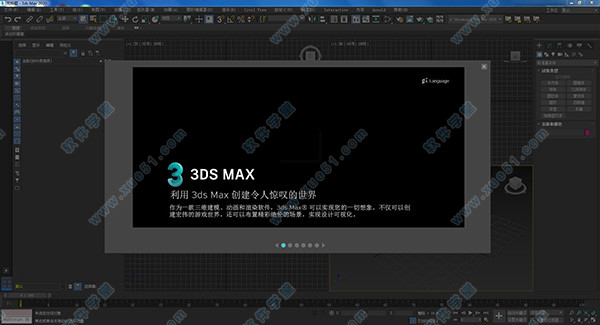
软件优势
1、性价比高
首先软件有非常好的性能价格比,它所分享的强大的功能远远超过了它自身低廉的价格,一般的制作公司就可以承受的起,这样就可以使作品的制作成本大大降低,而且知识兔它对硬件系统的要求相对来说也很低,一般普通的配置已经就可以满足学习的需要了,我想这也是每个软件使用者所关心的问题。
2、使用者多,便于交流
再次在国内拥有最多的使用者,便于交流,网络上的教程也很多,随着互联网的普及,关于3D MAX的论坛在国内也相当火爆。
3、上手容易
其次也是初学者比较关心的问题就是 3D MAX 是否容易上手,这一点你可以完全放心,3D MAX的制作流程十分简洁高效,知识兔可以使你很快的上手,所以先不要被它的大堆命令吓倒,只要你的操作思路清晰上手是非常容易的,后续的高版本中操作性也十分的简便,操作的优化更有利于初学者学习。
常用快捷键
一、基本操作
显示降级适配(开关) 【O】
适应透视图格点 【Shift】+【Ctrl】+【A】
排列 【Alt】+【A】
角度捕捉(开关) 【A】
动画模式 (开关) 【N】
改变到后视图 【K】
背景锁定(开关) 【Alt】+【Ctrl】+【B】
前一时间单位 【.】
下一时间单位 【,】
改变到上(Top)视图 【T】
改变到底(Bottom)视图 【B】
显示降级适配(开关) 【O】
适应透视图格点 【Shift】+【Ctrl】+【A】
排列 【Alt】+【A】
角度捕捉(开关) 【A】
动画模式 (开关) 【N】
改变到后视图 【K】
背景锁定(开关) 【Alt】+【Ctrl】+【B】
前一时间单位 【.】
下一时间单位 【,】
改变到上(Top)视图 【T】
改变到底(Bottom)视图 【B】
二、轨迹视图
加入(Add)关键帧 【A】
前一时间单位 【<】
下一时间单位 【>】
编辑(Edit)关键帧模式 【E】
编辑区域模式 【F3】
编辑时间模式 【F2】
展开对象(Object)切换 【O】
展开轨迹(Track)切换 【T】
函数(Function)曲线模式 【F5】或【F】
所选物体 【空格】
向上移动高亮显示 【↓】
向下移动高亮显示 【↑】
向左轻移关键帧 【←】
向右轻移关键帧 【→】
位置区域模式 【F4】
回到上一场景*作 【Ctrl】+【A】
撤消场景*作 【Ctrl】+【Z】
用前一次的配置进行渲染 【F9】
渲染配置 【F10】
向下收拢 【Ctrl】+【↓】
向上收拢 【Ctrl】+【↑】
三、材质编辑器
用前一次的配置进行渲染 【F9】
渲染配置 【F10】
撤消场景*作 【Ctrl】+【Z】
示意(Schematic)视图
下一时间单位 【>】
前一时间单位 【<】
回到上一场景*作 【Ctrl】+【A】
撤消场景*作 【Ctrl】+【Z】
四、Active Shade
绘制(Draw)区域 【D】
渲染(Render) 【R】
锁定工具栏(泊坞窗) 【空格】
五、视频编辑
加入过滤器(Filter)项目 【Ctrl】+【F】
加入输入(Input)项目 【Ctrl】+【I】
加入图层(Layer)项目 【Ctrl】+【L】
加入输出(Output)项目 【Ctrl】+【O】
加入(Add)新的项目 【Ctrl】+【A】
加入场景(Scene)事件 【Ctrl】+【s】
编辑(Edit)当前事件 【Ctrl】+【E】
执行(Run)序列 【Ctrl】+【R】
新(New)的序列 【Ctrl】+【N】
撤消场景*作 【Ctrl】+【Z】
六、NURBS编辑
锁定2D 所选物体 【空格】
选择U向的下一点 【Ctrl】+【→】
选择V向的下一点 【Ctrl】+【↑】
选择U向的前一点 【Ctrl】+【←】
选择V向的前一点 【Ctrl】+【↓】
根据名字选择子物体 【H】
柔软所选物体 【Ctrl】+【s】
转换到Curve CV 层级 【Alt】+【Shift】+【Z】
转换到Curve 层级 【Alt】+【Shift】+【C】
转换到Imports 层级 【Alt】+【Shift】+【I】
转换到Point 层级 【Alt】+【Shift】+【P】
转换到Surface CV 层级 【Alt】+【Shift】+【V】
转换到Surface 层级 【Alt】+【Shift】+【S】
转换到上一层级 【Alt】+【Shift】+【T】
转换降级 【Ctrl】+【X】
系统要求
操作系统:Microsoft®Windows®7(SP1)、Windows 8、Windows 8.1和Windows 10 Professional
CPU:64位Intel®或AMD®多核处理器,带有SSE4.2指令集
内存:至少4 GB RAM(建议8 GB或更高)
空间:9 GB可用磁盘空间用于安装或更多
更新日志
1、对斜面修改器用户界面进行了改进。
2、固定重量斜面保持一致的斜面宽度。
3、加权切角允许基于每边控制切角。
4、当不能使用平滑组时,inset会将边环添加到倒角中,例如在游戏引擎的模型中。
5、终点偏差,“深度”允许倒角轮廓从深度1(圆边)到0(直边),再到-0.5(倒曲线)。
6、您可以创建预设以保存您的收藏和默认设置。
特别说明
提示:该资源为网盘资源,请提前安装好百度网盘。提取码:4ku9
下载仅供下载体验和测试学习,不得商用和正当使用。