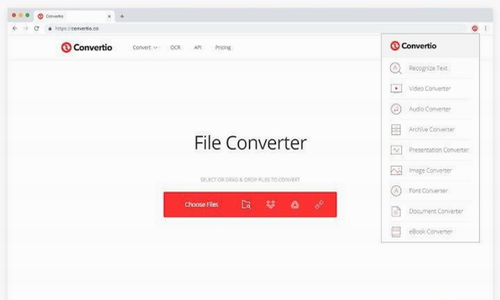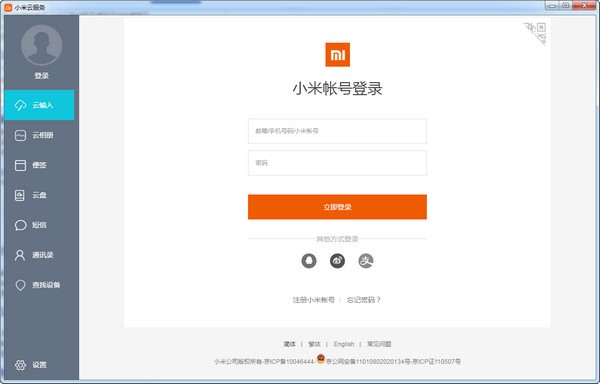adobe illustrator cc 2015破解版下载 32/64位(含破解补丁)[百度网盘资源]
illustrator cc 2015破解版被简称为AI CC是由Adobe公司推出的一款功能十分强大的图片处理工具,也是一款在众多学习和办公中经常用到的工业标准矢量图软件。该软件都被广泛用于海报书籍排版、专业插画、印刷出版、多媒体图像处理和互联网页面等制作,该软件都可解决。增强了Mercury Performance System功能,能够使缩放比例增强10,同样速度也增强了10倍,处理速度变得快的惊人,同时还添加了一个非常人性化的功能,就是能够帮助用户在没有保存作品,软件遇到未知情况下崩溃,系统都可以进行恢复作品,同时还可进行诊断问题原因功能,简单来说2015版的ai比以前更加稳定,更加安全。新版本还添加众多功能,能够让用户轻松进行创建无缝拼接的适量图案,同时用户还可进行随时随地得进行编辑不同类型的图案,可反复编辑尝试各种各样的创意,知识兔让用户设计更加具有灵活性,而且知识兔新版本还采用了全新的图像描摹,用户可充分利用到全新描摹引擎将一些栅格各种图片转为可编辑矢量图。知识兔小编给大家分享的破解版具有32/64位,操作简单易上手,功能也十分的强大,有需要的朋友欢迎下载吧!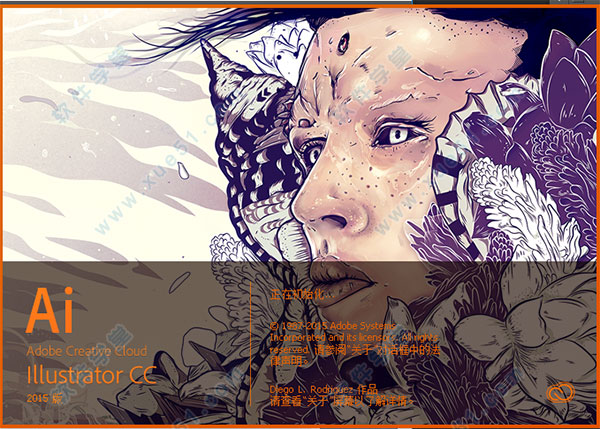
安装教程
1、具有32/64位,请根据实际情况来进行下载。![adobe illustrator cc 2015破解版下载 32/64位(含破解补丁)[百度网盘资源]](https://www.xue51.com/uppic/170922/201709221358491502.jpg)
2、解压下载下来的软件安装包,知识兔打开之后选择“Set-up.exe”进行运行。![adobe illustrator cc 2015破解版下载 32/64位(含破解补丁)[百度网盘资源]](https://www.xue51.com/uppic/170922/201709221359046252.jpg)
3、安装之前现将网络断开,这样可以避免不必要的麻烦。![adobe illustrator cc 2015破解版下载 32/64位(含破解补丁)[百度网盘资源]](https://www.xue51.com/uppic/170922/201709221359195303.jpg)
3、知识兔双击之后,会弹出一个窗口直接知识兔点击“忽略”即可。![adobe illustrator cc 2015破解版下载 32/64位(含破解补丁)[百度网盘资源]](https://www.xue51.com/uppic/170922/201709221359333170.jpg)
4、知识兔点击之后软件就会自动进入初始化,请耐心等待。![adobe illustrator cc 2015破解版下载 32/64位(含破解补丁)[百度网盘资源]](https://www.xue51.com/uppic/170922/201709221359453337.jpg)
5、初始化之后,知识兔点击“试用”即可进行下一步安装。![adobe illustrator cc 2015破解版下载 32/64位(含破解补丁)[百度网盘资源]](https://www.xue51.com/uppic/170922/20170922140004180.jpg)
6、这是需要进行登录,知识兔点击“登录”即可。![adobe illustrator cc 2015破解版下载 32/64位(含破解补丁)[百度网盘资源]](https://www.xue51.com/uppic/170922/201709221400164575.jpg)
7、因为在安装之前就把网络断开了,所有就避免了这个复杂的操作,知识兔点击“以后登录”即可。![adobe illustrator cc 2015破解版下载 32/64位(含破解补丁)[百度网盘资源]](https://www.xue51.com/uppic/170922/201709221400416745.jpg)
8、阅读软件许可协议,然后知识兔知识兔点击“接受”。![adobe illustrator cc 2015破解版下载 32/64位(含破解补丁)[百度网盘资源]](https://www.xue51.com/uppic/170922/201709221401019062.jpg)
9、知识兔点击之后根据实际情况选择语言,安装默认路径“C:\program files Files\Adobe”,如果知识兔需要更换的换知识兔点击旁边的文件夹图标即可进行更换,建议选择默认安装路径。![adobe illustrator cc 2015破解版下载 32/64位(含破解补丁)[百度网盘资源]](https://www.xue51.com/uppic/170922/201709221401184466.jpg)
10、安装的过程有点慢请耐心等待。![adobe illustrator cc 2015破解版下载 32/64位(含破解补丁)[百度网盘资源]](https://www.xue51.com/uppic/170922/201709221401322169.jpg)
安装教程
11、成功安装后,知识兔打开软件会弹出给予软件试用30天,知识兔点击试用,注意在破解前必须运行一次。![adobe illustrator cc 2015破解版下载 32/64位(含破解补丁)[百度网盘资源]](https://www.xue51.com/uppic/170922/201709221401472558.jpg)
12、知识兔将软件关闭,运行软件安装包中的“adobe.snr.patch-painter.exe”。![adobe illustrator cc 2015破解版下载 32/64位(含破解补丁)[百度网盘资源]](https://www.xue51.com/uppic/170922/201709221402336188.jpg)
13、知识兔选择“Adobe illustrator cc 201432/64位”至于什么位就在于你了,知识兔点击破解会提示can无法找到文件,手动搜索吗,知识兔点击“是”。![adobe illustrator cc 2015破解版下载 32/64位(含破解补丁)[百度网盘资源]](https://www.xue51.com/uppic/170922/201709221403423929.jpg)
14、知识兔点击“是”之后,就要找到“amtlib.all”文件了。![adobe illustrator cc 2015破解版下载 32/64位(含破解补丁)[百度网盘资源]](https://www.xue51.com/uppic/170922/20170922140400671.jpg)
15、知识兔选择文件,知识兔点击打开,破解软件就会提示“破解完成”。![adobe illustrator cc 2015破解版下载 32/64位(含破解补丁)[百度网盘资源]](https://www.xue51.com/uppic/170922/201709221404148148.jpg)
16、就下来就可以无限使用了。![adobe illustrator cc 2015破解版下载 32/64位(含破解补丁)[百度网盘资源]](https://www.xue51.com/uppic/170922/201709221404393895.jpg)
最新功能
1、钢笔工具预览和与绘图相关的增强功能
①钢笔工具预览
在单击并移至下一点之前,钢笔工具将预览画板中绘制的内容。这有助于在移至下一点之前,可视化下一曲线,使您有更多大的控制权,并节省您绘制、预览以及重新绘制路径的时间。
②锚点增强功能
曲线的精密调节现在更简单。在绘制时,增强的锚点控件使您可以拖动不齐或不同方向的手柄,知识兔从而控制每段的平滑度。您甚至可以更改角点为平滑,而无需改变形状。
③对齐更新(点、像素、网格)
启用对齐功能时,您的锚点和手柄(方向线)与您选择的像素、网格、或点对齐。但是,与网格对齐的手柄会限制绘制的自由度。在软件中,无论您选择与什么对2015完全无限制。当手柄无需与网格对齐时,您可以更好地控制绘制过程以及编辑工作流程。
2、铅笔工具增强功能
铅笔工具已通过附加的“保真度”设置进行了更新,可更好地控制您绘制的路径。此附加级别也延伸到了“画笔”和“斑点画笔”工具。
当您按下 Option/Alt 键时,还可以将“铅笔”或“画笔”工具转换为“平滑”工具。
3、文本增强功能
已增强软件中的文本引擎,使不同语言的文本和字体的使用体验更轻松。另外还添加了新的印刷标记2015了某些现有标记。
4、动作面板
重新加载已保存的“动作集”时,某些动作会导致错误。已修复这些错误的原因。
在重新启动时,某些动作在进行时会导致错误。此错误已修复。
5、VG 增强
在“SVG保存选项”对话框中,默认选择“使用 textPath”复选框。这会减少生成的标记数量,使 SVG 输出文件更小。
已清除生成预览 HTML 的标记。
6、Mercury Performance System增强功能
缩放、平移和滚动速度加快高达10倍,且缩放比例增加10倍。
7、高斯模糊增强功能
阴影和发光效果等高斯模糊和效果的应用速度明显高于之前的速度。要提高准确度,请直接在画板中预览,而无需通过对话框预览。
8、颜色面板增强功能
使用“颜色”面板中的可扩展色谱更快、更精确地取样颜色。立即添加,即可更快速地将十六进制值复制和粘贴到其他应用程序中。
9、支持 HiDPI 和 Retina 显示器
使用高分辨率显示器(包括 MacBook Pro 上全新的 Retina 显示器)时,查看图像和文本以及其用户界面中的更多细节。
常用快捷键
移动工具:V
选取工具:A
钢笔工具:P
添加锚点工具:+
删除锚点工具:-
文字工具:T
多边形工具:L
矩形、圆角矩形工具:M
画笔工具:B
铅笔、圆滑、抹除工具N
旋转、转动工具:R
缩放、拉伸工具:S
镜向、倾斜工具:O
自由变形工具:E
混合、自动描边工具:W
图表工具:J
渐变网点工具:U
渐变填色工具:G
颜色取样器:I
油漆桶工具:K
剪刀、裁刀工具:C
视图平移、页面、标尺工具:H
放大镜工具:Z
默认填充色和描边色:D
切换填充和描边:X
屏幕切换:F
切换为颜色填充:<
切换为渐变填充:>
切换为无填充:/
临时使用抓手工具:空格
新建文件:Ctrl+N
打开文件:Ctrl+O
文件存盘:Ctrl+S
另存为:Ctrl+Alt+S
关闭文件:Ctrl+W
打印文件:Ctrl+P
退出软件:Ctrl+Q
恢复到上一步:Ctrl+Z
粘贴:Ctrl+V 或 F4
粘贴到前面:Ctrl+F
粘贴到后面:Ctrl+B
再次转换:Ctrl+D
置到最前:Ctrl+Shift+]
置前:Ctrl+]
置到最后:Ctrl+Shift+[
置后:Ctrl+[
群组:Ctrl+G
取消群组:Ctrl+Shift+G
锁定:Ctrl+2
锁定未选择的物体:Ctrl+Alt+Shift+2
全部解锁:Ctrl+Alt+2
使用方法
1、怎么填充颜色?
①先绘制一个矢量图,假设两个图形编为了一组。
②点工具箱里的直接选择工具右下的小箭头,知识兔选择编组选择工具。
③选择其中一个图形,如:选择五角形。
④点工具栏上填色旁的下拉列表,知识兔选择其中一个颜色。
2、怎么把颜色添加到色板?
将设置好的颜色直接拖到色板里,就OK.下次想用,知识兔打开色板知识兔点击就行。
3、怎么画圆?
方法一
①点工具箱里的矩形工具右下的小箭头,弹出扩展菜单。
②选择椭圆工具,然后知识兔在画布上按住SHIFT键拖出一个圆。
方法二
①点工具箱里的矩形工具右下的小箭头,弹出扩展菜单。
②选择椭圆工具,然后知识兔在画布上点一下,点中约束宽度和高度比例图标(如上图所示),知识兔输入圆的宽度或者高度,点确定。
常见问题
1、怎么看版本?
找到AI桌面图标→知识兔点击鼠标右键→属性→版本,就可以查看版本了。你的版本就是cc2015版本。或者上网查询AI各个时期的版本及名称。
2、增加的新功能知多少?
一、画板整合多个PSD文档 响应式的网页设计和移动界面设计逐渐变为了一种工作流,而设计师不得不同时处理多个PSD文档,适应多种屏幕尺寸的需要。在新版的PS中,你可以在新建文档类型里选择画板,那么在画板里就有多种屏幕尺寸大小的画布可供筛选。还可以在图层面板中,知识兔点击右上方的小图标,出现下拉选项,在选项中选择“新增画板”。PS已经内置了默认的多种设备的尺寸,选项中一应俱全,如果知识兔你还有其他的需求,知识兔可以自行输入。
二、“导出”工具替代了“存储为WEB所用格式” 随着更多网页设计师对PS的青睐,知识兔让PS更注重网页设计时的用户体验。将原先的“存储为WEB所用格式”调整为“导出”工具,新的导出工具可以将画板、图层、组以及整个文档导出为PNG、JPEG、GIF、PNG-8或SVG格式。你可以通过【文件>导出>导出为】找到导出工具的选项。
三、多重图层样式效果 以往,知识兔增加图层样式时只能增加一个,比如一个图层只能增加一次投影。现在新的功能可以为知识兔分享多重图层样式,知识兔可以知识兔点击样式中的加号图标,为图层在已有效果的基础上再增加一次效果。想象力的小宇宙继续迎来大爆发! 四、查找特殊符号 知识兔可以不用再借助网络去查找特殊符号,现在,设计师们可以利用【窗口>字形】,在字形面板中,会分享正在使用的字体的各种特殊字形,知识兔双击即可输入到正文。
五、污点修复画笔工具 以往知识兔在使用污点修复画笔工具时,加载较慢,有时候还会因为重复知识兔点击出现问题,现在新的污点修复工具即点即生效,非常好用,无需等待。
六、ESC键完成文字输入 新版的文字输入结束时,不再像以前一样要知识兔点击上方的勾来结束输入,而是直接键入ESC即可完成
3、做图的时候出现这样的情况是什么原因?
放大看就没事了,预览跟不上,有可能是显卡或者运行盘内存不够,或者运行速度跟不上,也有可能你用的是绿色版的软件,对文件没影响,只是在你编辑文件时阻碍你的预览而已。
4、win10专业版安装总是失败?
①首先方法:控制面板-程序-启用或关闭windows功能,在.NET Framework3.5(包括.NET2.0和3.0)选项上打钩,一定要展开前面的加号,把里面的两项全部选中后,前面的方格中才显示钩的符号,然后知识兔选用网上升级;等完成后再进行Adobe CC 2015的程序安装,奇怪的是AI安装完后显示有错,但至此目录后知识兔点击程序,却能正常运行。
②试试的方法,但我没成功:在C:\Program Files\Common Files\Adobe目录下,删除OOBE这个目录,然后知识兔再安装就可以了。
在C:\Program Files\Common Files\Adobe文件夹下,找到OOBE这个目录,删掉,重新运行Adobe Application Manager安装程序,这下不会提示错误了。
补充:受网友提示,64bit系统OOBE文件夹应该在C:\Program Files (x86)\Common Files\Adobe\
等Adobe Application Manager更新完成,再打开你安装的adobe程序,软件正常使用。
本人在安装时就遇到了上述一些问题,可谓一波三折,如果知识兔你安装adobe 软件也出现类似的情况,按上面的教程还解决不了的话,那么建议你最后采用系统重装大法,在干净、原版的系统模式下应该会比较容易成功。
5、怎样看Adobe Illustrator CC 2015是否注册成功?
开机后第一次打开ai,再关上ai整个过程中没有提示激活,就是激活成功。
6、安装失败怎么办?
①首先检查下载的文件是不是完整的。
②检查下载的软件和自己的电脑是否是一样的位数,分32位和64位。
③检查电脑是否有阻止软件。
④电脑是否已经安装过此版本的软件。
⑤重新下载一个完整版的软件进行安装。>
下载仅供下载体验和测试学习,不得商用和正当使用。