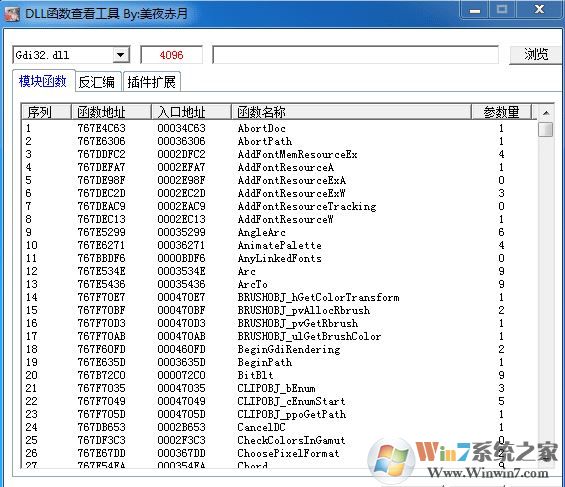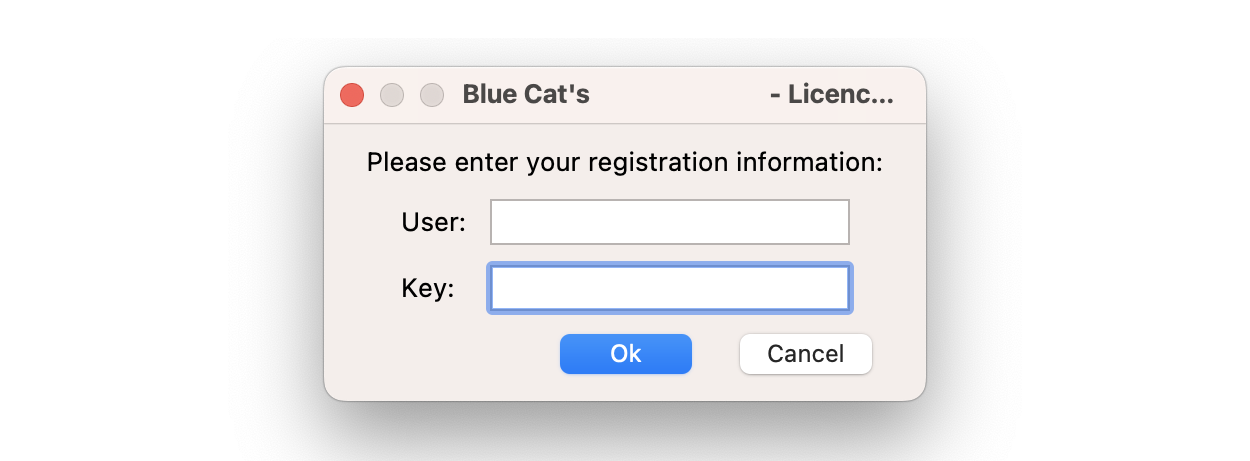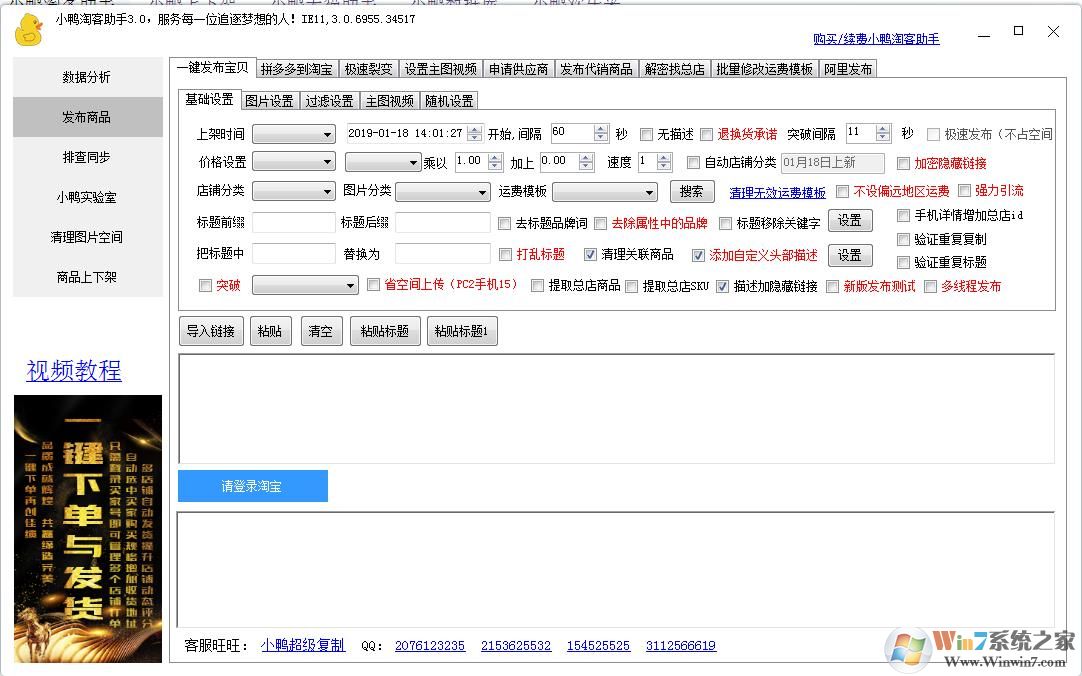camtasia studio 2018注册机/破解补丁下载
camtasia studio 2018注册机就是一款为同名软件camtasia studio 2018研发的破解工具,有了它知识兔就可以轻松激活camtasia studio 2018软件了,是一款备受用户喜欢的辅助工具,而camtasia studio 2018软件一款功能强大的视频处理软件,分享从屏幕录制、视频编辑到视频输出整套工具。输出格式包括 Flash、AVI、MOV、RM、GIF 动画等多种常见格式,是制作视频演示的绝佳工具。同时它还可以很容易地记录你的屏幕,并创建抛光的、专业的视频。记录任何东西——你的整个屏幕或者只是一个窗口。或者,添加你已经拥有的视频、图像、音频和PowerPoint演示文稿。一个简单的时间表使编辑视频变得容易。组合或分开剪辑,修剪,和加速或慢下来的镜头。然后知识兔,立即在视频编辑器内预览,是一款非常不错的视频处理集屏幕录制于一体的软件,今天知识兔小编分享的是camtasia studio 2018注册破解补丁,有喜欢camtasia studio软件的朋友不妨下载知识兔这款辅助工具!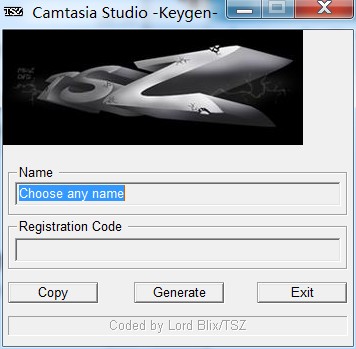
使用方法
1、电脑上先安装好camtasia studio 2018软件,没有的话可以到知识兔下载,然后知识兔运行主程序进入安装界面。
2、知识兔根据安装提示一步一步完成安装,知识兔点击安装(知识兔点击设置可自行选择安装目录)。
3、然后知识兔等待软件安装完成。
4、成功安装后,先不要运行软件,右键管理员身份运行“Host Modifier.bat”自动添加HOST规则【禁止程序连网】
5、复制“RegInfo.ini”到如下路径中替换原文件。
注意:ProgramData是一个隐藏文件夹。默认情况下不显示,需要在文件夹选项里,勾选显示隐藏的文件和文件夹。
6、打开软件包中的camtasia studio 2018注册机,运行注册机文件后知识兔点击generate按钮会生成序列号,将生成的序列号复制到软件界面就好了
注意:本注册机由网友@W破解译制,阿刚研发的,只供学习参考。
7、最后知识兔就可以看到软件破解完成了。
使用领域
一、培训和教程
调整您的训练和教程视频,知识兔让观众注意整个视频。
1、记录鼠标移动
使光标变大,知识兔点击动画并添加高光,使鼠标移动更容易跟踪。
2、显示击键
在屏幕上记录击键,知识兔以方便用户跟随。
3、添加注释和注释
在笔记,标题,形状,高光等等中拖动。Camtasia可以帮助用户理解。
二、营销和演示
制作让您的客户满意的视频。Camtasia是某管,Vimeo,Google Drive等的完美视频编辑器。
1、拖放视频编辑器
你所看到的就是你得到的。视频中的每个效果和元素都可以在预览窗口中直接删除和编辑。然后知识兔以广播准备好的4k分辨率导出视频。
2、动态图形
分层介绍和排序序列和标题动画,知识兔以创建参与整个视频。
3、音乐曲目
使用音乐来设置视频的心情。编辑包括免版税曲目库,或者您可以导入自己的曲目。
三、演讲
将PowerPoint幻灯片和网络研讨会录制转换为引人注目的视频。
1、放在PowerPoint中
只需将PowerPoint演示文稿拖入Camtasia,然后知识兔选择要导入的幻灯片。
2、添加多媒体
将视频和旁白添加到幻灯片中以更有效地传达您的信息。
3、摄像头录制
录制网络摄像头素材,将现场演示的能量添加到您的素材中。
四、教育
创建引人入胜的视频课程而无需高度学习
1、改善视频学习
为翻转,混合或在线学习制作视频。
2、交互式测验
添加测验作为视频的一部分,并记录结果以了解学生的表现。
3、跟踪结果
查看谁正在与您的视频进行互动以改善学习效果。
主要功能
1、Camtasia 录像器
①录制屏幕功能
Camtasia 录像器能在任何颜色模式下轻松地记录屏幕动作,知识兔包括光标的运动、菜单的选择、弹出窗口、层迭窗口、打字和其他在屏幕上看得见的所有内容。除了录制屏幕,Camtasia Record还能够允许你在录制的时候在屏幕上画图和添加效果,知识兔以便标记出想要录制的重点内容。
②录制PPT功能
使用Camtasia Studio PPT插件可以快速的录制ppt视频并将视频转化为交互式录像放到网页上面,也可转化为绝大部分的视频格式,如avi、swf等。
③无论是录制屏幕还是PPT,您都可以在录制的同时录制声音和网络摄像机的录像。在最后制作视频时,您可以把摄像机录象以画中画格式嵌入到主视频中。在录像时,您可以增加标记、增加系统图标 、增加标题、增加声音效果、增加鼠标效果,也可在录像时画图。
2、Camtasia Studio(编辑器)
您可以创建Camtasia Studio工程,知识兔以便在以后多次重复修改。
①在时间线上,您可以剪切一段选区、隐藏或显示部分视频、分割视频剪辑、扩展视频帧以便适应声音、改变剪辑或者帧的持续时间、调整剪辑速度以便作出快进或者慢放效果、保存当前帧为图像、添加标记以便生成视频目录。
②同时您还可以进行声音编辑,录制语音旁白、进行声音增强、把声音文件另存为MP3或者WAV文件。
③您也可以为视频添加效果,如创建标题剪辑、自动聚焦、手动添加缩放关键帧、编辑缩放关键帧、添加标注、添加转场效果、添加字幕、快速测验和调查、画中画、添加元数据。
④在Camtasia Studio(编辑器)您还可以制作视频为多种格式:
制作Flash(MPEG-4、FLV或SWF)
制作Windows媒体播放器程序(WMV)
制作QuickTime Movie(MOV)
制作AVI
制作iPod、iPhone或者iTuner(M4V)
仅制作音频(MP3)
制作Real Media(RM)
制作Camtasia for RealPlayer(CAMV)
制作Animation file(GIF)
⑤同时您可以进行进一步设置,如视频大小、视频选项、基于标记自定义视、后处理(后期制作)选项、制作附加输出选项、保存制作设置为预设、制作时间线上的一个选区为视频、预览制作设置、批量制作打包并且知识兔显示可执行文件、打包并且知识兔显示AVI选项、打包并且知识兔显示SWF选项、打包并且知识兔显示CAMV选项。
3、Camtasia 菜单制作器
使用Camtasia 菜单制作器可以创建一个有吸引力的菜单来启动您的文件。
①使用菜单制作,所有文件的的拷贝都在一个中心位置,这样可以很方便的打开或关闭文件或应用程序。这就意味着,当演讲或者教学的时候,不需要搜寻更多的驱动器、路径和文件夹。
②可以和方便的创建一个可以通过使用菜单运行显示的CD-ROM,这是一个向客户、学生、工作组和更多人发布信息的完美方式。
③可以使用包括在菜单制作中不同数量的模板或者制作你自己的个性化模板。还可以选择菜单制作的模板、知识兔选择文件并包含在光盘上、输入菜单标题、使用向导生成菜单、添加子菜单、添加菜单选项和属性、使用菜单属性标签选项自定义菜单、在一个菜单或者菜单之间移动内容。
4、Camtasia 剧场
使用Camtasia 剧场,你可以创建新的剧场工程
①把多个Camtasia Studio创建的Flash文件绑定成为一个单独的Web菜单
②还可以编辑Flash作品或者剧场工程:不用把视频文件重复复制到制作向导中就可以编辑 Camtasia Studio制作的Flash文件。
③可以做简单的改变,如修改打字错误、添加目录条目等等。
④您可以创建新的剧场工程、编辑Flash作品或者剧场工程、个性化剧场工程、编辑目录条目、添加目录图像、剧场预设、保存并预览剧场工程。
5、Camtasia 播放器
Camtasia 播放器是单独的视频播放器,最适合用来播放屏幕录像了。
①按照100%的比例的比例播放录像以保持他们的清晰度。
②可以在任何32为的Windows平台运行,不依赖于运行时库、操作系统版本或者 DirectX ;以一个单独.exe文件的方式运行,不需要安装,不要注册也不需要任何配置文件。
③可以用命令行的方式来启动播放器,比如CD-ROM、媒体创作工具、脚本语言或者批处理文件。
④仅仅包含avi文件和TechSmith Screen Capture Codec (TSCC)(捕捉编解码器)的嵌入式支持。
软件特色
1、捕获您所看见和正在进行的一切
通过录制您的屏幕来捕获 PowerPoint 幻灯片、软件演示和网页等。您还可以导入相机视频、音乐和照片等来实现真正意义上对您屏幕录像的定制。
2、利用专业的优化功能来创建视频
利用功能强大、简单易用的视频编辑器来编辑您的屏幕录像和相机视频。使用现有的主题、动画背景、图形和标注等来完善您的屏幕录像。
3、与您的观众分享并进行交互
利用可知识兔点击的链接、目录和搜索功能等来生成交互式视频。然后知识兔选择各种输出格式来轻松简便地分享视频,知识兔可以通过几乎任何设备供您任何地方的观众欣赏。
常见问题
1、录制过程中讲错话或者表达错误,需要重新录制吗?
不需要,因为camtasia具备编辑功能,录制中如果知识兔出现错误,只需要停顿1-2秒,纠正后接着录制,在后期加工中将错误的地方剪掉即可。
2、录制的视频用多大的分辨率保存最合适?
为了取得最好的效果,软件要求使用1280X1024或更小的分辨率,但最小不要低于640X480。经过测试,在win7,32位系统下,知识兔使用1024X768,清晰度是最高的。
3、camtasia支持多少个视频轨和音频轨?
8.0以下的版本只支持两个视频轨和三个音频轨,8.0以后的版本可以任意添加音视频轨。所以如果知识兔使用多路摄像机采集的话,知识兔可以安装8.0以后的版本。
4、这个软件可以免费使用吗?
可以免费试用30天,但是可以通过修改hosts文件的方式骗过注册码的验证,知识兔从而达到长期使用的目的,方法如下:安装时先断开网络!!!!使用以下信息进行安装:用户名:stcv66 注册码:ACUFF-ZNWAC-PANMB-CC7NG-TM377。安装好后别急着打开,将以下信息写入系统Hosts文件:
127.0.0.1 65.52.240.48
127.0.0.1 activation.cloud.techsmith.com
5、如何在录制的视频中,局部添加马赛克效果?
知识兔点击callouts,在弹出的对话框中,单击shape右面的箭头,知识兔可以添加任意标识,知识兔包括马赛克。
6、音视频分离后,怎么样才能再连接到一起?
一旦分离,将无法连接,所以分离时一定要注意。
7、如何隐藏鼠标?
1)知识兔点击录制按钮,跳出窗口选择effects→options→cursor
2)取消make cursor effects的选项(3)后再知识兔点击effects会有个cursor的选项,知识兔点击它以后选择hide cursor.
3)也可以在录制完成后,知识兔点击tools 选择cursor effects,然后知识兔按提示操作。
8、Camtasia如何选择录制电脑里的声音还是麦克风的声音?
在录制窗口中,单击audio on右面的小三角号,弹出的菜单中进行选择。
9、如何在编辑过程中对画面的局部进行放大?
把指针移动到需要放大的时刻,知识兔点击zoom-n-pan添加一个关键帧,系统会自动添加一个zoom轨,拖到scale滑块设置放大倍数,知识兔也可以在画面中拖动zoom框还选择放大范围。持续一段时间后,别忘了再调回来。
10、录制时鼠标闪烁怎么办?
先启动录像机录制屏幕,然后知识兔选择“Tools”,再点“Options…”–apture”选项卡中,取消掉“Capture layered windows”这个选项前的勾,然后知识兔点“OK”。
支持视频格式
-制作Flash(MPEG-4,FLV或SWF)
-制作Windows媒体播放器程序(WMV)
-制作QuickTime Movie (MOV)
-制作AVI
-制作iPod,iPhone或者iTuner(M4V)
-仅制作音频(MP3)
-制作Real Media(RM)
-制作Camtasia for RealPlayer (CAMV)
-制作Animation file (GIF)>
下载仅供下载体验和测试学习,不得商用和正当使用。