Camtasia 2018汉化破解版下载(附破解文件)
Camtasia 2018是一款特别出名的屏幕录像和编辑软件,是由美国的TechSmith 公司强强发布,软件的功能非常强大,一经发布就收到了许多用户的喜欢,知识兔这款软件以其他同类型屏幕录像和编辑软件相比较,知识兔小编个人认为是目前行业中专业的顶级屏幕录像视频编辑软件,比如它支持屏幕录像和视频编辑操作,知识兔可以满足大部分用户的需求。软件分享了强大的屏幕录像、视频的剪辑和编辑、视频菜单制作、视频剧场和视频播放功能等。它能在任何颜色模式下轻松地记录屏幕动作,知识兔包括影像、音效、鼠标移动的轨迹,解说声音等等,另外,它还具有及时播放和编辑压缩的功能,可对视频片段进行剪接、添加转场效果。它输出的文件格式很多,有常用的AVI及GIF格式,还可输出为RM、WMV及MOV格式,用起来极其顺手。这还是一款视频编辑软件,知识兔可以将多种格式的图像、视频剪辑连接成电影,输出格式可是是 GIF 动画、AVI、RM、QuickTime 电影(需要 QucikTime 4.0 以上)等,同时还可将电影文件打包成 EXE 文件,在没有播放器的机器上也可以进行播放,实在是一款不可多得的屏幕录像和编辑软件,不管你是专业人士还是业余人士都值得拥有,知识兔分享Camtasia 2018汉化破解版,有需要屏幕录像和编辑软件的朋友不妨下载!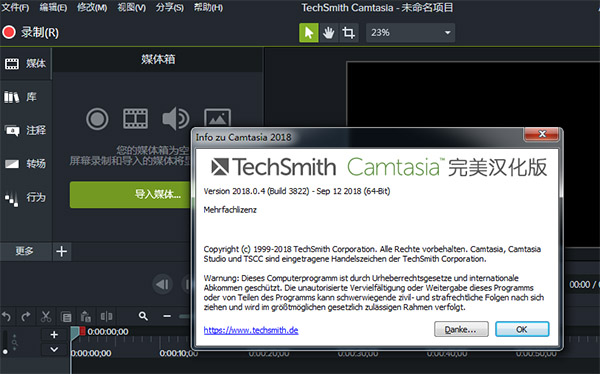
安装破解方法
1、到知识兔下载软件,安装包中内含破解补丁及汉化包,解压缩并运行主程序开始安装
2、知识兔选择语言,这里选择English后面会给大家演示如何汉化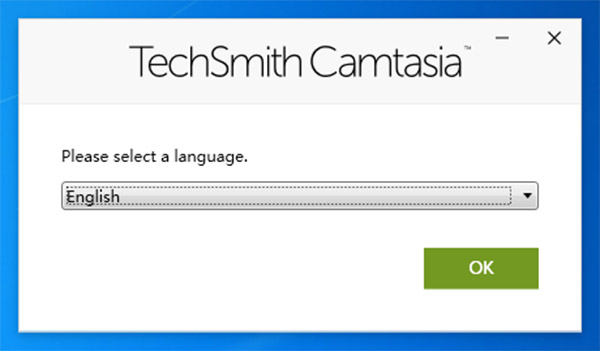
3、然后知识兔勾选I accept the License Terms,然后知识兔接着知识兔点击下面的Options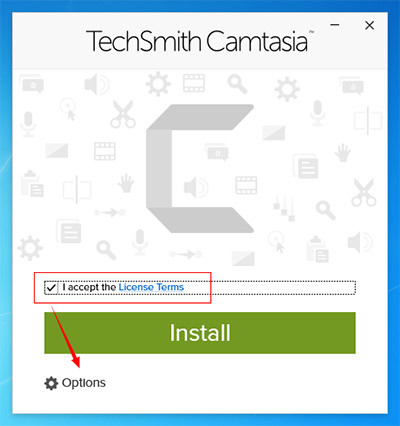
4、知识兔选择软件安装位置,自行定义路径,默认勾选即可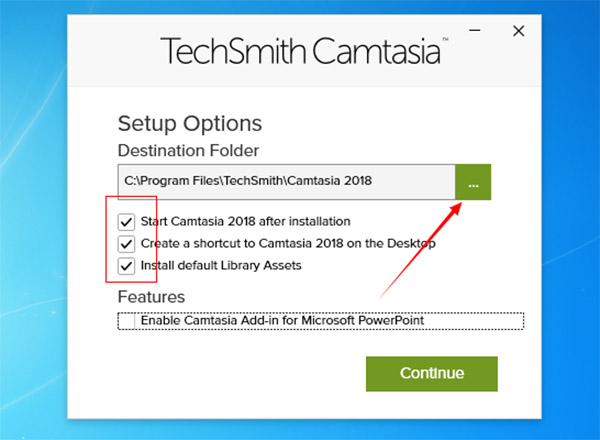
5、正在安装中,请耐心等待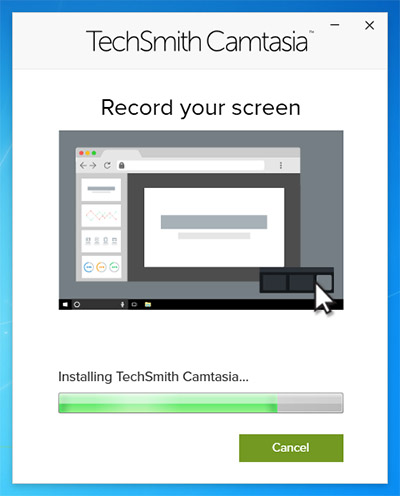
6、安装成功,退出安装向导,不要运行软件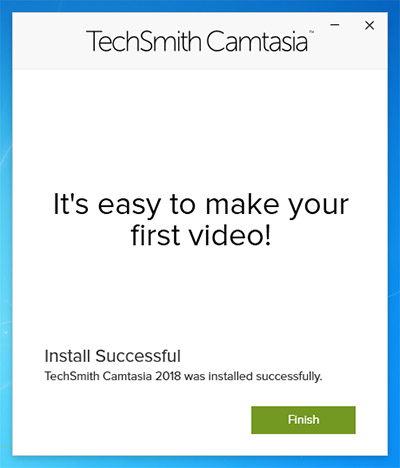
7、如果知识兔软件自启动,知识兔点击退出,在安装包内找到注册文件补丁,复制到C:\ProgramData\TechSmith\Camtasia Studio 18替换即可
8、找到RegInfo.ini属性,并设置只读属性,知识兔点击应用再知识兔点击确定即可
9、运行软件,出现如图所示情况,知识兔点击确定
10、最后可以看到,软件已经破解成功可以免费使用了
汉化方法
1、关闭软件,回到刚刚下载好的Camtasia 2018软件中找到汉化包复制到软件安装目录下
2、知识兔根据安装提示一步一步完成汉化,运行软件开始安装,知识兔点击下一步
3、然后知识兔,知识兔点击安装
4、正在安装中,等一会就好
5、安装完成,知识兔点击完成退出
6、再次运行软件,知识兔可以看到已经汉化成功
功能介绍
1、录制屏幕功能
能在任何颜色模式下轻松地记录屏幕动作,知识兔包括光标的运动、菜单的选择、弹出窗口、层叠窗口、打字和其他在屏幕上看得见的所有内容。除了录制屏幕,知识兔还能够允许你在录制的时候在屏幕上画图和添加效果,知识兔以便标记出想要录制的重点内容。
2、录制PPT功能使用
Studio PPT插件可以快速的录制ppt视频并将视频转化为交互式录像放到网页上面,也可转化为绝大部分的视频格式。无论是录制屏幕还是PPT,您都可以在录制的同时录制声音和网络摄像机的录像。在最后制作视频时,您可以把摄像机录象以画中画格式嵌入到主视频中。在录像时,您可以增加标记、增加系统图标、增加标题、增加声音效果、增加鼠标效果,也可在录像时画图。
Studio编辑器
您可以创建tudio工程,知识兔以便在以后多次重复修改。在时间线上,您可以剪切一段选区、隐藏或显示部分视频、分割视频剪辑、扩展视频帧以便适应声音、改变剪辑或者帧的持续时间、调整剪辑速度以便作出快进或者慢放效果、保存当前帧为图像、添加标记以便生成视频目录;同时您还可以进行声音编辑,录制语音旁白、进行声音增强、把声音文件另存为MP3文件;您也可以为视频添加效果,如创建标题剪辑、自动聚焦、手动添加缩放关键帧、编辑缩放关键帧、添加标注、添加转场效果、 添加字幕、快速测验和调查、画中画、添加元数据。
其他功能
摄像头:网络摄像头可以为您的视频添加个性化触摸。
媒体:将图像,音频和视频导入到4K分辨率。
多轨时间表:使用多个轨道快速制作图片,视频,文字和音频。
注释:箭头,标注,形状等更有助于您了解自己的观点。
转换:将剪辑/图像,形状或文本的开头或结尾添加一个介绍或其他。
动画:缩放,平移或创建自己的自定义运动效果。
语音旁白:一个为你正在展示的作品添加内容的极好方法。
音频效果:将音频效果添加到录音,音乐或旁白以增强您的视频效果。
视觉效果:调整颜色,添加阴影,更改剪辑速度等。
互动:添加测验,知识兔以查看谁在观看您的视频,知识兔以及他们观看了多少。
使用技巧
关于录制,编辑,分享
1、 记录你的屏幕
要开始录制,请单击工具面板顶部的录制按钮。这将打开记录器,默认情况下,记录器设置为捕获屏幕上发生的所有事件。
2、自定义录音设置
#1选择记录全屏,或选择一个自定义区域进行录制。#2选择其他输入与屏幕一起录制。选项包括网络摄像头,麦克风音频和系统音频。选择每个旁边的向下箭头或双箭头以选择特定的麦克风或摄像头。#3知识兔点击开始录制开始。
3、完成录制(Windows)
完成录制后,单击任务栏中的录制器图标,然后知识兔单击停止按钮。如果知识兔您需要重新录制,请选择删除重新开始。快速提示:按“ F10 ”停止录音,或按“ F9 ”暂停/恢复录音。
4、修正错误
知识兔经常在录音的开头和结尾录制一些额外的内容。要删除额外的内容,请将剪辑的末尾拖入“in”。这称为裁剪。如果知识兔裁剪过多,请将剪辑拖回来恢复视频。请注意,您在时间轴上进行的任何编辑都不会影响您在媒体箱中的原始录制。
5、删除错误
拖动播放头上的红色或绿色手柄以选择要移除的区域,然后知识兔单击剪切按钮以移除该部分。出现一条缝合线,显示切割的位置。如果知识兔您进行选择并想将播放头重新放回到一起,请知识兔双击播放头。
6、添加标题,注释,效果和更多
通过引人注目的标题,注释,特效等,为您的视频添加一定的波兰和专业水准。单击并将它们从工具面板拖到时间轴或画布上。
7、生产和分享
当您准备好制作或分享您的视频时,请知识兔点击编辑器右上角的分享按钮,然后知识兔选择一个目标。
关于转换,注释和行为
1、转变
要添加转场,请单击并从工具面板拖动到时间线。时间轴上的剪辑高亮显示可以应用转换的位置。在两个媒体相互接触的地方,转换会自动应用到第一个片段的结尾和第二个片段的开头。要更改转场的持续时间,请知识兔点击并拖动结束。要删除转场,请单击转场并按删除。
2、注释
要添加注释,请单击并从工具面板拖动到时间轴或画布。
知识兔双击注释以更改文本。在属性面板中更改其字体,背景颜色等。要更改注释的大小,位置和旋转,请单击并拖动手柄。
3、行为
要添加行为,请从工具面板中单击并拖动到时间轴或画布上的剪辑。自定义行为如何进入画布,它在画布上的行为以及它如何通过在属性面板中调整其属性来实现。
学习如何使用转换来完善视频流,注释以指出关键方面以及使行为活跃起来的行为。
软件优势
1、导入图像、录制文件、视频剪辑和音频,并在时间轴上安排剪辑。
2、对时间轴上的剪辑进行基本编辑。剪切和分割剪辑,移动剪辑,添加标记等,见基本时间轴编辑。
3、录制摄像机视频或在时间线上添加视频剪辑作为画中画(PIP)。
4、编辑音频。添加语音旁白或音频增强功能。
5、添加标题和编辑过程。
6、应用智能聚焦并添加关键帧zoom-n-pan放大的记录来吸引观众的注意力在视频特效。
7、添加其他功能,如标注、字幕、Flash测试。
使用领域
一、培训和教程
调整您的训练和教程视频,知识兔让观众注意整个视频。
1、记录鼠标移动
使光标变大,知识兔点击动画并添加高光,使鼠标移动更容易跟踪。
2、显示击键
在屏幕上记录击键,知识兔以方便用户跟随。
3、添加注释和注释
在笔记,标题,形状,高光等等中拖动。知识兔可以帮助用户理解。
二、营销和演示
制作让您的客户满意的视频。这是某管,Vimeo,Google Drive等的完美视频编辑器。
1、拖放视频编辑器
你所看到的就是你得到的。视频中的每个效果和元素都可以在预览窗口中直接删除和编辑。然后知识兔以广播准备好的4k分辨率导出视频。
2、动态图形
分层介绍和排序序列和标题动画,知识兔以创建参与整个视频。
3、音乐曲目
使用音乐来设置视频的心情。编辑包括免版税曲目库,或者您可以导入自己的曲目。
三、演讲
将PowerPoint幻灯片和网络研讨会录制转换为引人注目的视频。
1、放在PowerPoint中
只需将PowerPoint演示文稿拖入Camtasia,然后知识兔选择要导入的幻灯片。
2、添加多媒体
将视频和旁白添加到幻灯片中以更有效地传达您的信息。
3、摄像头录制
录制网络摄像头素材,将现场演示的能量添加到您的素材中。
四、教育
创建引人入胜的视频课程而无需高度学习
1、改善视频学习
为翻转,混合或在线学习制作视频。
2、交互式测验
添加测验作为视频的一部分,并记录结果以了解学生的表现。
3、跟踪结果
查看谁正在与您的视频进行互动以改善学习效果。
常见问题
1、录制过程中讲错话或者表达错误,需要重新录制吗?
不需要,因为软件具备编辑功能,录制中如果知识兔出现错误,只需要停顿1-2秒,纠正后接着录制,在后期加工中将错误的地方剪掉即可。
2、录制的视频用多大的分辨率保存最合适?
为了取得最好的效果,软件要求使用1280X1024或更小的分辨率,但最小不要低于640X480。经过测试,在win7,32位系统下,知识兔使用1024X768,清晰度是最高的。
3、支持多少个视频轨和音频轨?
8.0以下的版本只支持两个视频轨和三个音频轨,8.0以后的版本可以任意添加音视频轨。所以如果知识兔使用多路摄像机采集的话,知识兔可以安装8.0以后的版本。
4、这个软件可以免费使用吗?
可以免费试用30天,但是可以通过修改hosts文件的方式骗过注册码的验证,知识兔从而达到长期使用的目的,方法如下:安装时先断开网络!!!!使用以下信息进行安装:用户名:stcv66 注册码:ACUFF-ZNWAC-PANMB-CC7NG-TM377。安装好后别急着打开,将以下信息写入系统Hosts文件:
127.0.0.1 65.52.240.48
127.0.0.1 activation.cloud.techsmith.com
5、如何在录制的视频中,局部添加马赛克效果?
知识兔点击callouts,在弹出的对话框中,单击shape右面的箭头,知识兔可以添加任意标识,知识兔包括马赛克。
6、音视频分离后,怎么样才能再连接到一起?
一旦分离,将无法连接,所以分离时一定要注意。
7、如何隐藏鼠标?
1)知识兔点击录制按钮,跳出窗口选择effects→options→cursor
2)取消make cursor effects的选项(3)后再知识兔点击effects会有个cursor的选项,知识兔点击它以后选择hide cursor.
3)也可以在录制完成后,知识兔点击tools 选择cursor effects,然后知识兔按提示操作。
8、如何选择录制电脑里的声音还是麦克风的声音?
在录制窗口中,单击audio on右面的小三角号,弹出的菜单中进行选择。
9、如何在编辑过程中对画面的局部进行放大?
把指针移动到需要放大的时刻,知识兔点击zoom-n-pan添加一个关键帧,系统会自动添加一个zoom轨,拖到scale滑块设置放大倍数,知识兔也可以在画面中拖动zoom框还选择放大范围。持续一段时间后,别忘了再调回来。
10、录制时鼠标闪烁怎么办?
先启动录像机录制屏幕,然后知识兔选择“Tools”,再点“Options…”–apture”选项卡中,取消掉“Capture layered windows”这个选项前的勾,然后知识兔点“OK”。
支持视频格式
-制作Flash(MPEG-4,FLV或SWF)
-制作Windows媒体播放器程序(WMV)
-制作QuickTime Movie (MOV)
-制作AVI
-制作iPod,iPhone或者iTuner(M4V)
-仅制作音频(MP3)
-制作Real Media(RM)
-制作Camtasia for RealPlayer (CAMV)
-制作Animation file (GIF)>
下载仅供下载体验和测试学习,不得商用和正当使用。





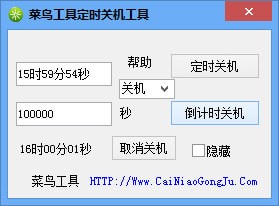
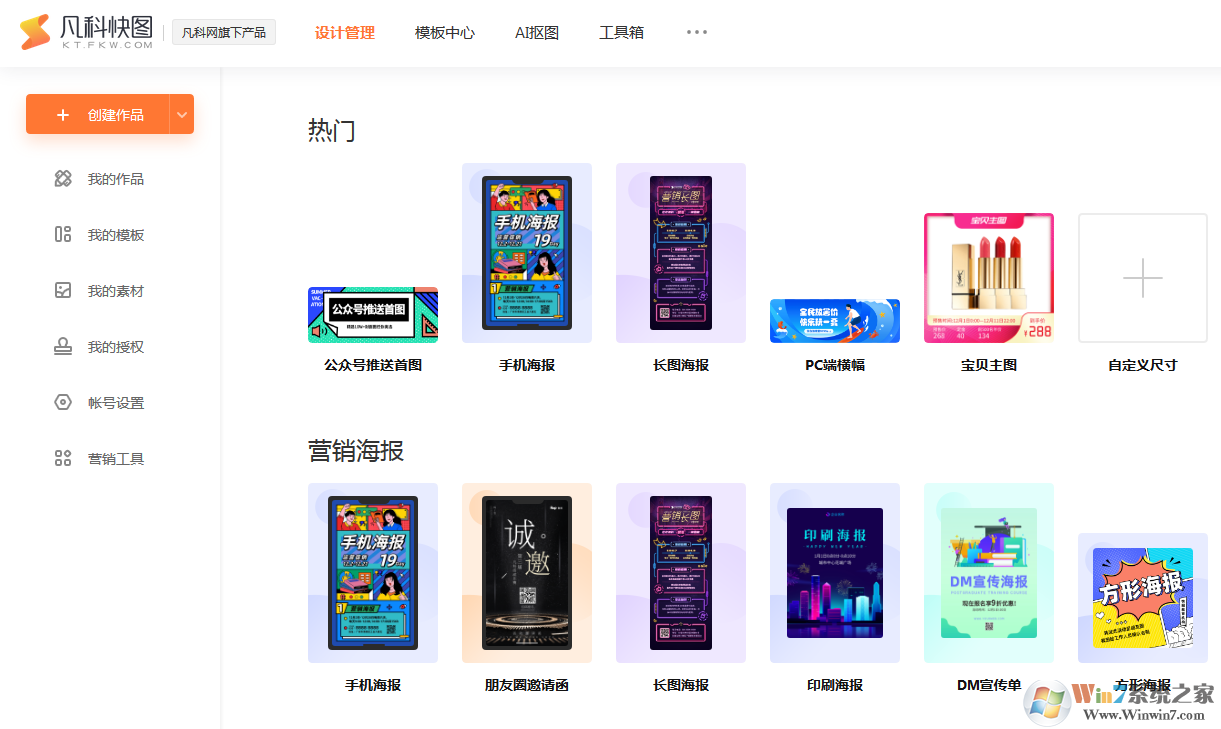
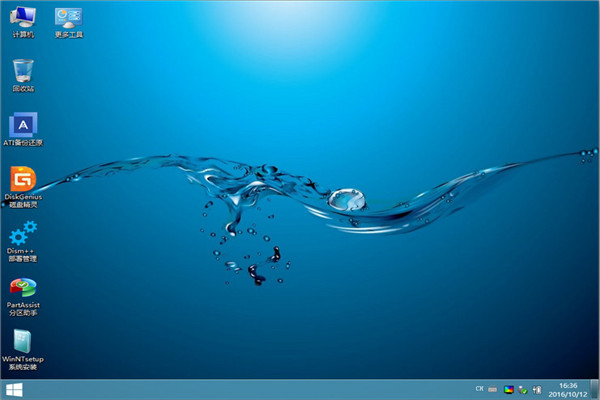
![Photoshop Elements2022最新破解版-Adobe Photoshop Elements 2022直装版64位下载 v22.0.0[百度网盘资源]](/uploads/202109/202109171457024628.jpg)