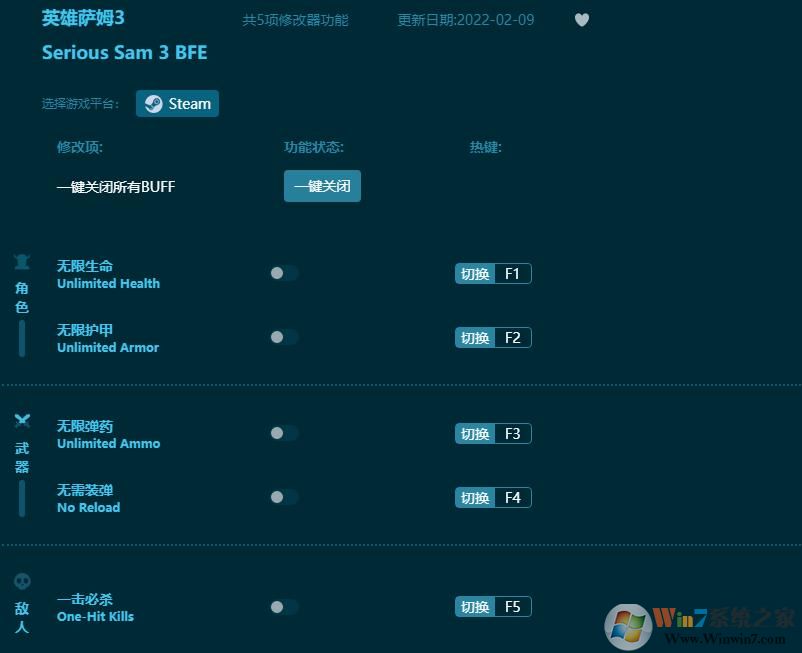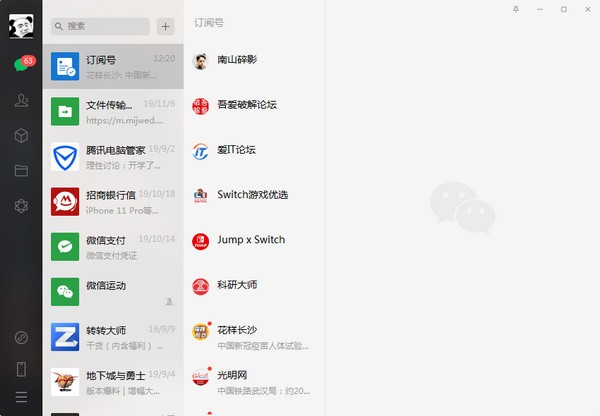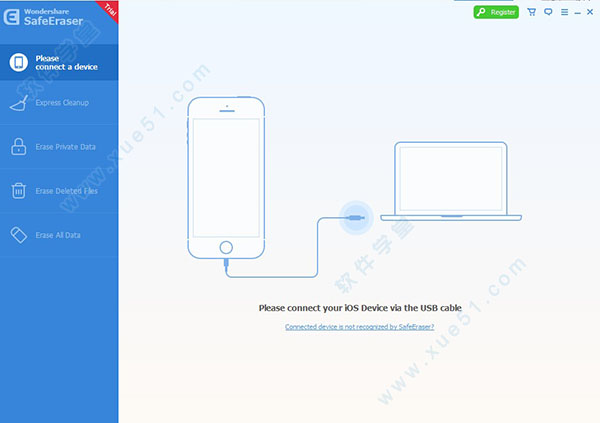CorelDraw(cdr) 9破解版免费下载
CorelDraw 9破解免费版简称cdr 9是由Corel公司推出的一款功能十分强大的平面设计软件,也是目前用户认为最有创新的图形设计软件,该软件广泛地应用于商标设计、标志制作、模型绘制、插图描画、排版及分色输出等诸多领域,作为一个强大的绘图软件,它被喜爱的程度可用下面的事实说明:用作商业设计和美术设计的PC机几乎都安装了CorelDraw。版本9分享了设计者所需的一整套的绘图工具,其中包括圆形、矩形、多边形、方格、螺旋线,同时配合着塑形工具,用户可对各种基本图像作出更多的变化,如圆角矩形,弧、扇形、星形等。知识兔小编本人也在使用知识兔这款软件,感觉非常好用,里面的功能完全可以满足普通用户的需求,并且知识兔该软件已经完美破解了,强烈推荐给有需要的朋友!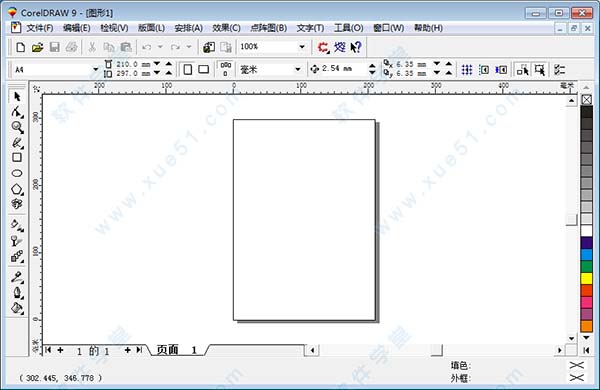
破解方法
1、第一步知识兔双击打开数据包将里面的文件解压到 D:\Graphics9;
2、第二步运行 D:\Graphics9\破解文件.reg 注册破解;
3、第三步运行 D:\Graphics9\Programs\coreldrw.exe运行就可以使用
也可以coreldrw.exe右击,发送到桌面快捷方式,知识兔以后到桌面上就可以打开使用了。
使用教程
对象选择
1、按空格键可以快速切换到“挑选”工具
2、按shift键并逐一单击要选择的对象,可连续选择多个对象
3、选定隐藏在一系列对象后面的单个对象,按住 ALT ,然后知识兔利用“挑选”工具单击最前面的对象, 直到选定所需的对象
4、圈选若干个对象
利用“挑选”工具沿对角线拖动鼠标,直到所有对象都被圈选框包围住
5、圈选未被圈选框完全包围住的对象
单击“挑选”工具。按住 ALT 键,沿对角线拖动圈选框直到把要选定的对象完全包围住
6、选定隐藏在一系列对象后面的多个对象
利用“挑选”工具在一系列对象中单击要包括在选定对象中的最前面的对象。 按住 ALT + SHIFT 键,然后知识兔单击下一个对象将它添加到选定的对象中
7、取消所选对象(一个或多个)
按Esc或在工作区空白处单击
8、按shift多选时,如果知识兔不慎误选,可按shift再次单击误选对象取消之
9、不停地按TAB键,会循环选择对象
10、按SHIFT+TAB键,会按绘制顺序选择对象
11、单击时按住 CTRL 键可在群组中选定单个对象。单击时按住 ALT 键可从一系列对象中选定单个对象
12、选定全部对象
执行下面一项操作:单击“编辑”、“全选”、“对象”。或者知识兔双击“挑选”工具
13、选定全部文本
单击“编辑”、“全选”、“文本”
14、知识兔选择隐藏的锁定对象
使用“挑选”工具选择对象。单击 ALT 键以选择隐藏在其它对象下面的锁定对象。锁定的对象将有一个锁状的选择柄
15、知识兔选择多个锁定的对象 使用“挑选”工具选择锁定的对象。单击 SHIFT 键以选择附加的对象。不能同时圈选未锁定的对象和锁定的对象
绘制基本图形
1、绘制正方形,圆
选择矩形/椭圆工具,按住ctrl键,拖动左键绘制,绘制完毕,注意先松开ctrl,再放开左键
2、以起点绘制正方形圆
选择矩形/椭圆工具,同时按住ctrl和shift键,拖动左键绘制,绘制完毕,注意先松开ctrl 和shift,再放开左键
3、绘制正多边形和绘制矩形圆相似,不过,要先右击多边形工具,选“属性”,知识兔设置多边形边数,形状等
4、知识兔双击矩形工具,可创建和工作区相同大小的矩形,知识兔以后,可作填充作为图形背景
5、从中心绘制基本形状
单击要使用的绘图工具。按住 SHIFT 键,并将光标定到要绘制形状中心的位置,沿对角线拖动鼠标绘制形状。先松开鼠标键以完成绘制形状,然后知识兔松开SHIFT键
6、从中心绘制边长相等的形状
单击要使用的绘图工具,按住SHIFT+CTRL键。光标定到要绘制形状中心的位置。沿对角线拖动鼠标绘制形状。松开鼠标键以完成绘制形状,然后知识兔松开 SHIFT + CTRL 键
编辑技巧
1、旋转
知识兔双击对象,按住ctrl,拖动对象上手柄,可按15度增量旋转
2、移动
移动时按住ctrl,可使之限制在水平和垂直方向上移动(类似Autocad中的ORTHO-正交)
3、以递增方式移动对象
键盘上的箭头键允许您按任意方向微调对象。默认时,对象以 0.1 英寸的增量移动。通过“属性栏”或“选项”对话框中的“编辑”页设置可以修改增量
4、放缩
单击选择,按住shift拖动控制手柄,可按比例放缩对象大小,按住ctrl拖动控制手柄,可按100%增量放缩按住alt呢?试一试吧
使用技巧
1、目前最稳定的版本是CorelDRAW 9.03简体中文版,它只有“另存文件易出错”这唯一的一个瑕疵,知识兔可以先复制文件,然后知识兔再打开复制的文件进行修改,避免另存文件;有的CorelDRAW9,文件做大了会发生错误,打不开文件,修改备份文件后缀名为“.cdr”即可打开。
2、知识兔双击矩形工具,可生成一个与页面适合的矩形。
3、设置选取工具的属性列中的“贴齐导线”、“贴齐物件”可精确调整物体的位置,知识兔设置“视为已填色”能方便选择图形。
4、设置选取工具属性栏上的“微调偏移”可用光标实现物件的精确移动。
5、鼠标左键点住色盘中的小色块不松开,将出现此色彩更大范围的选择框。按Ctrl点多个小色块可用多个色彩调成一个色彩,与绘画调色板一样方便。
6、隐藏文本框:选择菜单“检视/文字框架”,知识兔可以隐藏讨厌的文本框。
7、知识兔选择文字,用快捷键“Ctrl+Shift+A”打开复制属性,可快速复制其它文字的格式。
8、段落文字甩文:用“选择工具”选择文本框,知识兔点击文本框下边中间的控制点,出现甩文图标,在空白处拖一新文本框,原文本框中未显示的文字将出现在新文本框中。
9、调用文字:非cdr文件的文字要复制在记事本中,编辑好后再复制到CorelDRAW中以清除原文本的格式。
10、调用Excel表格:复制Excel表格,在CorelDRAW选“编辑/选择性粘贴”菜单,在对话框中选“粘贴/Rich Text Format”,用文字工具选择此文字框里的表格内容,可调节上面标尺的制表位来编辑此表格的格式,要注意的是此时文字是RGB的黑色。
11、调用Photoshop路径:将有路径的potoshop文件合并、隐藏图层,知识兔选择“文件/导出/路径到Illustrator”,在打开刚才导出的ai文件,即可自由编辑。
12、调用Auto CAD图形:框选dwg文件中的图形并复制,在选“编辑/选择性粘贴”菜单,在对话框中选“图片(元文件)”,即可对这些图形进行编辑
13、输入图片:在软件中可以右键查看点阵图的属性,还可更改色彩模式和分辩率,但最好是图片输入前在Photoshop中调整好;输入TIF图片要删除多余通道;输入PSD格式的退底图要解散群组并删除背景图层;在Photoshop中设置图层混合模式或透明度存PSD格式输入软件中,该图片的混合模式或透明度属性仍然存在。
14、无损修改图片:输入到软件的图片需要修改,但原图片已被删除时,选中图片,点鼠标右键,知识兔选择“编辑点阵图”,在打开的软件窗口中选择“文件/另存新文件”,文件类型选择Photoshop能打开的,然后知识兔用Photoshop打开此文件修改保存后,重新输入到软件中。
15、外部连结点阵图:输入图片时勾选“外部连结点阵图”,知识兔输入在软件中的为原图的缩略图,在最终确定图片的位置大小等设置后,知识兔选择菜单“点阵图/解除连结”输入原始图片,此举可大大提高软件运行速度。
16、拷贝cdr文件中的字体:选择菜单“文件/输出前准备向导”,点选“收集与这份文件相关的全部文件”,按提示设置并点“下一步”。
17、检查cdr文件是否能顺利出片:选择菜单“文件/文件信息”便可查看文字、图片、色彩等是否符合规范,利用“编辑/寻找与取代/寻找物件”还可以找到还没有转曲的文字或者RBG模式的图片
常用快捷键
显示导航窗口(Navigator window) 【N】
运行 Visual Basic 应用程序的编辑器 【Alt】+【F11】
保存当前的图形 【Ctrl】+【S】
打开编辑文本对话框 【Ctrl】+【Shift】+【T】
擦除图形的一部分或将一个对象分为两个封闭路径 【X】
撤消上一次的操作 【Ctrl】+【Z】
撤消上一次的操作 【Alt】+【Backspase】
垂直定距对齐选择对象的中心 【Shift】+【A】
垂直分散对齐选择对象的中心 【Shift】+【C】
垂直对齐选择对象的中心 【C】
将文本更改为垂直排布(切换式) 【Ctrl】+【.】
打开一个已有绘图文档 【Ctrl】+【O】
打印当前的图形 【Ctrl】+【P】
打开“大小工具卷帘” 【Alt】+【F10】
运行缩放动作然后知识兔返回前一个工具 【F2】
运行缩放动作然后知识兔返回前一个工具 【Z】
导出文本或对象到另一种格式 【Ctrl】+【E】
导入文本或对象 【Ctrl】+【I】
发送选择的对象到后面 【Shift】+【B】
将选择的对象放置到后面 【Shift】+【PageDown】
发送选择的对象到前面 【Shift】+【T】
将选择的对象放置到前面 【Shift】+【PageUp】
发送选择的对象到右面 【Shift】+【R】
发送选择的对象到左面 【Shift】+【L】
将文本对齐基线 【Alt】+【F12】
将对象与网格对齐 (切换) 【Ctrl】+【Y】
对齐选择对象的中心到页中心 【P】
绘制对称多边形 【Y】
拆分选择的对象 【Ctrl】+【K】
将选择对象的分散对齐舞台水平中心 【Shift】+【P】
将选择对象的分散对齐页面水平中心 【Shift】+【E】
打开“封套工具卷帘” 【Ctrl】+【F7】
打开“符号和特殊字符工具卷帘” 【Ctrl】+【F11】
复制选定的项目到剪贴板 【Ctrl】+【C】
复制选定的项目到剪贴板 【Ctrl】+【Ins】
设置文本属性的格式 【Ctrl】+【T】
恢复上一次的“撤消”操作 【Ctrl】+【Shift】+【Z】
剪切选定对象并将它放置在“剪贴板”中 【Ctrl】+【X】
剪切选定对象并将它放置在“剪贴板”中 【Shift】+【Del】
将字体大小减小为上一个字体大小设置。【Ctrl】+小键盘【2】
将渐变填充应用到对象 【F11】
结合选择的对象 【Ctrl】+【L】
绘制矩形;知识兔双击该工具便可创建页框 【F6】
打开“轮廓笔”对话框 【F12】
打开“轮廓图工具卷帘” 【Ctrl】+【F9】
绘制螺旋形;知识兔双击该工具打开“选项”对话框的“工具框”标签 【A】
启动“拼写检查器”;检查选定文本的拼写 【Ctrl】+【F12】
在当前工具和挑选工具之间切换 【Ctrl】+【Space】
取消选择对象或对象群组所组成的群组 【Ctrl】+【U】
显示绘图的全屏预览 【F9】
将选择的对象组成群组 【Ctrl】+【G】
删除选定的对象 【Del】
将选择对象上对齐 【T】
将字体大小减小为字体大小列表中上一个可用设置 【Ctrl】+小键盘【4】
转到上一页 【PageUp】
将镜头相对于绘画上移 【Alt】+【↑】
生成“属性栏”并对准可被标记的第一个可视项 【Ctrl】+【Backspase】
打开“视图管理器工具卷帘” 【Ctrl】+【F2】
在最近使用的两种视图质量间进行切换 【Shift】+【F9】
用“手绘”模式绘制线条和曲线 【F5】
使用该工具通过单击及拖动来平移绘图 【H】
按当前选项或工具显示对象或工具的属性 【Alt】+【Backspase】
刷新当前的绘图窗口 【Ctrl】+【W】
水平对齐选择对象的中心 【E】
将文本排列改为水平方向 【Ctrl】+【,】
打开“缩放工具卷帘” 【Alt】+【F9】
缩放全部的对象到最大 【F4】
缩放选定的对象到最大 【Shift】+【F2】
缩小绘图中的图形 【F3】
将填充添加到对象;单击并拖动对象实现喷泉式填充 【G】
打开“透镜工具卷帘” 【Alt】+【F3】
打开“图形和文本样式工具卷帘” 【Ctrl】+【F5】
退出并提示保存活动绘图 【Alt】+【F4】
绘制椭圆形和圆形 【F7】
绘制矩形组 【D】
将对象转换成网状填充对象 【M】
打开“位置工具卷帘” 【Alt】+【F7】
添加文本(单击添加“美术字”;拖动添加“段落文本”) 【F8】
将选择对象下对齐 【B】
将镜头相对于绘画下移 【Alt】+【↓】
包含指定线性标注线属性的功能 【Alt】+【F2】
添加/移除文本对象的项目符号 (切换) 【Ctrl】+M
将选定对象按照对象的堆栈顺序放置到向后一个位置 【Ctrl】+【PageDown】
将选定对象按照对象的堆栈顺序放置到向前一个位置 【Ctrl】+【PageUp】
使用“超微调”因子向上微调对象 【Shift】+【↑】
向上微调对象 【↑】
使用“细微调”因子向上微调对象 【Ctrl】+【↑】
使用“超微调”因子向下微调对象 【Shift】+【↓】
向下微调对象 【↓】
使用“细微调”因子向下微调对象 【Ctrl】+【↓】
使用“超微调”因子向右微调对象 【Shift】+【←】
向右微调对象 【←】
使用“细微调”因子向右微调对象 【Ctrl】+【←】
使用“超微调”因子向左微调对象 【Shift】+【→】
向左微调对象 【→】
使用“细微调”因子向左微调对象 【Ctrl】+【→】
创建新绘图文档 【Ctrl】+【N】
编辑对象的节点;知识兔双击该工具打开“节点编辑卷帘窗” 【F10】
打开“旋转工具卷帘” 【Alt】+【F8】
打开设置选项的对话框 【Ctrl】+【J】
打开“轮廓颜色”对话框 【Shift】+【F12】
给对象应用均匀填充 【Shift】+【F11】
显示整个可打印页面 【Shift】+【F4】
将选择对象右对齐 【R】
将镜头相对于绘画右移 【Alt】+【←】
再制选定对象并以指定的距离偏移 【Ctrl】+【D】
将字体大小增加为下一个字体大小设置。【Ctrl】+小键盘【8】
将“剪贴板”的内容粘贴到绘图中 【Ctrl】+【V】
将“剪贴板”的内容粘贴到绘图中 【Shift】+【Ins】
启动“这是什么?”帮助 【Shift】+【F1】
重复上一次操作 【Ctrl】+【R】
转换美术字为段落文本或反过来转换 【Ctrl】+【F8】
将选择的对象转换成曲线 【Ctrl】+【Q】
将轮廓转换成对象 【Ctrl】+【Shift】+【Q】
使用固定宽度、压力感应、书法式或预置的“自然笔”样式来绘制曲线 【I】
左对齐选定的对象 【L】
将镜头相对于绘画左移 【Alt】+【→】
新功能
1、速度超快:在如今高节奏的年代,效率比效果来得更重要,所以打开速度,运行速度在软件9中体现得淋漓尽致,当你知识兔双击那个降落伞图标,那种瞬间打开的感觉让你无比兴奋,还有在作图过程中的无停顿感让你的工作变得游忍有余,这就是版本9带给你的速度与效率。
2、性能稳定:知识兔都知道软件是用来工作的不是用来欣赏的,在工作中最注重的就是稳定,如果知识兔你好不容易制作好了一张设计样稿,结果弹出一个“非法操作”,然后知识兔退出,你除了愤努什么也做不了,不要说摔鼠标,就是骂娘也无济于事,只能重新老老实实重画我想没什么好的办法(有人会说去备份文件找,那么投入的工作不见得你会时时备份,当然设置成较短的备份时间除外),而软件9你完全不用担心这一问题,因为版本9是一个最稳定的版本,稳定到你一年不关机连续作图也没事(只要你电脑吃得消),相比于那此界面华丽却人与机器不断崩溃来得更为实才。
3、兼容性强:如果知识兔你是一位印刷设计人员一定会收到来自五湖四海的设计稿,而这些设计稿的使用版本更是五花八门,有9的,有12的,还有X4、X5,甚至还有更高版本的X7,这时知识兔一般都会让对方转成 9版本,因这个版本的兼容性最好,知识兔可以在任何一个版本打开都不会出现乱码以及丢失内容的情况,而其他版本或多或少的出现问题,你想想如果知识兔稿件中丢了内容在印刷中是致命的。综上所述知识兔可以看出,虽然软件已经发布了更高的X7版本,但软件依然老当益壮,不管是新手还是老鸟都是非常合适的版本,不管是为了学习还是为了工作选择使用版本9简体中文版一定是个不错的选择。
4、功能够用:说到功能永远是一个值得争议的话题,随着软件版本的不断提高,功能也越来越强大,强大到令人发指的发步,为什么这样讲呢,因为有些功能本身就不是你的范围你也强加来发挥,例如软件明明是平面设计软件却要开发出制作3D效果,还有网页、多媒体以及动画功能,这些功能本小经编认为统统是鸡肋,好看不中用,就好像冰箱上加一个烧烤功能,电饭煲功能,所以本人一直强调实用为本,在功能上版本9基本够用,不管是输出中心还是设计排版以及没有过多的花哨,用来平面设计排版足矣。
5、界面友好:知识兔都知道软件是基于矢量图的软件。它的功能主要分为两大类:绘图与排版,而软件友好的界面让知识兔设计者很容易上手,知识兔可非常快捷地为设计者使用绘图工具包括圆形、矩形、多边形、方格、螺旋线,并配合塑形工具,对各种基本以作出更多的变化,如圆角矩形,弧、扇形、星形等。同时也分享了特殊笔刷如压力笔、书写笔、喷洒器等,知识兔以便充分地利用电脑处理信息量大,随机控制能力高的特点,这一切都建立在版本9友好方便的操作界面之上。
6、容量较小:虽然现如今的硬盘容量越来越大,但百来兆的版本9相对于动不动几个G的高版本软件来说本知识兔小编认为软件9更加的亲民。你不认为那些大款式的高版本光是安装就让你耗时半天是一件痛苦的事吗,还有点用你大量的硬盘空间,运行时那个卡啊,想想就没了兴趣,当然高大上的小伙伴除外。
功能特色
1、界面设计友好,操作精微细致;它分享了设计者一整套的绘图工具包括圆形、矩形、多边形、方格、螺旋线,并配合塑形工具,对各种基本以作出更多的变化,如圆角矩形,弧、扇形、星形等
2、分享了特殊笔刷如压力笔、书写笔、喷洒器等,知识兔以便充分地利用电脑处理信息量大,随机控制能力高的特点
3、为便于设计需要,该软件分享了一整套的图形精确定位和变形控制方案。这给商标、标志等需要准确尺寸的设计带来极大的便利
4、颜色是美术设计的视觉传达重点;该软件的实色填充分享了各种模式的调色方案以及专色的应用、渐变、位图、底纹填充,颜色变化与操作方式更是别的软件都不能及的;而该软件的颜色匹管理方案让显示、打印和印刷达到颜色的一致
5、文字处理与图象的输出输入构成了排版功能;文字处理是迄今所有软件最为优秀的;其支持了大部分图象格式的输入与输出;几乎与其他软件可畅行无阻地交换共享文件。所以大部分与用PC机作美术设计的都直接在软件中排版,然后知识兔分色输出
6、让使用者轻松应对创意图形设计项目;市场领先的文件兼容性以及高质量的内容可帮助使用者将创意变为专业作品:从与众不同的徽标和标志到引人注目的营销材料以及令人赏心悦目的Web图形,应有尽有
软件画线怎么退点
手绘工具栏里的手绘工具和贝塞尔工具,还有钢笔工具都可以画线,知识兔包括曲线和直线都可以。手绘工具单击可画直线,按住左键拖动可画曲线。贝塞尔工具和钢笔工具单击可画直线,单击并拖动会有控制柄出现,可绘制曲线
软件里如何画正三角形
1、知识兔选择工具栏上的【多边形工具】(五边形图标)
2、在属性栏上将端点数设置为3
3、按住Ctrl键,在画纸上拖动鼠标,即可画出一个等边的正三角形
常见问题
一、绘图时突然出现“该程序出现非法操作”,该如何解决?
1.产生原因
通常原因是由于操作了过大的文件,应用了过于复杂的变形,大位图的点阵图滤镜效果,知识兔以及过多的文字样式以及操作过快造成的不稳定因素
2.解决方法
遇到这种情况时,先不要着急点确定,最小化程序,另外再开一个程序,把此法法操作窗口的文件复制到新开的窗口中去,或直拉拖曳。如果知识兔已经死机,先找找备份文件,若备份文件也没有,那就没办法了,按PrintSCREEN键截屏,然后知识兔粘贴到新CD窗口中,重新画
3.预防措施
●如果知识兔经常出现,一定要把CD程序的自动备份功能打开
●尽量不要操作大于150M的文件,实在没办法,小心点,分页操作
●不要应用过于复杂的文字样式、过大于下落式阴影、互动式渐变的工具、特别是文本绕图工具
●养成备份的良好习惯
●有条件,安装更高或更稳定的版本
●不要同时在多个软件当中轮流切换
二、软件中的贝赛尔工具为何不能象PS、AI中一样画M形曲线?却老是只能画S形呢?
1.解决方法
单击开始点后拖弧线,在第二个节点上用鼠标知识兔双击(和PS里直接在节点上Alt+鼠标单击的功能完全一样},接着就可画出任意方向的弧线了(也可S形也可m形),这样你在导入位图后用贝塞尔曲线工具也完全可以象PS里用路径抠图那样一次直接描绘出图象的轮廓了
2.其他操作
●在节点上知识兔双击,知识兔可以合节点变成尖角
●按C键可以改变下一线段的切线方向
●按S键可以改变上下两线段的切线方向
●按ALT键且不松开左键可以移动节点
●按CTRL这,切点方向可以根据预设空间的限制角度值任意放置
●要连续画不封闭且不连接的曲线按ESC键
●还可以一边画一边对之前的节点进行任意移动
三、一个小文件,在软件里打开、复制、粘贴和移动都超慢,怎么回事?
1.产生原因
这个问题大多是由于用A版本打开B版本保存的文件引起的,而且知识兔如果知识兔原文件在原版本中使用了文字样式和色彩样式,就更麻烦
2.解决方法
最简便的解决方法是把文件输出成CMX格式,再重新打开CMX文件转成为文件。但这样处理对细部文字可能会有稍微变动,最好输出前将文字转曲线
四、软件的色盘突然变亮成萤光色,怎么办?
1.产生原因
此问题出现在版本9和12上比较普遍,主要是色彩管理出的问题。这其实也是一种色彩模式,在9中称为高亮显示,在做一些特殊效果的时候(如高反光,高亮度)时用得到。或者由于系统不稳定或打印的文件过于复杂,软件的颜色管理就出现了问题,一般由原来的CMYK系统变为RGB系统,所以颜色看上去很刺眼
2.解决方法
解决方法一
版本9:CbrL+T,广域,校正显示色彩,校正打印色彩
版本12:工具,色彩管理,下面的模式选择 “优化为专业输出”或“优化为打印输出”即可
解决方法二
如果知识兔上面的方法不管用,就用下面的方法:
版本11-12: 先在“我的电脑”查看中显示所有文件和隐藏文件,然后知识兔把C:\Documents and Settings\user\Application Data\Corel\Graphics12里面的User Custom Data直接删除。然后知识兔重新打开版本12 ,里面的调色板现在是不见的,在窗口里把调色板勾选出来就又可以见到熟悉的标准色彩了
解决方法三
由于系统不稳定或打印的文件过于复杂,软件的颜色管理就出现了问题,一般由原来的CMYK系统变为RGB系统,所以颜色看上去很刺眼
五、曲线形状如何等比例缩放?
知识兔用“转换轮廓成物件功能”解决这个问题:先画不规则图形,算好你要缩小的比例,比如往里缩小5mm,就选中此不规则图形,调整轮廓线粗细为10mm,然后知识兔在安排菜单中转换外框成物件,打散后,就得到三根成比例的线条,需要哪一条就选哪一条
六、软件的“取代色彩”功能如何使用?
软件里的取代色彩相当于Photoshop里的替换色彩,前提是你要导入位图或把矢量图转抱成位图(点阵图)就可以了,具体操作可以自己动手试一下>
下载仅供下载体验和测试学习,不得商用和正当使用。