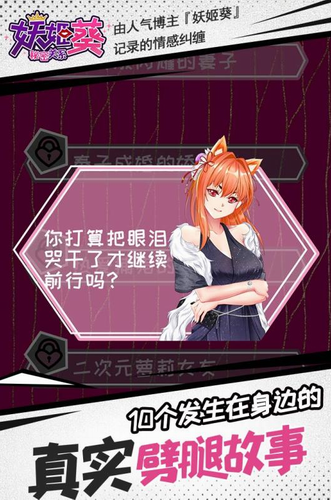Autodesk AutoCAD 2018激活工具下载[百度网盘资源]
Autodesk AutoCAD 2018注册机顾名思义就是根据同名软件研发的破解激活系列号软件,有了知识兔这款辅助工具,知识兔就可以激活软件时需要用的注册码,知识兔让知识兔轻轻松松破解知识兔这款工具,永久免费使用它。知识兔这款软件目前可以用于版本的注册,知识兔使用方法也是非常的简单明了,下面都有详细的使用方法参考。这是一款现在非常火热的绘图工具-计算机辅助设计系统软件,但是该软件的应该英语却十分的广泛,知识兔可以设计二维绘图、文档设计、详细绘制和三维设计。作为目前最流行的2D/3D设计平台,它绝对有着让人着迷的特色功能,的确具有极其简单的操作方式,其为用户尽可能的分享了各种方便快捷的操作,知识兔包括简单的交互菜单、快捷的命令行和多文档的设计环境,当然最重要的是较之其他程序对于计算机配置的高要求,此款软件很显然所要求的配置低于这些程序的配置,它可在各种操作系统支持下的微型计算机和工作站上运行,知识兔可以说只要是一个计算机都可轻松运行它,是一款非常不错的软件。知识兔分享Autodesk AutoCAD 2018激活工具,知识兔小编强烈推荐,欢迎有需要的朋友下载!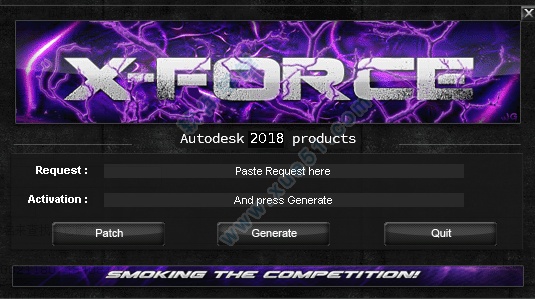
使用方法
1、到知识兔下载Autodesk AutoCAD 2018软件,安装包中含32和64两个文件夹,附有注册机,请根据自己系统选择。
2、知识兔小编电脑是AutoCAD 2018中文破解版 32位的,运行AutoCAD_2018_Simplified_Chinese_Win_32bit_dlm.sfx.exe,需要先进行解压。
注意:解压路径请选择英文目录,不要带有中文![Autodesk AutoCAD 2018激活工具下载[百度网盘资源]](https://www.xue51.com/uppic/190304/201903041630243245.jpg)
3、等待软件解压完毕,出现安装界面,默认设置,知识兔点击“安装”![Autodesk AutoCAD 2018激活工具下载[百度网盘资源]](https://www.xue51.com/uppic/190304/201903041630186833.jpg)
4、知识兔根据安装提示一步一步完成安装,知识兔点击“我接受”![Autodesk AutoCAD 2018激活工具下载[百度网盘资源]](https://www.xue51.com/uppic/190304/201903041630123538.jpg)
5、相关组件安装选项得选择,如果知识兔不确定就默认吧,安装路径知识兔小编这里是无法更改的,大家可以更改还是选择其他盘吧,毕竟装在c盘挺占内存的。设置好了,知识兔点击“安装”![Autodesk AutoCAD 2018激活工具下载[百度网盘资源]](https://www.xue51.com/uppic/190304/201903041630067912.jpg)
6、设置好了就可以开始安装啦,下方可以看到安装进度,每个人的产品数量不一样,这个不不必担心![Autodesk AutoCAD 2018激活工具下载[百度网盘资源]](https://www.xue51.com/uppic/190304/201903041630011430.jpg)
7、软件主程序安装完成..这里需要重新启动电脑。![Autodesk AutoCAD 2018激活工具下载[百度网盘资源]](https://www.xue51.com/uppic/190304/201903041629534989.jpg)
![Autodesk AutoCAD 2018激活工具下载[百度网盘资源]](https://www.xue51.com/uppic/190304/201903041629451190.jpg)
8、安装完成之后,接下来是激活步骤,首先记得断开网络连接,或者直接拔掉网线,再运行桌面快捷方式,知识兔点击”输入序列号”![Autodesk AutoCAD 2018激活工具下载[百度网盘资源]](https://www.xue51.com/uppic/190304/201903041628459069.jpg)
9、知识兔根据对话框知识兔点击我同意按钮![Autodesk AutoCAD 2018激活工具下载[百度网盘资源]](https://www.xue51.com/uppic/190304/201903041628407898.jpg)
10、知识兔选择激活![Autodesk AutoCAD 2018激活工具下载[百度网盘资源]](https://www.xue51.com/uppic/190304/201903041628349291.jpg)
11、输入序列号:356-72378422,产品密钥:001J1![Autodesk AutoCAD 2018激活工具下载[百度网盘资源]](https://www.xue51.com/uppic/190304/201903041628286782.jpg)
12、弹出相关信息,记下申请号备用![Autodesk AutoCAD 2018激活工具下载[百度网盘资源]](https://www.xue51.com/uppic/190304/20190304162822831.jpg)
13、运行刚刚知识兔下载好的注册机,将刚才的申请号复制到这里,先知识兔点击“patch”再知识兔点击“generate”![Autodesk AutoCAD 2018激活工具下载[百度网盘资源]](https://www.xue51.com/uppic/190304/201903041628169659.jpg)
14、知识兔选择“我具有autodesk分享的就激活码”,将注册机生成的激活码填入下图方框中![Autodesk AutoCAD 2018激活工具下载[百度网盘资源]](https://www.xue51.com/uppic/190304/201903041628104332.jpg)
15、最后完美激活成功!可以体验啦!![Autodesk AutoCAD 2018激活工具下载[百度网盘资源]](https://www.xue51.com/uppic/190304/201903041628043069.jpg)
新功能
1、PDF导入
将几何图形从 PDF 中导入图形,知识兔包括 SHX 字体文件、填充、光栅图像和 TrueType 文字
2、外部文件参考
使用工具修复外部参考文件中断开的路径,节省时间并最大程度减少挫败感
3、对象选择
选定对象保持在选择集中,即使知识兔您平移或缩放关闭屏幕 (视频:1 分 20 秒)(英文)
4、文本转换为多行文本
将文本和多行文本对象的组合转换为单个多行文本对象(视频:1 分 54 秒)(英文)
5、用户界面
使用常用对话框和工具栏直观地工作
6、共享设计视图
将图形的设计视图发布到安全的位置,知识兔以供在 Web 浏览器中查看和共享
7、高分辨率显示器支持
享受最佳的查看体验,即使知识兔在 4K 和更高分辨率的显示器上(视频:2 分 39 秒)(英文)
8、AutoCAD 移动应用程序
使用软件移动应用程序在您的移动设备上查看、创建、编辑和共享 CAD 图形
操作技巧
1、在Autodesk AutoCAD中有时有交叉点标记在鼠标知识兔点击处产生,用BLIPMODE命令,在提示行下输入OFF可消除它
2、有的用户使用时会发现命令中的对话框会变成提示行,如打印命令,控制它的是系统变量CMDDIA,关掉它就行了
3、椭圆命令生成的椭圆是以多义线还是以椭圆为实体是由系统变量PELLIPSE决定,当其为1时,生成的椭圆是PLINE
4、CMDECHO变量决定了命令行回显是否产生,其在程序执行中应设为0
5、DIMSCALE决定了尺寸标注的比例,其值为整数,缺省为1,在图形有了一定比例缩放时应最好将其改为缩放比例
6、BREAK将实体两点截开,在选取第二点时如用“@”来回答,可由第一点将实体分开
7、CAD的较高版本中分享了形位公差标注,但圆度及同轴度中的圆不够圆,其实,软件中常见符号定义都在安装目录下 SUPPORT子目录下的gdt.shp文件中,其中2号和4号字符定义了圆形的形状,圆的弧度竟为127°,但不太好改正之(如改为90°更不好看)
8、空心汉字字形如使用AutoCADR14中的BONUS功能(一定要完全安装,或自定义安装时选了它),有一个TXTEXP命令,可将文本炸为线,对做立体字十分有用
9、AutoCADR14的BONUS中有一个ARCTEXT命令,可实现弧形文本输出,知识兔使用方法为先选圆弧,再输入文本内容,按OK
10、BONUS中还有一个有用的命令,即MPEDIT,用它将多个线一齐修改为多义线,再改它的线宽
11、image命令在R14中代替了R13中的BMPIN、PCXIN之类命令,它将位图嵌入文件中,只用来显示,如炸开就成了空框架,如何 使 PCXIN等命令重现?请将R13安装目录下的RASTERIN.EXE拷入R14下,用appload将其装入,然后知识兔就可以将位图导入(可编缉,可炸 开)了
12、BREAK命令用来打断实体,用户也可以一点断开实体,用法是在第一点选择后,知识兔输入“@”。常用一条线一段为点划线,另一段为实线时
常见问题
1.【CTrl+N无效时之解决办法】
众所周知CTRL+N是新建命令,但有时候CTRL+N则出现选择面板 这时只需到OP选项里调下设置 操作: OP(选项)—-系统—-右侧有一个启动(A显示启动对话框B不显示启动对话框) 选择A则新建命令有效,反则无效
2.【Ctrl键无效之解决办法】
有时知识兔会碰到这样的问题 比如CTRL+C(复制), CTRL+V(粘贴) ,CTRL+A(全选)等一系列和CTRL键有关的命 令都会失效,这时你只需到OP选项里调一下 操作:OP(选项)—-用户系统配置—-WINDOWS标准加速键(打上勾) WINDOWS 标准加速键打上勾后,和CTRL键有关的命令则有效,反之失灵
3.【填充无效时之解决办法】
有的时候填充时会填充不出来 除了系统变量需要考虑外,还需要去OP选项里检查一下 OP———显示———–应用实体填充(打上勾)
4.【加选无效时之解决办法】 AD正确的设置应该是可以连续选择多个物体 但有的时候,连续选择物体会失效,只能选择最后一次所选中的物体,这时可按以 下方法解决 进入OP(选项)—-选择—-SHIFT键添加到选择集(把勾去掉) 用SHIFT键添加到选择集“去掉勾”后则加选有效,反之加选无效 ★命令:PICKADD 值 :0/1
5.【CAD命令三键还原】
如果知识兔CAD里的系统变量被人无意更改,或一些参数被人有意调整了怎么办? 这时不需重装,也不需要一个一个的改
操作:OP选项—-配置—-重置 即可恢复,但恢复后,有些选项还需要一些调整,例如十字光标的大小等
6.【鼠标中键不好用怎么办】
正常情况下:CAD的滚轮可用来放大和缩小,还有就是平移(按住) 但有的时候,按住滚轮时,不是平移,而是出下一个菜单,很烦人 这时只需调下系统变量mbuttonpan即可,初始值: 1 0 支持菜单 (.mnu) 文件定义的动作 1 当按住并拖动按钮或滑轮时,知识兔支持平移操
7.【命令行中的模型,布局不见是的解决办法】 op—-选项—-显示—-显示布局和模型选项卡(打勾即可)
8.【图形里的圆不圆了怎么办】
经常做图的人都会有这样的体会,所画的圆都不圆了,当然,学过素描的人都知道, 圆是有很多折线组合而成,一个命令搞定它 命令:RE~即可
9.【图形窗口中显示滚动条】
也许有人还用无滚轮的鼠标,那么这时滚动条也许还有点作用(如果知识兔平移不太会用) op—-显示—-图形窗口中显示滚动条即可
10.【保存的格式】
OP—-打开和保存—-另存为2004格式 为什么要存2004格式呢 因为CAD版本只向下兼容 这样用2004 2006 2007都可以打开了,方便操作
11.【如果知识兔想下次打印的线型和这次的一样怎么办】 换言之【如何保存打印列表】 op选项—-打印—-添加打印列表 但在这之前,你得自己建立一个属于自己的例表
12.【如果知识兔在标题栏显示路径不全怎么办】
op选项—-打开和保存—-在标题栏中显示完整路径(勾选 )即可
13.【目标捕捉(OSNAP)有用吗?】
答:用处很大。尤其绘制精度要求较高的机械图样时,目标捕捉是精确定点的最佳
工具。公司对此也是非常重视,每次版本升级,目标捕捉的功能都有很大提高。切忌用光标线直接定点,这样的点不可能很准确。
14.【为什么绘制的剖面线或尺寸标注线不是连续线型?】
答:软件绘制的剖面线、尺寸标注都可以具有线型属性。如果知识兔当前的线型不是 连续线型,那么绘制的剖面线和尺寸标注就不会是连续线。
15.【如何减少文件大小?】
答:在图形完稿后,执行清理(PURGE)命令,清理掉多余的数据,如无用的块、没有 实体的图层,未用的线型、字体、尺寸样式等,知识兔可以有效减少文件大小。一般彻底清理需要PURGE二到三次。 -purge,前面加个减号,可选择性清理
★补充 方法二:用WBLOCK命令。 把需要传送的图形用WBLOCK命令以块的方式产生新的图形文件,把新生成的图形 文件作为传送或存档用。目前为止,这是笔者发现的最有效的“减肥”方法。现简明示例如下: 命令: wblock (在弹出的对话框中输入文件名及文件存放位置,由于非常简单,故在此省略对话 框图形) 定义的名字: (直接回车) 给一个基点:(任选一点) 选择物体: (选择完毕后回车) 这样就在你指定的文件夹中生成了一个新的图形文件。 笔者对自己的DWG文件用两种方法精简并对比效果发现,精简后的文件大小相差几 乎在5K以内!
16.【如何将自动保存的图形复原?】
答:软件将自动保存的图形存放到AUTO.SV$或AUTO?.SV$文件中,找到该文件 将其改名为图形文件即可打开。一般该文件存放在WINDOWS的临时目录,如 C:Documents and SettingsuserLocal SettingsTemp 补充: 默认状态下*.sv$文件的存放位置:win9x:一般该文件存放在WINDOWS的临时目录
配置要求
1、最低配置
操作系统:Windows 7 64 位
处理器 (AMD):AMD FX 4350 或同等级产品
处理器 (Intel):Intel Core i3 6300 或同等级产品
内存条:6GB – DDR3 @1333 内存条
显卡 (AMD):AMD Radeon? HD 7730
显卡 (NVIDIA):NVIDIA GeForce? GT 640
DirectX:11 版相容显示卡或同等级产品
是否联网:是
硬盘空间:22GB
2、推荐配置
操作系统:Windows 7 64 位
处理器 (AMD):Ryzen 5 CPU 或同等级产品
处理器 (Intel):Intel Core i5 3570K 或同等级产品
内存条:8GB – DDR3 @1333 内存条
显卡 (AMD):AMD Radeon? R9 290
显卡 (NVIDIA):NVIDIA GeForce? GT 970
DirectX:11 版相容显示卡或同等级产品
是否联网:是
硬盘空间:22GB
特别说明
提取码:jni5
下载仅供下载体验和测试学习,不得商用和正当使用。