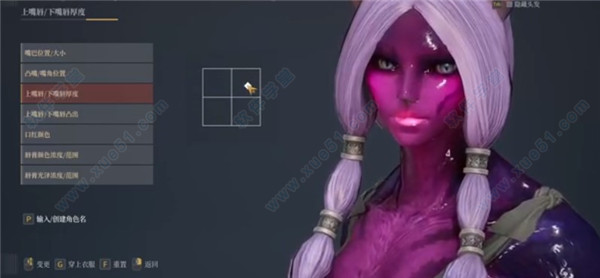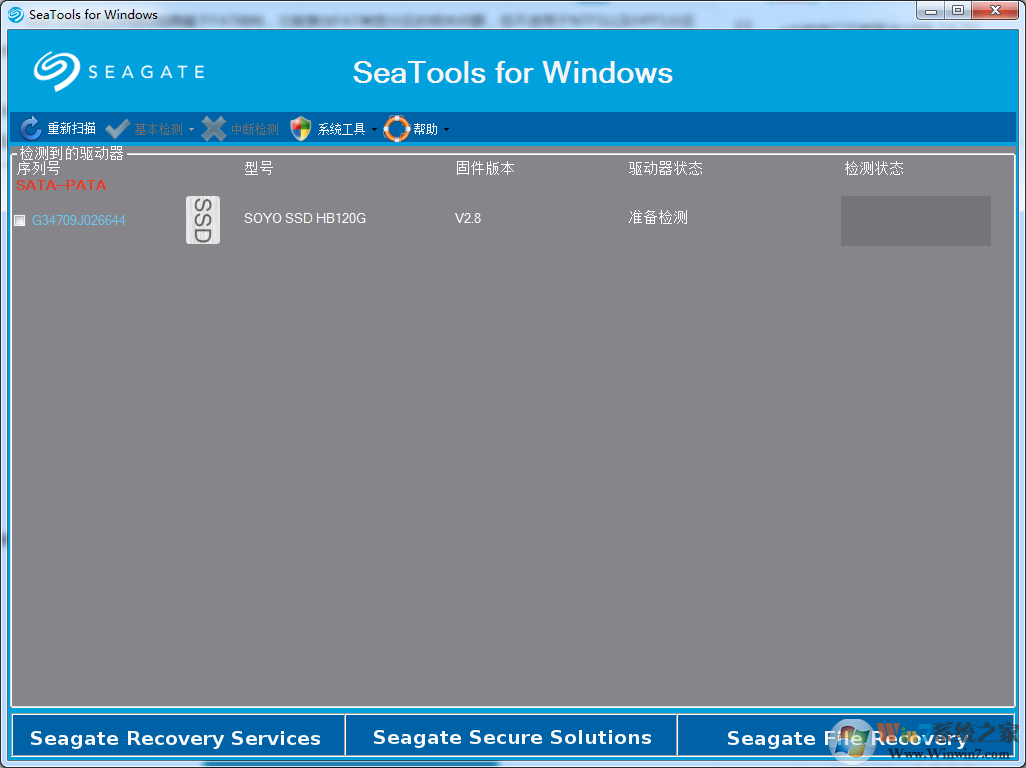lightroom完美破解版-lightroom v10.3.0免费版下载[百度网盘资源]
lightroom2021是一款极其强大专业的图像处理软件,该软件由著名的Adobe公司独家倾情研发而来,当然在它的旗下还有很多知名度较高的软件,如photoshop,Adobe Photoshop Elements等等,尽管在名气上可能会更小一点,但是它的功能实用性完全不亚于前者,所谓术业有专攻,本应用主要用于处理后期内的图像,能够对于知识兔摄影后期的图像进行管理,校正、加工、更为强悍的是,它还能根据你的相机和镜头配置相应的文件,利用该文件帮助用户修复知识兔镜头中像素差的一些问题,知识兔支持晕影修复,和形状校正等等,知识兔帮助用户更好的制作出自己想要的图像作品,且在本次的2021版本中,对于功能的性能的上都有很大的提升和优化,新增分享了多项批量导入、三维投影、Raw默认图像更新等等,对于颜色面板、色调曲线等等功能都重新的更换了ui的功能使用,能够帮助用户更高效的进行工作运转,制作出优秀的作品,在本次知识兔小编分享的lightroom2021完美破解版中,不仅汉化了软件内的语言内容以外,还附带了软件的专属的破解文件,知识兔可以帮助用户破解软件内各项收费的特项,免费的进行使用,有兴趣的不妨快来下载试试吧~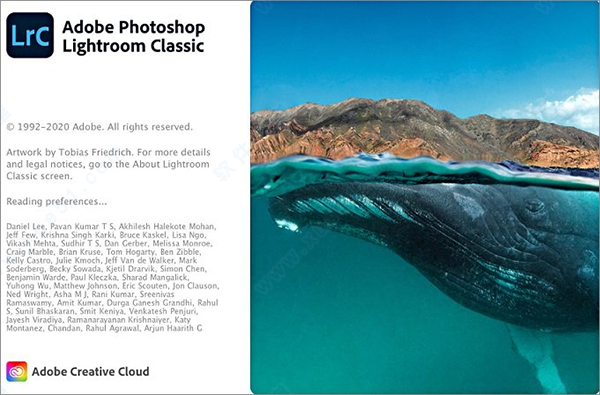
lightroom破解教程
1、在知识兔里下载好的资源压缩包并进行解压,随后在解压缩后的文件中,直接知识兔双击exe文件安装软件,如下图。![lightroom完美破解版-lightroom v10.3.0免费版下载[百度网盘资源]](https://www.xue51.com/uppic/201218/202012181441363247.png)
2、这个时候进入软件安装向导页,知识兔可以选择选择语言,然后知识兔根据自己的空间环境选择软件安装的路径,默认在C盘,确认后知识兔点击继续安装软件。![lightroom完美破解版-lightroom v10.3.0免费版下载[百度网盘资源]](https://www.xue51.com/uppic/201218/202012181441435233.jpg)
3、耐心等待一段时间,等软件安装。![lightroom完美破解版-lightroom v10.3.0免费版下载[百度网盘资源]](https://www.xue51.com/uppic/201218/202012181441508069.jpg)
4、安装完成后弹出下图情况,这个时候知识兔点击关闭即可。![lightroom完美破解版-lightroom v10.3.0免费版下载[百度网盘资源]](https://www.xue51.com/uppic/201218/202012181442015254.jpg)
5、软件安装完成后可以直接知识兔双击运行软件,知识兔打开之后就能免费进行使用了。![lightroom完美破解版-lightroom v10.3.0免费版下载[百度网盘资源]](https://www.xue51.com/uppic/201218/202012181442108742.jpg)
lightroom使用教程
1、打开之后主页面是这样的,知识兔可以看到也是最上方有一栏菜单,知识兔选择一张要做后期的照片导入。![lightroom完美破解版-lightroom v10.3.0免费版下载[百度网盘资源]](https://www.xue51.com/uppic/201218/202012181440327463.png)
2、可以看到右上角有一排菜单,知识兔选择“修改照片”,就可以对照片进行裁剪处理、污点消除等操作。![lightroom完美破解版-lightroom v10.3.0免费版下载[百度网盘资源]](https://www.xue51.com/uppic/201218/202012181440402821.png)
3、知识兔选择“图库”,知识兔可以直接在预设中选取效果对照片进行修改,比如这里选择一个黑白预设,照片就直接修改成黑白效果了。![lightroom完美破解版-lightroom v10.3.0免费版下载[百度网盘资源]](https://www.xue51.com/uppic/201218/202012181440469466.png)
4、还是在“修改照片”中,这里有很多参数、曲线可以进行调整,其实基本功能跟PS差不多,主要就是曝光度、饱和度、对比度、白平衡、色温、清晰度等这些参数,具体调节根据自己的修图喜好来定。![lightroom完美破解版-lightroom v10.3.0免费版下载[百度网盘资源]](https://www.xue51.com/uppic/201218/202012181440533252.png)
5、全部修完之后,直接导出到指定文件夹就可以了。
软件特色
【“颜色”面板】
“颜色”面板中选择颜色的 UI 也已更新。
【局部色相调整】
1、现在,您可以进行局部调整和微调色相,知识兔从而对图像的特定区域进行微调,且不会影响图像其余部分的颜色。在应用局部调整时使用新的“色相”滑块来更改选定区域的色相。
2、滑块的顶栏是参考色相栏,底栏是色相滑块。“色相”滑块和“色相”滑块的中心颜色基于所选区域的颜色。您可以选择使用微调选项进行精确调整。
【ISO 自适应预设】
要根据图像的 ISO 设置来设置导入图像的默认设置,您现在可以从 Lightroom Classic 中创建 ISO 自适应预设。要创建 ISO 自适应预设,请执行以下操作:
1、标识两个或多个具有要用于创建预设的不同 ISO 值的图像。
2、对这些图像进行必要的编辑。例如,为不同的 ISO 图像设置不同的“减少明亮度杂色”值。
3、知识兔选择这些图像,然后知识兔单击创建预设。有关创建预设的更多信息。
4、在新建修改照片预设对话框中,知识兔选择要包含在预设中的设置后,知识兔选择对话框底部的创建 ISO 自适应预设,然后知识兔单击创建。
软件新增功能
1、性能改进在此版本中,您将体验到以下方面的性能改进:
在“图库”模块中,知识兔使用箭头键、鼠标、触控板或触摸滚动浏览目录网格。目录越大,改进效果越显著。
搜索和过滤大量收藏夹。
在“修改照片”模块中滑动编辑滑块。
2、UI 改进
现在,同步、色调曲线和颜色具有更新的外观,无论新用户还是经验丰富的用户,都能够更轻松地从这些基本工具中获得最大价值。
3、同步
在此版本中,右上角模块切换器旁边有一个新的专用同步选项卡,您可以使用该选项卡轻松管理和获取有关同步状态的信息。“同步”图标显示同步的当前状态,将鼠标悬停在图标上方可查看有关当前状态的更多信息。单击“同步”图标将打开一个弹出菜单,其中包含基于当前同步状态的更多选项和详细信息。
4、色调曲线
此版本中更新了“色调曲线”的 UI,使得在“参数”和“点曲线”通道之间切换更加容易。您现在可以通过使用教程输入点曲线和红色、绿色和蓝色通道的值,更精确地进行调整。
5、局部色相调整
现在,您可以进行局部调整和微调色相,知识兔从而对图像的特定区域进行微调,且不会影响图像其余部分的颜色。在应用局部调整时使用新的“色相”滑块来更改选定区域的色相。
滑块的顶栏是参考色相栏,底栏是色相滑块。“色相”滑块和“色相”滑块的中心颜色基于所选区域的颜色。您可以选择使用微调选项进行精确调整。
6、裁剪叠加(居中)
在裁剪时,通常将图像的一部分精确对齐到画框中心,这很难使用 3×3 网格叠加精确地完成。但是,现在您可以选择在裁剪图像时使用 2×2 网格叠加。此居中裁剪叠加在图像中心分享引导,知识兔让您可以精确地裁剪图像。
7、新“默认值”预设
在此版本中,“预设”面版新增了一组默认值预设。您可以使用这些预设快速预览图像和对图像应用除“Adobe 默认设置”以外的不同的默认设置。
8、“多批量导出”更新
现在,如果知识兔在导出图像时选择多个预设,则会出现一个新的批量导出对话框,它取代了“文件夹选择”对话框。新批量导出对话框可以在为导出的图像选择目标和文件命名选项方面为您分享更多的控制。
9、TIFF 压缩
在早期版本中,知识兔用于在 Adobe Photoshop 中编辑的 TIFF 压缩设置不起作用。但是,在此版本中,TIFF 压缩适用于以下工作流程:
在 Photoshop 中编辑
在 Photoshop 中作为智能对象打开
在 Photoshop 中合并到全景图
在 Photoshop 中合并到 HDR
在 Photoshop 中作为图层打开
常用快捷键
【使用lightroom面板时的快捷键】
显示/隐藏两侧面板——Tab
显示/隐藏所有面板——Shift + Tab
显示/隐藏工具栏——T
显示/隐藏模块选取器——F5
显示/隐藏胶片显示窗格——F6
显示/隐藏左侧面板——F7
显示/隐藏右侧面板——F8
切换单独模式——按住 Alt 键单击面板
在不关闭处于单独模式的面板情况下打开一个新面板——按住 Shift 键单击面板
打开/关闭所有面板——按住 Ctrl 键单击面板
按照从上到下的顺序打开/关闭左侧面板——Ctrl + Shift + 0 – 5
按照从上到下的顺序打开/关闭右侧面板(“图库”和修改照片模块)——Ctrl + 0 – 9
按照从上到下的顺序打开/关闭右侧面板(幻灯片放映、打印和 Web 模块)——Ctrl + 1 – 7
【用于在模块间导航的快捷键】
转到图库模块——Ctrl + Alt + 1
转到修改照片模块——Ctrl + Alt + 2
转到幻灯片放映模块——Ctrl + Alt + 3
转到打印模块——Ctrl + Alt + 4
转到 Web 模块——Ctrl + Alt + 5
后退/前进——Ctrl + Alt + 向左键/Ctrl + Alt + 向右键
返回前一模块——Ctrl + Alt + 向上键
【用于更改视图和屏幕模式的快捷键】
转到图库 – 放大视图——E
转到图库 – 网格视图——G
转到图库 – 比较视图——C
进入图库筛选视图——N
在修改照片模块中打开选定的照片——D
向前/向后切换背景光模式——L / Shift + L
切换背景光变暗模式——Ctrl + Shift + L
切换屏幕模式——F
上一个屏幕模式
在正常屏幕、全屏和隐藏面板之间切换——Ctrl + Shift + F
转到正常屏幕模式——Ctrl + Alt + F
切换叠加信息——I
显示/隐藏叠加信息——Ctrl + I
【使用副窗口时的快捷键】
注意:使用副窗口时所用的快捷键与“图库”模块中相应的快捷键相同,仅需再加上Shift 键
打开副窗口——F11
转到网格视图——Shift + G
转到正常放大视图——Shift + E
转到锁定放大视图——Ctrl + Shift + Enter
转到比较视图——Shift + C
转到筛选视图——Shift + N
进入幻灯片放映视图——Ctrl + Alt + Shift + Enter
转到全屏模式(需要副显示器)——Shift + F11
显示/隐藏过滤器栏——Shift +
放大/缩小——Ctrl + Shift + =/Ctrl + Shift –
配置需求
Lightroom最低系统要求
处理器:Intel® 或 AMD 处理器(支持 64 位); 2GHz 或更快的处理器。
操作系统:Microsoft Windows 7 Service Pack 1(64 位)或 Windows 10。
内存:4 GB 内存(建议使用 12 GB)
硬盘空间:用于安装程序的 2 GB 可用硬盘空间。
显示器分辨率:1024 x 768 显示器。
图形处理器加速要求
AMD:支持 DirectX 12 或 OpenGL 3.3 的 Radeon GPU。
Intel:Skylake 或更新的支持 DirectX 12 的 GPU。
NVIDIA:支持 DirectX 12 或 OpenGL 3.3 的 GPU。
与 GPU 相关的功能需要支持 OpenGL 3.3 和 DirectX 10 的视频适配器。
1GB 的视频内存 (VRAM)。对于大型高分辨率显示器(例如 4K 和 5K 分辨率显示器),需使用 2GB 专用 VRAM(建议使用 4 GB)。
特别说明
提示:该资源为网盘资源,请提前安装好百度网盘。提取码:hkav
下载仅供下载体验和测试学习,不得商用和正当使用。





![页游[天之刃]最新修复版虚拟机镜像一键启动服务端+修复卡读条+管理后台+元宝修改等](/wp-content/uploads/2023/05/19/04/202305190402041571550000.jpeg)