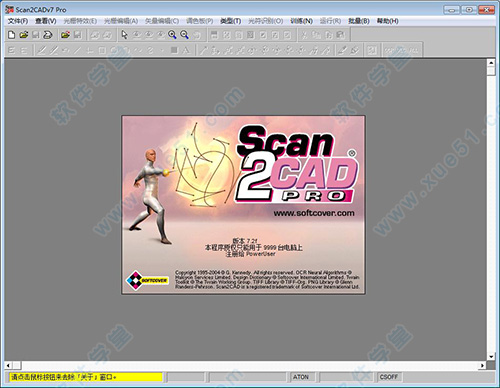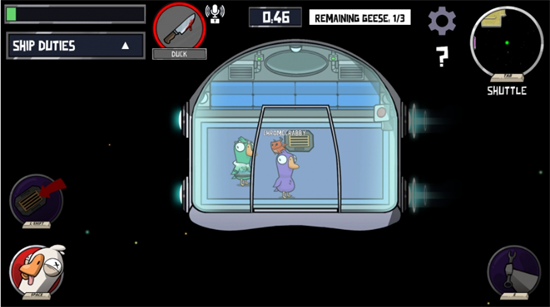adobe bridge cs6绿色版(附使用教程) v5.0下载(64bit)
adobe bridge cs6是一款文件浏览器,现在已经是一个能够单独运行的完全独立的应用程序。bridge cs6可以查看、搜索、排序、管理和处理图像文件,还可以使用 Bridge 来创建新文件夹、对文件进行重命名、移动和删除操作、编辑元数据、旋转图像以及运行批处理命令, 以及查看有关从数码相机导入的文件和数据的信息。知识兔借助Adobe InDesign、Photoshop和Photoshop Extended 软件中的可自定义面板 Adobe Mini Bridge,在您的工作环境中访问所有创意资源,超级方便的。知识兔小编带来了adobe bridge cs6绿色破解版,只需绿化,就可以直接使用,快在知识兔下载吧!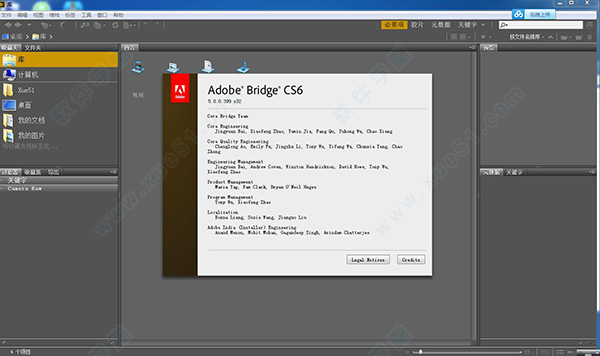
绿化教程
1、首先在知识兔下载软件压缩包
2、然后知识兔解压找到”@Adobe Bridge CS6绿化.exe”,知识兔双击打开,知识兔点击绿化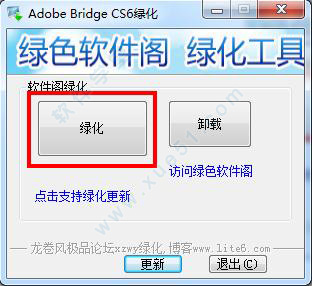
3、绿化完成之后知识兔点击确定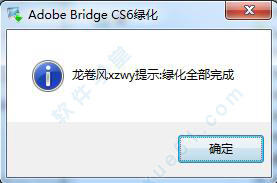
4、然后知识兔就可以看到桌面就能看到软件的快捷方式,知识兔打开就能用了
软件特点
1、跨平台,64 位支持
利用 64 位支持在浏览、搜索、整理和查看您的创意资产时发挥优异性能 — 尤其是在处理大型文件时(包括 Adobe Camera Raw)。
2、在InDesign文档中显示链接的文件
直接从Adobe Bridge浏览Adobe InDesign文档中的链接文件,快速访问页面版面的每个组件。
3、自定义图像尺寸调整和 PDF 水印
创建 Web 画廊时可获得更多控制。为 PDF 文件添加水印,精确调整图像大小,单击一次即可显示 HTML 和 SWF 画廊中的文件名。
4、JPEG导出
将 Adobe Bridge 中的任何图形、图像或文档转换为 JPEG 格式,通过网站画廊、电子邮件等方式轻松共享文件。
5、灵活的批量处理功能
使用 Adobe Bridge 批量处理相机原始数据文件或快速执行批量重命名。使用简单的查找和替换命令,并通过拖放轻松移动栏位来自定义您的对话框
6、灵活地拖放文件
借助 Bridge 或 Mini Bridge 与其他 Creative Suite 组件之间的文件拖放能力,将 Adobe Illustrator 文件轻松放入 InDesign 版面中、在 Photoshop 中新建智能对象等等。
7、可编辑路径栏
借助改进的导航栏,您可以更轻松地在文件夹之间移动。
8、集中式颜色设置
在 Bridge 的集中式面板中设置颜色首选项,使项目和文件中的颜色更加一致。该首选项设置可控制 Photoshop、Photoshop Extended、Illustrator、InDesign 和 Adobe Acroba X Pro 的颜色设置。
9、文件浏览编辑
从Bridge cs6中可以查看、搜索、排序、管理和处理图像文件,还可以使用 Bridge 来创建新文件夹、对文件进行重命名、移动和删除操作、编辑元数据、旋转图像以及运行批处理命令, 以及查看有关从数码相机导入的文件和数据的信息
10、VC编辑
如果知识兔您有Adobe Creative Suite,您可以将Bridge为一个中心位置,知识兔从这里使用Adobe Version Cue。从Bridge中,您可以在一个位置浏览某个项目中的所有文件,而不必为每个文件启动本地应用程序。而且知识兔,您还可以在 Bridge 中创建新的Version Cue项目、删除项目、创建版本、保存备用文件和设置访问权限
11、BC编辑
如果知识兔您具有 Adobe Creative Suite,Adobe Bridge 就包括了 Bridge Center,它是 Adobe Creative Suite 的“仪表板”,知识兔从这里,您可以在您的网络浏览器中查看新闻阅读器、查看您最近的活动、阅读有关使用Adobe产品的提示和诀窍、保存文件组等等。Adobe Creative Suite 用户还可以使用Bridge来指定颜色管理设置,并访问可帮助您自动化工作流程的脚本
12、相机数据编辑
如果知识兔您已经安装了Adobe Photoshop,您可以从Bridge中打开和编辑相机原始数据文件,并将它们保存为与Photoshop兼容的格式。您可以在不启动Photoshop的情况下直接在“相机原始数据”对话框中编辑图像设置。如果知识兔您未安装 Photoshop,您仍然可以在Bridge中预览相机原始数据文件
13、图库照片编辑
在 Bridge 的“收藏夹”面板中单击“Adobe Stock Photos”可以在各个主要图库中搜索免版税图像。您可以先下载低分辨率的补充版本的图像,并在您的项目中试用,然后知识兔再决定是否购买
14、色彩管理编辑
您可以使用Bridge在不同应用程序之间同步颜色设置。这种同步可以确保无论使用哪一种 Creative Suite 应用程序来查看,颜色效果都相同
使用教程
1、选中音,视频文件,在右边的预览面板中知识兔点击开始就可播放。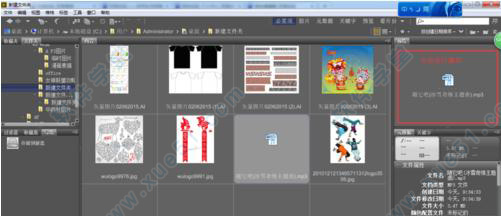
2、AI文件是矢量图片,windows是无法查看的但该软件可查看并管理该类图片。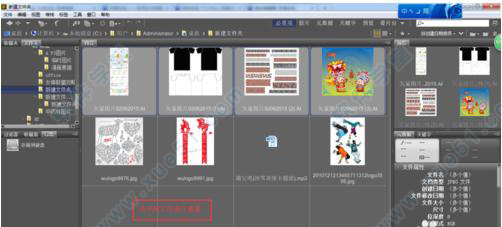
3、如果知识兔想让横着拍的照片竖立,这时就可利用该软件的旋转功能。方法是:选中图片,单击编辑,在菜单中选择旋转的方向和角度。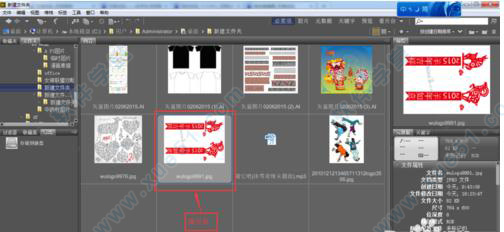
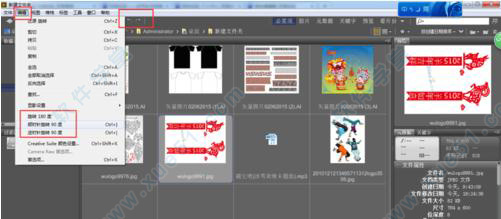
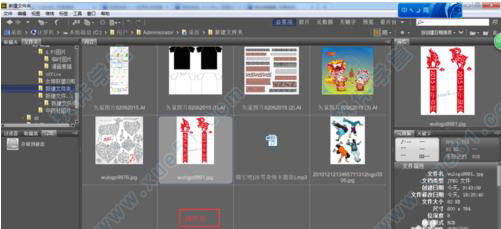
4、利用软件可以让图片转为PDF,Wed格式输出。方法是:知识兔点击选项栏中的“输出”按钮,然后知识兔在右侧栏中进行设置。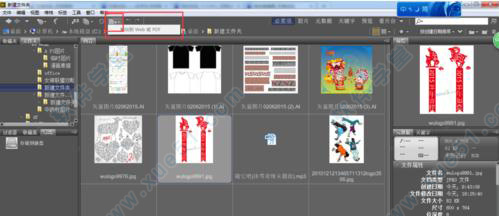
5、对窗口外观进行更改。方法是:单击“编辑”菜单选“首选项”项,在弹出的“首选项”窗口中选“常规”项即可对窗口外观进行设置。
6、在Photoshop软件中按快捷键Alt+Ctrl+O 就可在PS 中快速打开,然后知识兔选图将图移入PS中进行处理。
常用快捷键
在视图之间切换 Ctrl+反斜杠
转至上一个视图 Ctrl+Shift+\
显示/隐藏面板 Tab
指定一星级 Ctrl+‘
增加缩览图大小 Ctrl+加号
减小缩览图大小 Ctrl+减号
逐步增加缩览图大小 Ctrl+Shift+加号
逐步减小缩览图大小 Ctrl+Shift+减号
上移一个文件夹(在“文件夹”面板中或一行) 向上箭头键
下移一个文件夹(在“文件夹”面板中或一行) 向下箭头键
上移一级(在“文件夹”面板中) Ctrl+向上键
左移一个项目 向左箭头键
右移一个项目 向右箭头键
移动到第一个项目 Home
移动到最后一个项目 End
添加到选区(不连续) 按住 Ctrl 键单击
刷新内容面板 F5
将项目添加到选区 Shift + 向右箭头键、向左箭头键、向上箭头键或向下箭头键
显示帮助 F1
重命名下一个(在“内容”面板中选择了文件名) Tab
重命名上一个(在“内容”面板中选择了文件名) Shift + Tab>
下载仅供下载体验和测试学习,不得商用和正当使用。