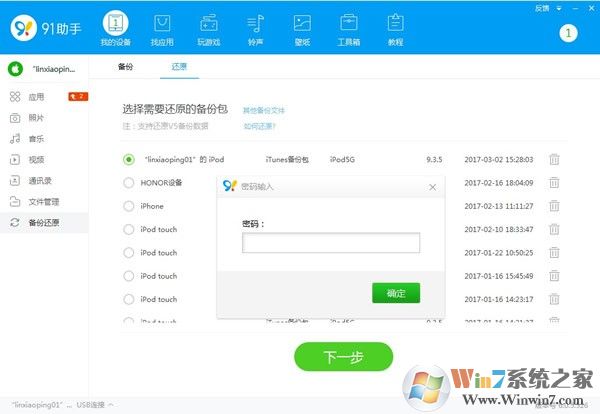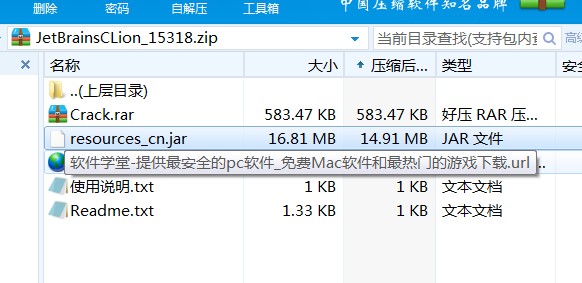FonePaw Screen Recorder(屏幕录制工具) v2.0.0中文破解版下载
FonePaw Screen Recorder是由FonePaw官方推出的一款体积小巧、界面直观、功能出众的屏幕录制工具,不管是录制视频,还是录制gif动画,它都能轻松搞定,它还可以仅录制网络摄像头视频或与屏幕活动一起录制,知识兔支持在输出设置中以不同的视频格式保存录制的视频。当然了,知识兔这款软件也可以分享直播录制、在线课程、商务演示和游戏捕捉功能让用户的生活变得简单而有趣。很多培训机构或者教师希望在课外时间录制视频教程,在上课的时候可以播放,而且知识兔还可以重复无限次使用,省时省力,有什么软件可以录制呢?试试知识兔小编为你分享的知识兔这款FonePaw Screen Recorder屏幕录制软件,这是一款专业的视频屏幕录制软件,软件完美支持Windows/Mac两大操作系统,知识兔可以从两个系统和麦克风录制屏幕和音频,清楚地记录高清屏幕活动和网络摄像头视频,同时可以录制麦克风和系统声音的音频,不管是录制视频,还是录制gif动画,它都能轻松搞定,知识兔可以仅录制网络摄像头视频或与屏幕活动一起录制,知识兔支持在输出设置中以不同的视频格式保存录制的视频,知识兔也可以分享直播录制、在线课程、商务演示和游戏捕捉功能让用户的生活变得简单而有趣,操作简单但功能强大,本次知识兔小编为大家分享的是FonePaw Screen Recorder破解版,内附破解注册机,可激活软件专业功能,需要的朋友可以下载体验一下。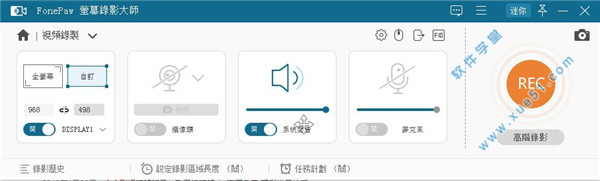
安装破解教程
1、知识兔下载压缩包解压之后知识兔双击软件开始安装,知识兔选择语言为中文
2、安装向导,下一步
3、接受安装协议
4、知识兔选择安装位置
5、知识兔选择附加任务,创建快捷方式
6、等待安装完成
7、安装完后
8、复制注册机到软件安装目录,知识兔双击打开,知识兔点击patch
9、patch ok,软件已完成破解
软件特色
1、声音录制从系统和麦克风录制屏幕和音频。对于Mac,现在不支持系统声音。
2、从网络摄像头录制视频可以仅录制网络摄像头视频或与屏幕活动一起录制。
3、截取屏幕截图单击一下即可捕获桌面或从录制视频中获取快照。
4、注解使用绘图或添加文本,箭头到录制或屏幕截图创建唯一视频。
5、自定义录制区域选择整个计算机屏幕或其中的一部分以开始捕获。
6、跟踪你的鼠标使光标突出显示并显示鼠标单击以自定义您的录音。
7、导出为多种格式录制的视频可以在输出设置中以不同的视频格式保存,知识兔建议使用MP4。
8、设置视频/音频质量输出视频和音频质量可以设置为高,中和低。
9、热键设置热键进行特定操作,知识兔以便在录制时快速操作。
10、一键预览快速查看录制的历史记录(视频和屏幕截图),您只需知识兔点击一下即可共享或删除。
11、预定设置根据需要轻松设置视频的录制长度(仅限Windows版本)。
12、GIF制造商将录制内容导出为GIF图像并设置其帧速率(仅限Windows版本)。
13、最佳屏幕录像机:轻松您的生活利用Screen Recorder的大多数功能,您会发现在许多情况下您的生活变得简单而有趣。
14、捕捉游戏保持您的游戏时刻并将其保存为视频以与他人共享项目。
15、直播录制从CNN,BBC等实时视频网站录制一些直播或在线视频。
16、在线课程为学生制作讲座视频,并在其中添加文字,箭头等注释。
17、商务演示为您的业务合作伙伴展示您的产品,尤其是展示应用教程。
18、获取网络摄像头视频让您的网络在计算机上与朋友见面或聊天。
功能介绍
1、音频录制
从两个系统和麦克风录制屏幕和音频。对于Mac,现在不支持系统声音。
2、截取屏幕截图
单击以捕获桌面或从录制视频中获取快照。
3、自定义录制区域
选择整个计算机屏幕或其中的一部分以开始捕获。
4、导出为多种格式
录制的视频可以在输出设置中以不同的视频格式保存。知识兔建议使用MP4。
5、热键
设置热键进行特定操作,知识兔以便在录制时快速操作。
6、预设设置根据需要
轻松设置视频的录制长度(仅限Windows版本)。
7、从网络摄像头录制视频
可以仅录制网络摄像头视频或与屏幕活动一起录制。
8、注释
使用绘图或向录制或屏幕截图添加文本,箭头创建唯一视频。
使用说明
1、调整录音设置
在录制计算机屏幕之前,您可能需要单击首选项以调整记录设置以满足您的需要。您可以选择是否在视频中包括鼠标光标,并启用快捷方式来启动、暂停、停止录制,隐藏记录工具栏,这样屏幕记录器在记录屏幕时不会妨碍您。
有更高级的设置:动画鼠标知识兔点击/按钮,知识兔选择视频设置(格式,比特率,帧速率,视频存储位置)。
2、在Windows上开始录制屏幕
选择录像机功能开始。要记录屏幕的某个部分,请单击第一个选项中的箭头向下图标来选择一个区域。并记录全屏,只需选择全屏。
您还可以选择在不同分辨率下记录鼠标光标周围的区域,只记录音频或添加摄像头。在你做出选择之后,知识兔点击录制开始录制你的屏幕活动。如果知识兔你已经设置,屏幕记录器将自动最小化到托盘和显示倒计时之前录音。
3、记录屏幕
在录制过程中,知识兔可以使用工具栏来突出显示对象,添加箭头/矩形/圆。你也可以知识兔点击屏幕截图按钮在录制过程中进行截屏。在你记录了你想要的一切之后,知识兔点击主屏幕的停止按钮或者使用键盘快捷键来停止录制并保存视频。
4、预览与保存
你录制的截屏将在节目中播放。预览它,如果知识兔你满意它,知识兔点击保存按钮保持在某些文件夹中。之后,您可以根据需要重新命名它。>
下载仅供下载体验和测试学习,不得商用和正当使用。





![自由幻想电脑版-自由幻想游戏官方版下载 v1.2.48[百度网盘资源]](/uploads/202108/202108301053321568.png)