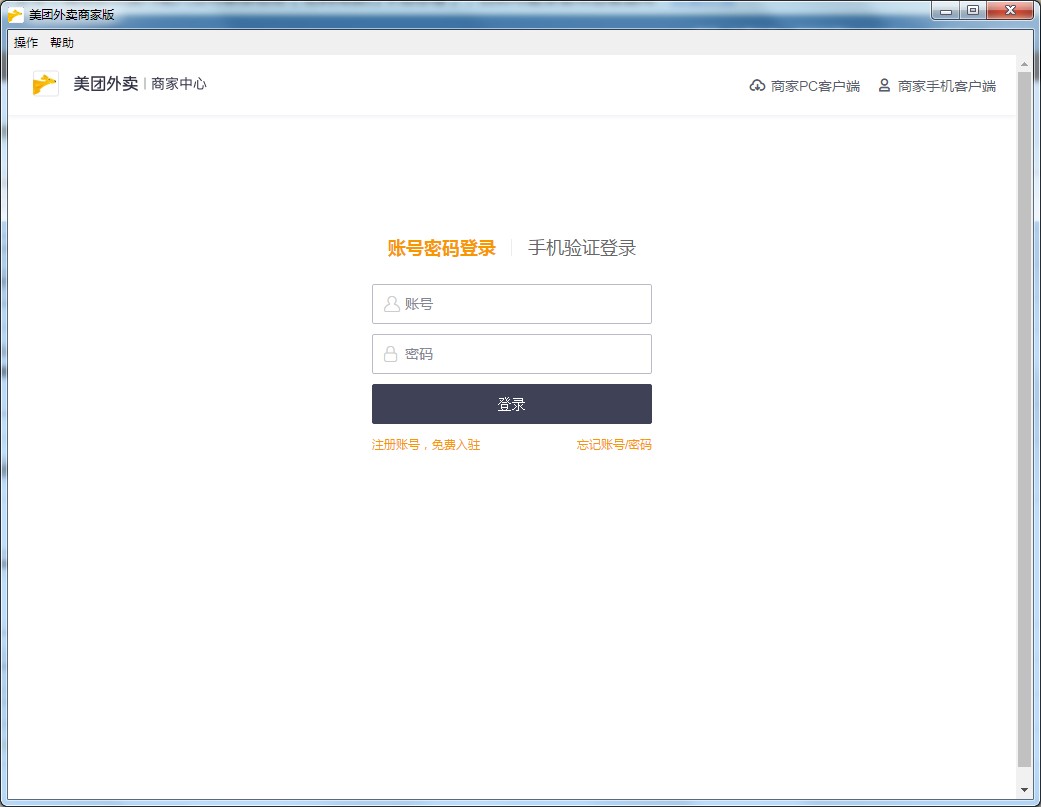小丸工具箱b站特供版(附压制教程)下载[百度网盘资源]
小丸工具箱是一款用于处理音视频等多媒体文件的软件。是一款x264、ffmpeg等命令行程序的图形界面。它的目标是让视频压制变得简单、轻松。其中小丸工具箱能够封装mp4或抽取mp4的音频或视频,压制视频中的音频。它的功能非常丰富,是属于实用的视频压制器,如果知识兔感兴趣的朋友欢迎来知识兔下载小丸工具箱。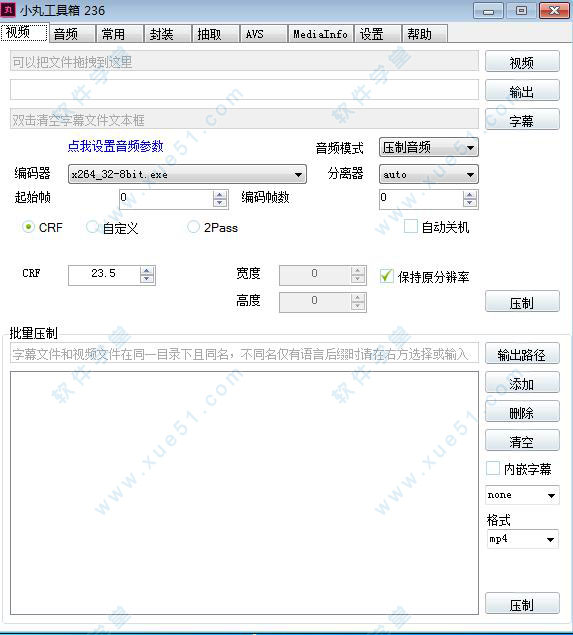
功能介绍1、高质量的H264+AAC视频压制
2、ASS/SRT字幕内嵌到视频
3、AAC/WAV/FLAC/ALAC音频转换
4、MP4/MKV/FLV的无损抽取和封装
入门教程
1、首先在知识兔下载软件,之后打开软件,知识兔点击“视频”![小丸工具箱b站特供版(附压制教程)下载[百度网盘资源]](https://www.xue51.com/uppic/180209/201802091427486116.jpg)
接着这里是压制视频的地方。
通常来说,你把视频添加到“单视频压制操作范围”里面,在“通用参数”里调试你所要的参数,知识兔点击压制即可。
批量压制同理,不过它点的是右下角的压此外普通压制只需要调一调CRF的数值和视频的分辨率即可,不需要搞其他更深奥的东西。
还有一点,就是你可以在输出的选项上,知识兔选择你压制后想输出的格式(例如MKV和FLV)![小丸工具箱b站特供版(附压制教程)下载[百度网盘资源]](https://www.xue51.com/uppic/180209/201802091428595358.jpg)
然后知识兔需要注意的是,小丸会自动识别跟视频同名的字幕文件,在“单视频压制操作范围”增加视频后,它会自动添加同文件名的字幕文件上去,而在批量压制的框框里,视频文件名会变成蓝色,跟第一张图的效果那样,再勾上内嵌字幕,就可以压进去了。
如果知识兔字的颜色是黑的,那么就说明没关联到字幕。
视频选项详细解说:
编码器:
无论是32位还是64位,都无所谓,跟着系统走就行了。
“X264_GCC”,GCC的意思是用GCC编译的X264版本。
至于怎么选择都没必要纠结,一般压制是没区别的。
音频模式:
小丸这里分为3个模式,复制、压制、无音频流。
复制模式:顾名思义就是直接复制过来。在使用这个模式之前,你需要考虑原视频的音频是否能封装进你所压制好的容器里。
压制模式:就是把音频给压制了,需要注意的是该选项是跟“音频”选项页中的设置是通用的。
无音频流 :那就是没有音频了。
分离器:
这里一般选项为auto,没啥事不要动它。
压制视频出来画音不同步,有很大一部分都是分离器出问题,要是出现这个问题,请分享压制日志到论坛或交流群内报错。
起始帧和编码帧数:
该选项默认为0,如果知识兔你只需要压制该视频的其中一小段,那么你只要在“起始帧”设置从第几帧开始压制,在“编码帧数”上设置要压多少帧即可。
使用该功能时最好选择“无音频流”。
CRF:
该参数的质量范围一般为1-51,一般设置21-25之间就可以,此值越大码率范围越低。
在21左右就可以压制出画质好,码率比原本视频低的效果了。如果知识兔是网络播放则设为24即可。(压制出来的效果视现实中的情况而定。)
在X264参数中的 CRF(Constant Rate Factor),这种码率控制方式是非常优秀的,知识兔以至于可以无需2pass压制,即使知识兔1pass也能实现非常好的码率分配利用。
很多人在压片的时候不清楚应该给视频压到多少码率才比较好,CRF就是按需要来分配码率的。
所以知识兔都推荐使用这个参数来压制。
2Pass:
一般是给控制体积和码率用的,压出来的画质好与坏,得看你定下了多少码率和你的片需要多少码率。
2pass正是有“压制需要两遍,浪费时间”、“出问题的概率多”、“压制出来的效果不太好”等缺点,所以知识兔一般都不推荐大家使用。
自定义:
就是给你写自己的参数用的。使用之前,请确定你对X264的参数知识有一定了解,不要无脑复制别人的压制参数就直接压,这不一定适合你的片源。
2、“音频”选项卡:![小丸工具箱b站特供版(附压制教程)下载[百度网盘资源]](https://www.xue51.com/uppic/180209/201802091429212485.jpg)
3、音频选项卡里就简单得多,无论是音频还是视频拖进这里就可以压制出音频文件出来。
需要压制出不同音频格式,选不同的编码器即可。
音频合并功能还是有点小问题需要优化,所以暂时不推荐使用。
还有音频选项卡的设置是跟视频选项卡共用的,所以压制出问题了,知识兔也可以看看是否调了音频设置的原因。
“常用”选项卡![小丸工具箱b站特供版(附压制教程)下载[百度网盘资源]](https://www.xue51.com/uppic/180209/201802091429465115.jpg)
4、现在小丸的“常用”选项卡里就两个大功能,一图流和其他。
一图流
音频码率:压制音频到所填写的码率,如果知识兔不需要压制勾选复制音频即可。
FPS:最好填上23或者30比较常用的帧数,如果知识兔直接用1的话,调戏进度条会比较困难。
CRF:跟压制的CRF同理,默认就好。
时间:把音频拖进去后,小丸会自动识别该音频有多少秒,如识别有误,可手动更改。
在勾选了“复制音频流”的情况下,请不要直接使用AAC格式音频,要把它封装成M4A或MP4格式才能正常运行。
其他
截取视频:
起始时刻和结束时刻的时间格式为 时:分:秒,设定时间只需要结束时刻大于起始时刻知识兔点击“截取”即可。
截取之后总时间可能会有点误差,属于正常现象,不影响使用。
Transpose:你要把画面怎样旋转,就选哪个,选好知识兔点击“旋转”即可。
“封装”选项卡![小丸工具箱b站特供版(附压制教程)下载[百度网盘资源]](https://www.xue51.com/uppic/180209/201802091430408642.jpg)
5、合并为MP4
可以把单独的H264文件和AAC文件封装在一起或者把MP4里面的音频替换掉。
至于FPS和PAR,这些是万年不用改的选项,知识兔可以不用理。
合并为MKV
这里仅分享一些基础的MKV封装功能,如需要用其他复杂功能,知识兔建议你使用MKVExtractGUI等比较专业的GUI。
批量封装
视频只要是AVC+AAC格式的,都可在这里批量封装成MP4/MKV/FLV/AVI等格式。
需要注意的是,音频不是AAC格式的都会被转成AAC格式。
“抽取”选项卡
显示启动画面:可在这关闭启动动画。
托盘模式:该功能仅仅是压制时托盘有个小丸图标,在图标中悬停会有简要的压制进度信息,并且知识兔压制完成后会弹出提示。
其实这个设置的名字有点误导,因为小丸工具箱就算开启这个功能也是不会缩到托盘中,在以后的版本更新中该功能的名字应该会改。
X264优先级:这个选项可以设置程序的优先级,不会大幅度提升或降低压制速度,顶多是能让你一边凑合着玩游戏一边压制。
X264线程:一般来说小丸的X264只能利用到16线程,所以让它auto就可以。
X264自定义命令行:如果知识兔你在使用CRF或2PASS模式时,在本框框中所写的参数,就会添加或修改进去。要是你使用的是自定义,则完全覆盖。
预览播放器:可以在这里指定AVS的预览播放器。
退出程序时删除所有临时文件:该功能开启后,在退出软件时,../ MarukoToolbox/tools文件夹里的批处理等临时文件会自动删除。
启动X265:勾上了就能用X265了哦,该功能还在测试中,所以默认是不开启的。
还原默认设置:小丸被玩坏了可以点这里
查看日志:知识兔点击即可查看最新的日志文件,如果知识兔要查找以往的日志文件,知识兔可以去 ../ MarukoToolbox/logs文件夹里查找。
删除日志:知识兔点击后整个logs文件夹被删除。
使用小丸工具箱对视频进行x264压制方法
1、首先拖入视频至此处或点右边视频按钮选择视频![小丸工具箱b站特供版(附压制教程)下载[百度网盘资源]](https://www.xue51.com/uppic/180209/201802091423012694.jpg)
2、接着选择x264程序,32位系统建议选x264_32-8bit.exe,64位系统建议选x264_64-8bit.exe![小丸工具箱b站特供版(附压制教程)下载[百度网盘资源]](https://www.xue51.com/uppic/180209/201802091423169640.jpg)
3、这时候你再选择音频模式,要压制音频选音频压制,不压制音频选无音频流![小丸工具箱b站特供版(附压制教程)下载[百度网盘资源]](https://www.xue51.com/uppic/180209/201802091423305148.jpg)
4、知识兔选择分离器(如果知识兔不知如何选择就选择auto)![小丸工具箱b站特供版(附压制教程)下载[百度网盘资源]](https://www.xue51.com/uppic/180209/201802091423448489.jpg)
5、接着知识兔又选择压制方法(如果知识兔不知道如何设置建议选CRF,如果知识兔选2pass码率建议选择1000Kbps)![小丸工具箱b站特供版(附压制教程)下载[百度网盘资源]](https://www.xue51.com/uppic/180209/201802091424015139.jpg)
6、然后知识兔继续选择音频编码器(建议选NeroAAC)和码率(建议选128Kbps)![小丸工具箱b站特供版(附压制教程)下载[百度网盘资源]](https://www.xue51.com/uppic/180209/201802091424155733.jpg)
7、返回视频设置卡点压制开始压制视频之后对视频进行观看或分享![小丸工具箱b站特供版(附压制教程)下载[百度网盘资源]](https://www.xue51.com/uppic/180209/201802091424298288.jpg)
使用过程
1、视频编辑,批量压制,知识兔支持对视频参数、音频参数进行调整![小丸工具箱b站特供版(附压制教程)下载[百度网盘资源]](https://www.xue51.com/uppic/180209/201802091419069490.jpg)
2、音频批量压制:支持对指定音频文件进行压缩处理;![小丸工具箱b站特供版(附压制教程)下载[百度网盘资源]](https://www.xue51.com/uppic/180209/201802091419191954.jpg)
3、常用的多媒体文件编辑,包含图片、音频、视频等文件压制、截取![小丸工具箱b站特供版(附压制教程)下载[百度网盘资源]](https://www.xue51.com/uppic/180209/201802091419336052.jpg)
4、视频音频的封装;支持对视频、音频文件进行封装处理,同时还可以合并为MKV、MP4等文件![小丸工具箱b站特供版(附压制教程)下载[百度网盘资源]](https://www.xue51.com/uppic/180209/201802091419475951.jpg)
5、音频视频的分离提取,知识兔支持抽取音频、视频、以及MKV等内容文件![小丸工具箱b站特供版(附压制教程)下载[百度网盘资源]](https://www.xue51.com/uppic/180209/20180209142009259.jpg)
6、AVS编辑预览,压制,包含了详细的调整参数,如色度、饱和度、对比度、宽度、高度等![小丸工具箱b站特供版(附压制教程)下载[百度网盘资源]](https://www.xue51.com/uppic/180209/201802091420218954.jpg)
7、视频信息提取复制,知识兔可以一键获取视频文件信息内容,知识兔支持一键复制内容信息等;工具的设置,语言,运行日志。x264优先级![小丸工具箱b站特供版(附压制教程)下载[百度网盘资源]](https://www.xue51.com/uppic/180209/201802091420326762.jpg)
常见问题
1、为什么压制后为0kb?
答:2pass有时候存在一些问题,请尽量使用CRF。
2、为什么视频无法封装为FLV?
答:原视频视频编码必须为H264,音频编码必须为AAC或mp3。
3、为什么上传后视频颜色变绿?
答:请使用x264_32-8bit。
4、为什么字幕没有内嵌进去?
答:使用x264_32-8bit 2.不要设置FPS。
5、 各个版本的x264有什么区别?
答:如x264_32-8bit,32代表适用于32位系统(当然64位系统也可以用),8bit表示色深为8位,知识兔以此推类。
6、 x265的字幕内嵌是怎么实现的?
答:用了libass,可能和vsfilter的效果有差异。
更新日志
r236B(2019-09-09)
1、增加x265编码器。
2、增加Lame编码器用以编码mp3格式音频。
3、更新工具链(x264,ffmpeg,mkvtoolnix)。
4、优化预设参数功能。
5、检测AviSynth是否已经安装,如没有安装使用内置的AviSynth。
6、压制前删除已经存在的临时文件。
7、在进度窗口知识兔点击放弃任务时,弹出确认对话框。
8、更新启动图和图标。
9、移除后黑功能。
10、一图流功能在未能获取音频长度时可以手动填写视频长度。
11、当视频原本没有音频时,知识兔选择了无音频流压制选项后,不弹出“经检测,视频不包含音频流是否采用无音频流方式压制? ”的提示。>
下载仅供下载体验和测试学习,不得商用和正当使用。