犀牛软件(Rhinoceros)7中文版下载-犀牛软件2021最新版 v7.8.21196[百度网盘资源]
犀牛软件是一款全球知名的3D设计软件,全程叫做Rhinoceros。它可以在用户最初的设计手稿到最终的创意成型的整个设计程中发挥出色的作用。知识兔借助它,用户可以准确地将想法变为现实。在建模的过程中,用户还可以建立、编辑、分析和转换Nurbs曲线、曲面和实体,且不会受到阶数及尺寸的限制。它拥有非常多的插件,这些插件可以应用在不同的领域和行业之中,用户只需要了解软件的基本操作和工具的用法之后,这些专业的插件就可以轻松地使用了。汇聚了不同专业的插件,也使得它具备着非常广泛的应用场景,知识兔可以广泛地应用于三维动画制作、工业制造、科学研究以及机械设计等领域。作为一款设计绘图类的软件,它的兼容性也是非常好的,它可以支持几十种不同格式的文件,知识兔包括二维、三维、成形加工以及图像等文件格式。新版的软件增加了很多新功能,对系统进行了优化,用起来会更加的流畅,带给用户非常棒的使用体验。知识兔这款犀牛软件最新中文版是最近更新的版本,界面支持中文,用起来非常方便,有需要的朋友们可以在知识兔下载安装哦。
安装教程
1、在知识兔下载软件压缩包并解压,得到注册机与软件原程序文件。![犀牛软件(Rhinoceros)7中文版下载-犀牛软件2021最新版 v7.8.21196[百度网盘资源]](https://www.xue51.com/uppic/210610/202106101039324560.jpg)
2、知识兔双击知识兔点击运行exe安装原程序文件,进入安装页面。![犀牛软件(Rhinoceros)7中文版下载-犀牛软件2021最新版 v7.8.21196[百度网盘资源]](https://www.xue51.com/uppic/210610/202106101039363598.jpg)
3、然后知识兔齿轮可以对安装语言、位置等进行设置,知识兔设置好了就可以开始进行安装了。知识兔小编建议不要安装在C盘哦。![犀牛软件(Rhinoceros)7中文版下载-犀牛软件2021最新版 v7.8.21196[百度网盘资源]](https://www.xue51.com/uppic/210610/202106101039422603.jpg)
4、安装完成之后,先不要启动软件,关闭安装向导。![犀牛软件(Rhinoceros)7中文版下载-犀牛软件2021最新版 v7.8.21196[百度网盘资源]](https://www.xue51.com/uppic/210610/202106101039463510.jpg)
5、然后知识兔将软件注册机复制到软件安装目录中。(默认目录C:Program FilesRhino 7System)![犀牛软件(Rhinoceros)7中文版下载-犀牛软件2021最新版 v7.8.21196[百度网盘资源]](https://www.xue51.com/uppic/210617/202106171121284457.jpg)
6、以管理员的身份运行注册机,知识兔点击Activate进行激活;![犀牛软件(Rhinoceros)7中文版下载-犀牛软件2021最新版 v7.8.21196[百度网盘资源]](https://www.xue51.com/uppic/210617/202106171121419412.jpg)
7、之后看到最下方,出现success表示软件已经激活成功。![犀牛软件(Rhinoceros)7中文版下载-犀牛软件2021最新版 v7.8.21196[百度网盘资源]](https://www.xue51.com/uppic/210617/202106171121537250.png)
软件特色
1、不受约束的自由造形 3D 建模工具。以往您只能在二十至五十倍价格的同类型软件中找到这些工具。让您可以建立任何想象的造形。
2、精准性,完全符合设计、快速成形、工程、分析和制造从飞机到珠宝所需的精确度 。
3、兼容其它设计、制图、CAM、工程、分析、着色、动画以及插画软件。
4、读取与修补难以处理的IGES文档。
5、容易使用
非常容易学习使用,知识兔让您可以专注于设计与想象而不必分心于软件的操作上。
6、高效率,不需要特别的硬设备,即使知识兔在一般的笔记本计算机上也可以执行。
7、数以百计的专业三维产品的开发平台。
软件亮点
1、Grasshopper
漫长的测试周期已经结束: Grasshopper, 这个世界上最优美的编程语言,现在真正成为一个成熟且完整的部分。在过去的 10 年里,Grasshopper 被应用在很多非常壮观的项目里,它以自己独特的方式逐渐成为一个与软件同等重要的开发平台。Grasshopper 为大量第三方组件分享了一个基础平台,这些第三方组件的应用范围覆盖了从物理仿真到机器人控制等很多行业。
2、设计表达
设计在于表现: 在设计的每个阶段,您都需要对委托人、客户、合作伙伴乃至公众进行阶段性的成果展示,知识兔增强了准确表达您设计成果的能力,您既可以在设计前期快速得到品质较低的展示效果,知识兔也可以通过精细的渲染得到光彩夺目的高品质效果。为此知识兔重点改善了渲染、材质以及工作视窗截图,现在你可以更快、更好、更加高效的展示你的设计、打动你的客户…
3、显示
犀牛软件最新的显示渲染管道计算更快、更稳定,并支持高级显卡硬件,比如 GPU 的敏感着色以及内存优化功能,因此,显示将减少特定的 GPU 的显示故障,使帧与帧之间连贯性更好更美观,即使知识兔是大模型也能够很好的显示,在一定条件下,显示速度能提高 300% …
4、文件
建模只是整个设计流程中的一部分,您还需要将其展示在屏幕上。知识兔重新定义了文件的工作流程,知识兔从全新的注解样式到更好的 DWG 支持以及富文本等。现在可以更准确更清晰的传达您设计的内容和想法。
5、授权与管理
知识兔非常努力的在简化软件安装、授权与配置,所以现在分享给大家一个更优秀的授权选项云 Zoo。
6、Make2D
Make2D 已从底层完全重写,现在更快、更好、更简洁,而且知识兔多了许多可定制的选项。
7、更加精炼
在长时间的建模过程中,小问题常常令人头痛,在 6 中,知识兔修复了几百个小 Bug,并将类似的功能进行了整合,现在的软件更加精炼。
8、开发平台
不仅仅是一个建模软件,它众多的插件和开放的开发环境已经形成了一个丰富的生态系统,正在迅速成为那些寻求突破设计极限的人们所选择的开发平台。我在6中对 SDK 进行了大量的改进,同时也分享了更好的开发文档以及更多来自 Grasshopper 的指令。![犀牛软件(Rhinoceros)7中文版下载-犀牛软件2021最新版 v7.8.21196[百度网盘资源]](https://www.xue51.com/uppic/210719/202107191847351583.jpg)
界面介绍
1、工具条
犀牛软件把经常使用的命令和设置做成工具条的形式来执行。您可以以点取工具条的形式执行命令以代替菜单和输入命令。如果知识兔您把鼠标放在一个图标按钮之上,系统会显示这个使用这个图标按钮的提示。
2、子工具条
系统是把经常使用到的命令来安排工具条的布局。不经常用到的命令一般都会放在子工具条中。有子工具条的图标按钮会有一个白色的小点在右下角,知识兔打开子工具条的方法是把鼠标按住左键一段时间。
3、菜单
绝大部分的常用的命令可以在菜单上找到。它们是根据命令的类型来排列布局的:所有的文件输入输出命令都在文件的菜单下,同样,线的绘制、编辑命令都在线的菜单下。
4、视窗
视窗在系统中占用大部分空间。一次只能激活一个视窗,当某个视窗被激活,它的标题栏会显示高亮(蓝色)。视窗的标题栏所显示的是这个视窗的观察角度。默认的视窗布局是打开俯视图、前视图、透视图。您可以从不同的视窗中观察到不同的景观。
5、作图平面
每个视窗都有一个作图平面。作图平面也成为CPlane,它有一个原心、X轴、Y轴、栅格。作图平面可以设定任何的方向,而每个视窗的作图平面并不依靠于另外视窗的作图平面代表着每个视图的局部坐标系统(LCS),它可以不是世界坐标系统(WCS)。
6、栅格线
每个视窗上的作图平面都有栅格。在栅格上有红色与绿色的轴以代表作图平面上的X和Y轴。亮的灰色的线就是栅格。这些栅格可以帮助您去观察物体与物体之间的关系。在透视图中的栅格代表水平面,知识兔可以直观观察到物体的高度。
7、状态行
状态行分享一些程序操作中的信息。状态行的最左端是表现当前鼠标所在当前视察作图平面上的XYZ坐标。它旁边的方框是显示当前点与前一点的距离。![犀牛软件(Rhinoceros)7中文版下载-犀牛软件2021最新版 v7.8.21196[百度网盘资源]](https://www.xue51.com/uppic/210719/202107191847441570.jpg)
软件功能
1、创建帮助
无限制的UNDO 和REDO、精确尺寸输入、模型捕捉、网格点的捕捉、正交、平面、创建平面、层、背景位图、物体的隐藏和显示、物体的锁定和解除
2、创建曲线
控制和编辑点、操纵条、光滑处理、修改角度,增/减结、增加扭结、重建、匹配、简单化、过折线、建立周期、调整冲突点、修改角度、修正裂缝、手画曲线、和园、弧、椭圆、矩形、多边形、螺旋线园锥、TrueType文本、点插值、手写画从其他模型创建曲线。
3、创建曲面
三点或四点生成面、三条或四条生成面、二维曲线成面、矩形成面、挤压成面、多边形成面、沿路径成面、旋转、线旋转、混合补丁、点格、高区、倒角、平行、和TrueType文本。
4、编辑曲面
控制点、操纵条、修改角度、 增/减结、匹配、延伸、合并、连接、飞剪切、重建、缩减、建立周期、布尔运算(合并、相异、交叉)。
5、创建实体
正方体、球体、圆柱体、管体、圆锥体、椭体、园凸体、挤压二位曲面、挤压面、面连接、和TrueType文本。
6、编辑实体
倒角、抽面、 布尔运算(合并、相异、交叉)。 创建多面曲面: NURBS成面、封闭折线成面、平面、圆柱体、球体、园锥体。
7、编辑多边曲面
炸开、连接、焊接、统一规范、应用到面。
8、编辑工具
剪切、拷贝、粘贴、删除、删除重复、移动旋转、镜像、缩放、拉伸、对齐、陈列、合并、剪切、切分、炸开、延伸、倒角、斜切面、偏移、扭曲、弯曲、渐变、平行、混合、磨光、平滑、等……
9、分析
点、长度、距离、角度、半径、周长、普通方向、面积、面积矩心、体积、体积矩心、曲化图形、几何连续、偏移、光边界、最近点 等。
10、渲染
平影渲染、光滑影渲染、材质、阴影和自定义分辨率渲染。![犀牛软件(Rhinoceros)7中文版下载-犀牛软件2021最新版 v7.8.21196[百度网盘资源]](https://www.xue51.com/uppic/210719/202107191847597458.jpg)
犀牛软件操作技巧
1、栅格捕捉(Snap)
栅格捕捉可以把记号捕捉去到作图平面上的那些栅格线的交点上。默认的捕捉间隔是和作图平面上的栅格一样大小。
栅格捕捉的开关
在状态栏下,点取栅格捕捉“Snap”,在命令行中键入:snap,系统默认的设置是每跳过一个点的间隔是一个单位栅格。
改变栅格捕捉的范围
从工具(Tool)的菜单下,点取设置(Settings)选取栅格(Grid)项,在栅格捕捉间隔(Snap spacing)对话框中调整捕捉的范围在命令行中键入:SnapSize
2、正交模式(Ortho)
正交模式可以使记号捕捉在与栅格线平行或者正交(垂直)的移动轨迹上。
正交模式的开关
在状态栏上,点取正交(Ortho)开关在命令行中键入:ortho,默认的正交线是和栅格线平行或垂直的。但您可以在正交角度的设置中更改正交模式的角度。
设定正交角度
在工具(Tool)的菜单下点取设置(Setting),知识兔选择建模控件(Modeling Aids)项,在正交(Otho)部分,设定两根正交线之间的夹角的数值,在命令行中键入:OrthoAngle。
3、角度控制模式
当RHINO3D提示要求输入一个点的时候,您可以迫使它按照相对于前一个点的及其您所输入的角度来确定若干个轨迹,您只能在这些轨迹上得出所要求得点。它的第一条控制线的角度是按逆时针方向与X轴的交角。
就是说,您打开了角度控制模式并确定了一个角度,您所输入的点与上一个点连线的角度就是您所输入角度或输入角度的倍数。如:打开了角度控制模式,知识兔输入45度,那么,当前您所需要输入的点与上一个点的连线与X轴的角度只能是0、45、90、135、180、225、270、315度。下图的角度控制模式设为30度:
4、运用角度控制模式
当在命令行提示,要求输入一个点的时候,您可以在命令行中键入“<="" style="margin: 0px; padding: 0px;">
5、距离控制模式
当系统要求您输入一个点的时候,如果知识兔您打开了距离控制模式,那么您所需要输入的点与前一个点的距离就是您所输入的距离。知识兔可以理解为:您所输入的点,会在以前一点为圆心,知识兔输入距离为半径的圆上。
6、使用距离控制模式
当系统要求输入一个点的时候,在命令行中输入距离,如3,那么距离控制模式就会打开,记号就会控制在以前一点为圆心,知识兔输入距离(3)为半径的圆上。
7、垂直升高控制模式
垂直升高模式可以让你所输入的点脱离当前的作图平面。这种模式需要两个点来完成定义一个点。首先指定基点,这个基点确定了要输入点在当前作图平面的X和Y坐标。当基点被指定以后,记号会捕捉到一根与作图平面垂直且通过指定点的轨迹线上。这时,您可以再输入一个点来确定要求点。您可以使用鼠标,知识兔也可以输入一个在作图平面上的高度(Z坐标)数值来确定要求点。
使用垂直升高控制模式
在系统选择一个点(Choose a point)的提示符下,按住键输入一个点,这就是所需点在作图平面上的基点。这时您会发现有一条白色的轨迹线,您可以在这条轨迹线上移动鼠标。在轨迹线上再输入一个点,或者输入离作图平面的高度值以确定所须点。
再移动物体的时候使用垂直升高控制模式
选择一个物体。当拖动物体的时候按住键。此时,物体只会沿与作图平面的垂直方向移动。
8、平面控制模式
平面控制模式定义输入点与它的前一点组成一个面,这个面永远与当前的作图平面平行,且经过前一个点。
特别说明
提示:该资源为网盘资源,请提前安装好百度网盘。提取码:g21y
下载仅供下载体验和测试学习,不得商用和正当使用。







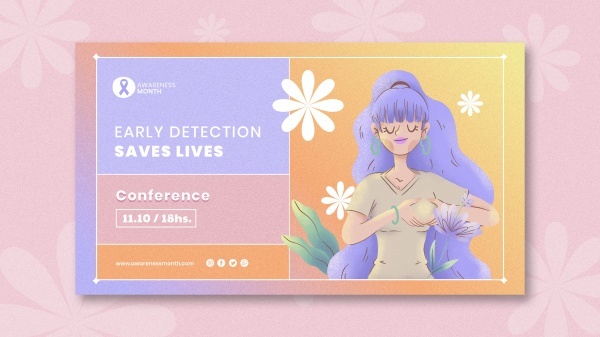
![疯狂运输2mod版-疯狂运输2免安装版下载(附游戏攻略以及石阵过法) v1.0[百度网盘资源]](/uploads/202112/202112271508152544.jpg)