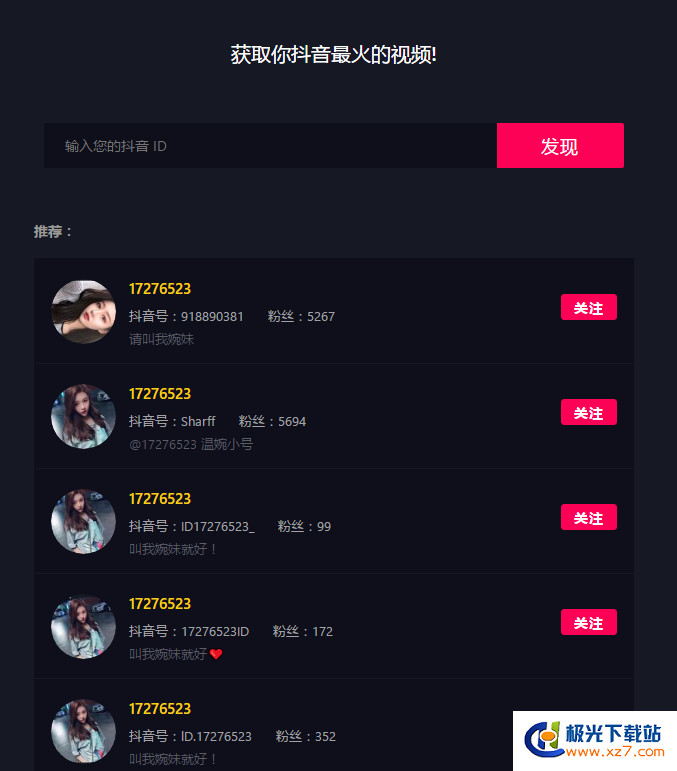ptc creo illustrate8.0中文破解版下载 v8.0(附使用教程)[百度网盘资源]
ptc creo illustrate8.0是一款专业的3D技术插图软件,它能够很好的将3D插图功能与相关的CAD数据相结合,知识兔帮助用户快速创建并制作产品动画、分解动画、机械动画、装配动画、各种培训说明、产品目录、维修手册、程序评审动态演示文稿等多种不同的3D动画插图,知识兔以便更好展示你的作品设计。同时该软件还可支持用户直观地查看各种CAD数据,创建从工程CAD数据派生的3D技术插图和动画,并根据产品设计的不同变化来更新插图。与之前的版本相比,全新的8.0版本新增了更多的实用性功能,例如新增的管理工具,知识兔可以更好地控制图解者所使用的标准,能够支持用户更改现有的标准或创建新的标准,通过使用新的格式和压缩来减小已发布PVZ中纹理文件的文件大小,知识兔支持将平铺纹理应用于零件,知识兔包括支持在纹理上覆盖多个贴花等等。本次,知识兔小编为大家分享的是ptc creo illustrate8.0中文破解版,该版本附带的破解文件,可完美的帮助用户解除所有限制,且支持简体中文语言,感兴趣的朋友快来下载体验吧。
软件特色
1、CAD数据重用:创建从工程CAD数据派生的3D技术插图和动画。
2、关联CAD:随着产品设计的变化,更新插图。
3、排序:通过静态和动态插图说明维修,装配和其他程序。
4、内容重用:创建一次插图,并在多个出版物中使用它。
5、理解:注释通过使用标注,符号和其他参考来增强您的3D内容,知识兔从而实现更清晰的沟通。
6、零件清单:为所有产品生成完整零件清单,并使用这些清单定义产品结构。
7、产品结构:根据产品材料清单中的组件如何组织与零件相关的内容。
8、降低翻译成本:通过图示的逐步程序替换文本,3D动画,插图部件列表和其他图形表示。
9、增强现实基础:无缝重用3D插图和AR动画。
Creo Illustrate 8.0安装教程
1、在知识兔下软件安装包,并解压缩包,得到如下文件。![ptc creo illustrate8.0中文破解版下载 v8.0(附使用教程)[百度网盘资源]](https://www.xue51.com/uppic/210622/202106221552475428.jpg)
2、打开Crack文件夹,右键管理员身份运行“FillLicense.bat”,会自动生成“PTC_D_SSQ.dat”许可证文件。
3、然后知识兔将PTC_D_SSQ.dat复制到一个安全的地方,避免在以后的操作的中误删除导致软件没法使用的情况,知识兔小编这里选择的路径是C:Program FilesPTC。![ptc creo illustrate8.0中文破解版下载 v8.0(附使用教程)[百度网盘资源]](https://www.xue51.com/uppic/210622/202106221552517122.jpg)
3、接下来知识兔双击Setup.exe安装文件,按照安装导向开始安装软件。![ptc creo illustrate8.0中文破解版下载 v8.0(附使用教程)[百度网盘资源]](https://www.xue51.com/uppic/210622/202106221552565403.jpg)
4、知识兔选择软件安装位置,一般会默认安装在c盘,用户也可自行更改安装位置。
5、耐心等待软件安装完成。![ptc creo illustrate8.0中文破解版下载 v8.0(附使用教程)[百度网盘资源]](https://www.xue51.com/uppic/210622/202106221553474269.jpg)
6、安装完成,知识兔点击完成退出向导,并先不要运行启动软件。![ptc creo illustrate8.0中文破解版下载 v8.0(附使用教程)[百度网盘资源]](https://www.xue51.com/uppic/210622/202106221553532713.jpg)
7、现在,知识兔需要创建一个环境变量,右键点此电脑,知识兔选择高级系统设置。点环境变量,新建,创建一个变量。
变量名为:PTC_D_LICENSE_FILE
变量值为:C:Program FilesPTCPTC_D_SSQ.dat,也就是说变量值为PTC_D_SSQ.dat路径。![ptc creo illustrate8.0中文破解版下载 v8.0(附使用教程)[百度网盘资源]](https://www.xue51.com/uppic/210622/202106221553594997.jpg)
8、_SolidSQUAD_下的Illustrate复制到软件安装目录当中,默认路径为:C:Program FilesPTCCreo 8.0.0.0![ptc creo illustrate8.0中文破解版下载 v8.0(附使用教程)[百度网盘资源]](https://www.xue51.com/uppic/210622/202106221554049672.jpg)
9、以上就是改软件所有安装破解教程,希望能够对大家有所帮助。![ptc creo illustrate8.0中文破解版下载 v8.0(附使用教程)[百度网盘资源]](https://www.xue51.com/uppic/210622/202106221554099822.jpg)
新增功能
1、用于管理标准的新工具
已添加新的管理工具,知识兔可以更好地控制图解者所使用的标准。
2、在旧版文件中更新标准的功能
此增强功能使您能够将更新的标准文件应用于旧版C3DI文件,即允许将较旧文件更新为最新标准。
3、动画中的新效果段类型
现在,即使知识兔已将动画效果应用到时间线,知识兔也可以对其进行编辑。
4、已减小带有纹理和贴花插图的文件大小
使用新的格式和压缩来减小已发布PVZ中纹理文件的文件大小。
5、添加对平铺纹理的支持
支持将平铺纹理应用于零件,其中包括支持在纹理上覆盖多个贴花。
您可以利用新的纹理特征来添加细节,而无需添加几何,如向螺栓添加螺纹。还可以添加材料类型,如铸铝或编织钢线,添加的这些纹理细节可供用户更好地了解他们所使用的零件。
6、项列表的发布选项
通过项列表的发布选项可将每个图的 CSV 文件均包括在内,知识兔以包含在项列表显示中设置的列。
支持发布每个图的项列表,知识兔以允许对信息进行后处理。其中可能包括针对 ERP 系统检查项列表的完整性,或针对其他选项中的零件页面将其处理为 HTML 或 XML。
使用教程
一、要创建新插图
创建新插图时,您还要创建第一个图。下面对此进行了说明。
1、单击“主页”(Home) > “导入”(Import),然后知识兔选择一种导入类型:
(1)“嵌入”(Embed)
(2)“链接”(Link)
(3)“导入文件”(Import File) 对话框随即打开。
(4)如果知识兔要打开另一个插图,则必须先单击“文件”(File) > “新建”(New)。
(2)有关文件导入类型的详细信息,请参阅链接、嵌入和更新导入的内容。
2、浏览至要导入的文件,然后知识兔单击“打开”(Open)。“新建图”(New Figure) 对话框随即打开。
3、要自动将 eBOM 映射到 sBOM 并加载所有项,请从左侧列表中选择一个可用的 3D 视图状态或原理图页面。预览会显示在右侧。
您仅可访问具有 Schematic Illustrator 许可证的原理图数据。
4、要创建无加载项的图,请选择“空白”(Blank)。
5、单击“确定”(OK)。一同创建插图与图:
(1)默认情况下,会自动将 eBOM 映射到 sBOM。
(2)将 sBOM 过滤至仅包括当前图中的项。
6、要将 sBOM 项加载到图中,请在“sBOM 树”中,选中该项的复选框。
加载或卸载父 sBOM 项 (例如子装配) 将会加载或卸载父项的所有子项 (例如该子装配中的零件)。![ptc creo illustrate8.0中文破解版下载 v8.0(附使用教程)[百度网盘资源]](https://www.xue51.com/uppic/210622/202106221554147715.jpg)
二、链接、嵌入和更新导入的内容
导入的 CAD 文件 (包括 3D 数据和原理图数据) 为插图的源内容。对于带具有分支链接的 3D 文件,所有分支链接会随根结构一起导入。对于原理图文件,则会导入所有页面。嵌入或链接的所有 CSV 数据、分支链接和页面,取决于您选取的导入类型。如果知识兔选择链接数据,则您可以分别管理每个分支链接或页面的更新设置。
导入 CAD 文件会将其内容和位置复制到插图文件中。选择要导入的文件之前,请先选择链接或嵌入插图中的内容。接下来将分享详细信息。
1、链接数据
选择 “链接”(Link) 可维护插图文件中的已导入内容与 CAD 文件中的源内容之间的链接。链接文件的优点是能够在更新源数据时动态更新插图。系统可能会提示您选取链接更新策略,或者自动应用管理员选取的某策略。有关设置链接策略和自动更新首选项的说明,请参阅设置加载选项。
使用更新的 CSV 数据打开插图时,您可以手动更新属性信息或设置自动更新。
当您打开一个包含更新的已链接 CAD 数据的插图时,会自动从 sBOM 树中删除从 eBOM 中移除的零件。在 Creo Illustrate 中,您可以手动对 sBOM 树执行以下更新,或将其设置为自动进行更新:
(1)添加新零件并使其保持未加载状态。
(2)删除已移除的零件。
(3)基于 eBOM 结构的变化更新 sBOM 的节点。
使用 “更新链接”(Update Link) 可强制更新,更改源文件,或更改源文件的位置。
当您打开文件时,会显示一条包含更新汇总信息的消息。
对于原理图文件,完成更新后,会在“更新汇总”(Update Summary) 对话框中显示一份报告。其中会包含一些信息,如设计编辑内容或已删除的页面。您可以将报告复制到剪贴板中。向原理图文件中添加新页面时,插图中的图列表会更新。
CSV 文件更新完成后,会打开一个对话框,其中显示更新插图和原始 CSV 文件的选项。
您还可以取消链接内容。取消链接内容后,内容将被嵌入到文件中。如果知识兔链接文件的位置或名称发生了更改,则必须更新该链接。其状况会更改为“状况未知”(Status unknown),而您可以浏览至新的位置或文件名称。![ptc creo illustrate8.0中文破解版下载 v8.0(附使用教程)[百度网盘资源]](https://www.xue51.com/uppic/210622/202106221554193800.jpg)
2、嵌入数据
“嵌入”(Embed) – 不会将插图中的导入内容链接到 CAD 文件中的源内容。源内容发生更改时,不会更新导入内容。
3、管理导入的内容
下部数据面板的“内容”(Content) 窗格显示了导入内容的汇总,知识兔以及每个项的更新策略和状态。当在“内容”(Content) 窗格中选择项时,上下文相关的“内容”(Content) 选项卡会显示在功能区中。内容用户界面可在“编辑结构”(Edit Structure) 模式下进行访问。知识兔可以检查所链接的导入内容的更新状况。
三、创建新图
1、单击 “图”(Figure) > “新建图”(New Figure)。一个列表打开,其中显示可用的 2D 和 3D 视图状态和/或页面。
2、知识兔选择一个 3D 或 2D 视图,或原理图页面。
(1)对于 3D 图,知识兔选择一个视图,然后知识兔单击“创建”(Create) 可创建该图并保持对话框处于打开状态。单击“创建并关闭”(Create and Close) 可创建新图并关闭对话框。
(2)对于 2D 图,知识兔选择一个视图,然后知识兔单击“创建”(Create) 可创建该图并保持对话框处于打开状态。单击“创建并关闭”(Create and Close) 可创建新图并关闭对话框。
(3)对于原理图,知识兔选择一个页面,然后知识兔单击“创建”(Create)。
(4)要查看图的预览,请选择“预览”(Preview) 复选框。
3、要编辑 2D 图的设置,请单击“2D 图设置”(2D Figure Settings)。有关详细信息,请参阅要自定义 2D 图的设置。
4、对于原理图,请单击“过滤器”(Filter) 来过滤树显示中的原理图页面列表。有关详细信息,请参阅要过滤原理图页面。
5、要关闭对话框而不创建新图,请单击“关闭”(Close)。![ptc creo illustrate8.0中文破解版下载 v8.0(附使用教程)[百度网盘资源]](https://www.xue51.com/uppic/210622/202106221554231826.jpg)
四、知识兔将 eBOM 映射到 sBOM
在您导入 CAD 文件之后,Creo Illustrate会立即进入 sBOM 结构编辑模式,知识兔以便您可以将 CAD eBOM 结构映射到插图 sBOM 结构。eBOM 树随即出现在上部数据面板中。空sBOM 树出现在左侧的主面板中。
1、知识兔将右侧的 eBOM 树节点 (零件和装配) 拖动到左侧的 sBOM 树节点 (项)。要将整个 eBOM 映射到 sBOM,可将 eBOM 树的根节点拖动到 sBOM 根节点。
2、要更改 sBOM 结构,将项节点拖动到 sBOM 树中的新位置。
3、完成对 sBOM 的映射和编辑后,在“主页”(Home) 选项卡上单击“关闭编辑”(Close Edit) 可退出结构编辑模式。
4、如果知识兔随后想要将更多零件从 eBOM 添加到 sBOM,知识兔可以重新进入结构编辑模式。![ptc creo illustrate8.0中文破解版下载 v8.0(附使用教程)[百度网盘资源]](https://www.xue51.com/uppic/210622/202106221554278994.jpg)
五、编辑图
可通过以下任一方式编辑图:
1、PTC Creo Illustrate更改图中项的外观和图的视图。
(1)要更改项的外观:在图形区域中选择对象或在 sBOM 树中单击项名称。使用功能区中的导航、显示和定位工具更改图中选定项的大小、位置、方向和图形样式。
(2)在图形区域中使用鼠标键和鼠标滚轮操作来移动、旋转和缩放图中的照相机视图。
2、使用功能区中“剖切”(Sectioning) 和“工具”(Tools) 选项卡上的工具向图添加截面视图和分解视图 (带可选的分解线)。
3、使用功能区中“项列表”(Item List) 选项卡上的工具为在图中选择的 sBOM 项生成自动项列表和自动标注。
(1)当前图的项列表出现在下部数据面板的“项列表”(Item List) 选项卡中。
(2)单击项列表中的项可选择图中的对应项 (带可选的标注)。
(3)知识兔双击图中的标注可编辑标注的标签文本和指引线。
4、使用功能区中“动画”(Animation) 选项卡上的“高级”(Advanced) 动画编辑工具向图中添加动画。
(1)使用“动画”(Animation) 选项卡上的“记录内容”(Record Content) 工具记录对内容 (当前图中的项) 的更改。
(2)使用“动画”(Animation) 选项卡上的“录制照相机”(Record Camera) 工具记录图的相机视图的更改。
(3)编辑动画序列时,知识兔使用下部数据面板中的“关键帧编辑器”(Keyframe Editor) 选项卡上的工具修改轨迹和关键帧。
软件优势
1、清晰传达复杂的信息
创建 3D 动画,知识兔以直观地描述复杂的维修流程,知识兔从而便于读者理解。
2、降低翻译成本
用图解的逐步流程、3D 动画、图解零件列表和文字的其他图形表示形式取代文字。
3、提高插图画家的工作效率
通过与原始的 CAD 文件保持关联,在整个维修信息生命周期中自动管理插图的变化。
4、自动创建零件列表
直接从 CAD 元数据产生动态零件列表,知识兔从而生成零件列表和注解。
系统要求
操作系统:
-Windows 10(x86或x64)
-Windows 8.1(x86或x64)
-Windows 7 SP1(x86或x64)
RAM:
-32位:3 GB
-64位:4 GB或更高
-显示器:支持 1280x 1024(或更高)分辨率,并具有24位或更高的色彩
-网络: Microsoft TCP / IP以太网网络适配器
-鼠标: Microsoft认可的三键鼠标
-文件系统: NTFS-
其他: DVD驱动器
特别说明
提示:该资源为网盘资源,请提前安装好百度网盘。提取码:bh8p
下载仅供下载体验和测试学习,不得商用和正当使用。





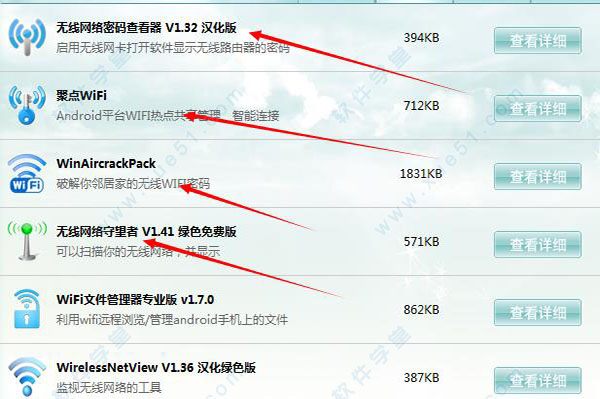
![怪物猎人崛起联机破解版-怪物猎人崛起吾爱破解版下载(附角色介绍) v1.0[百度网盘资源]](/uploads/202110/202110261525367398.jpg)