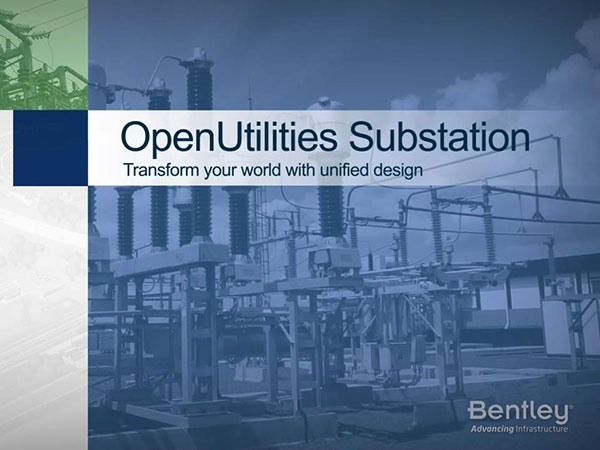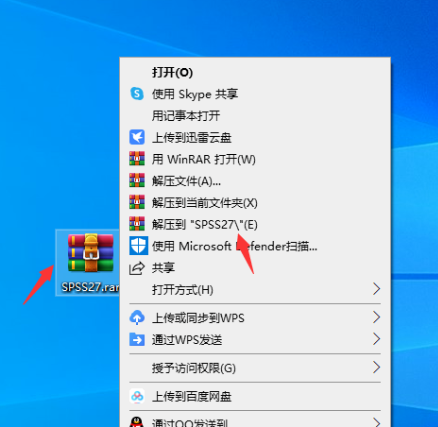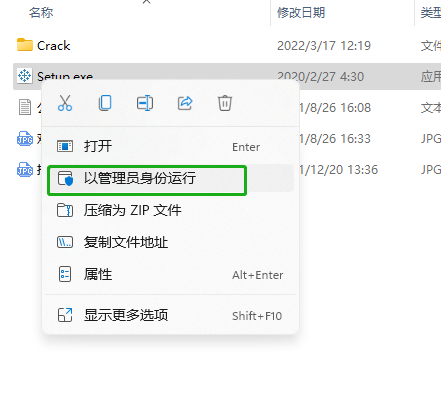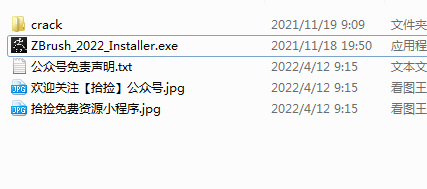Unigraphics NX 12.0(UG 12.0)软件下载及详细安装教程
UG12.0是集成产品设计、工程与制造于一体的解决方案,包含世界上最强大、最广泛的产品设计应用模块,具有高性能的机械设计和制图功能,为制造设计提供了高性能和灵活性,知识兔以满足客户设计任何复杂产品的需要。
安装教程
1.鼠标右击【UG 12.0】选择解压到【UG 12.0】。
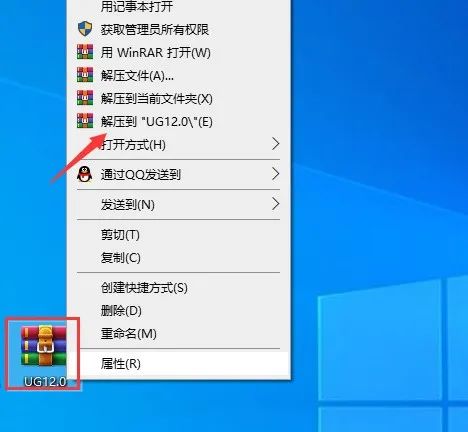
2.知识兔打开解压过后的文件选择破解文件打开。(退出所有杀毒)
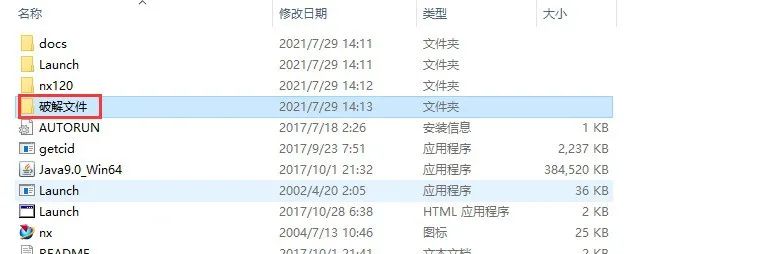
3.选择【splm8.lic】用记事本打开。
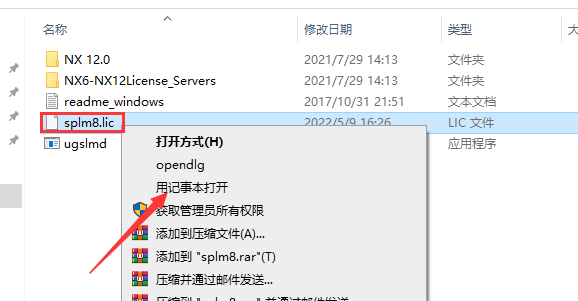
4.用户的计算机名可在计算机属性中查看,然后知识兔在splm8记事本中将this-host 替换成你的计算机名。
计算机全名”查看方法:鼠标右击桌面【此电脑】选择【属性】,知识兔点击【高级系统设置】,知识兔点击【计算机名】(不推荐手动输入,可全选计算机全名进行复制)
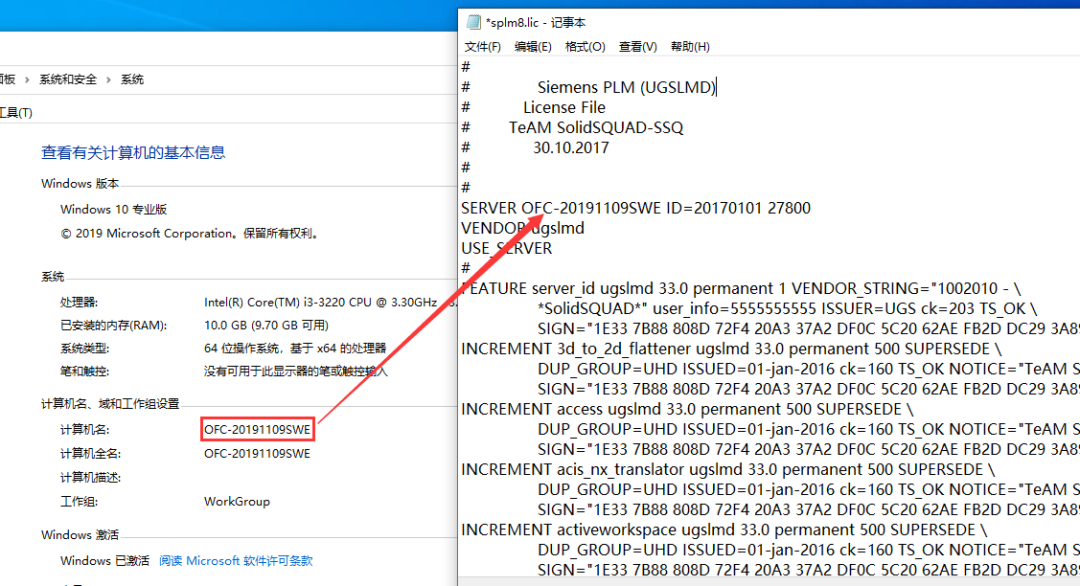
5.知识兔点击左上角【文件】,保存并关闭。
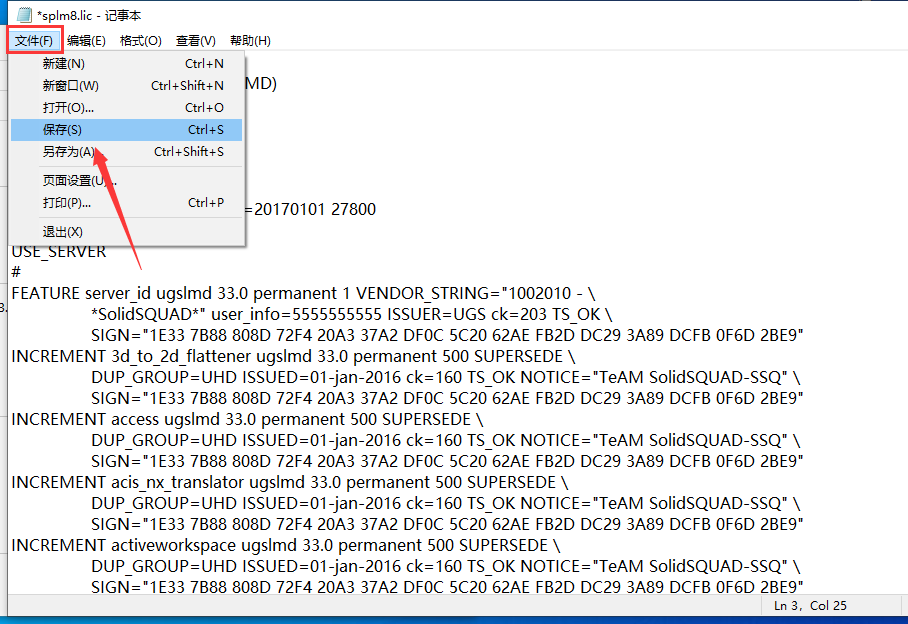
6.右键【Java9.0_Win64…..】以管理员身份运行。
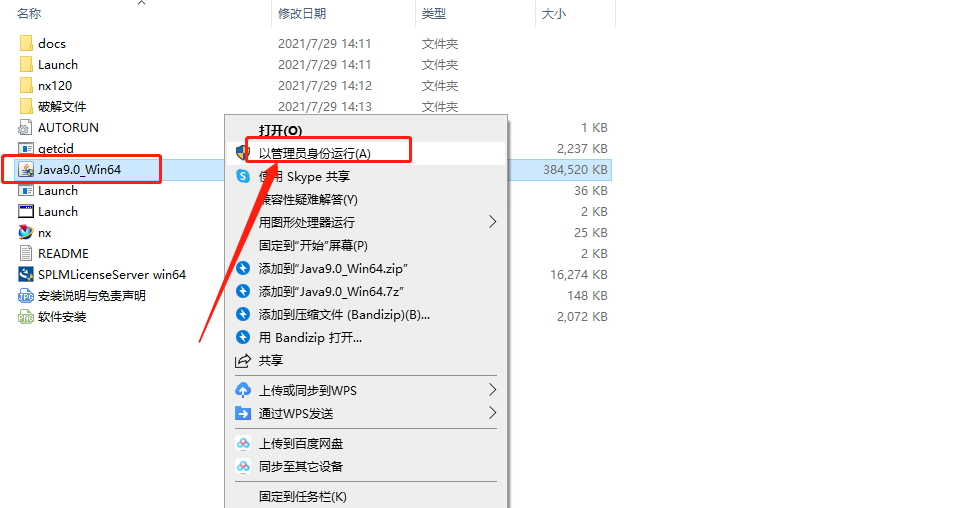
7.知识兔点击下一步。
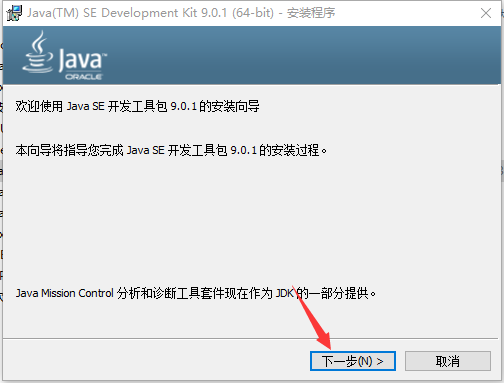
8.知识兔点击下一步。
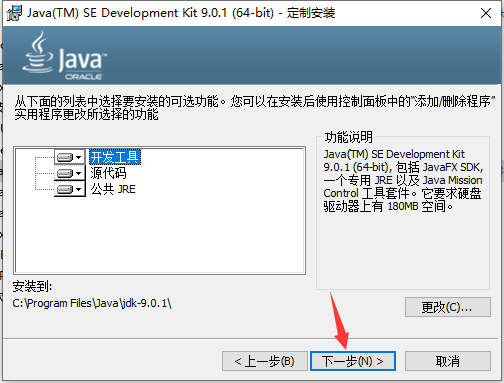
9.知识兔点击下一步。
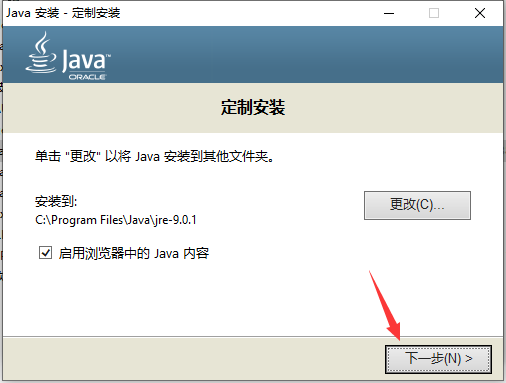
10.安装中。
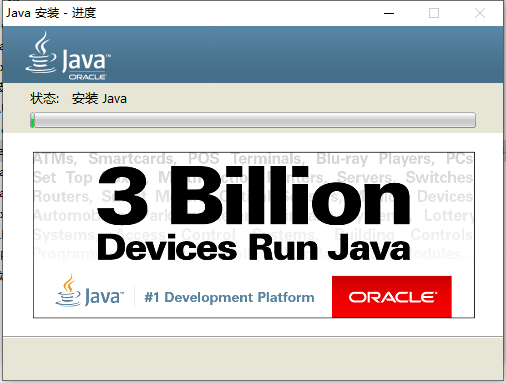
11.知识兔点击关闭。
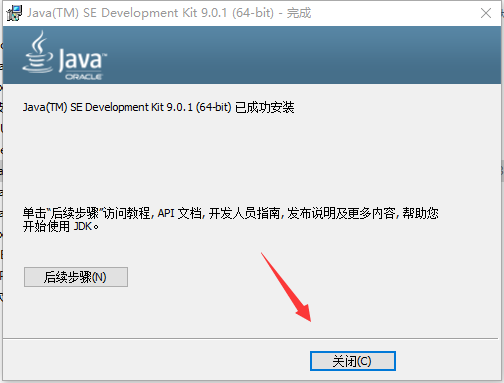
12.知识兔打开安装包解压后的【UG12.0】文件夹,鼠标右击【SPLMLicenseServer win64】选择【以管理员身份运行】。
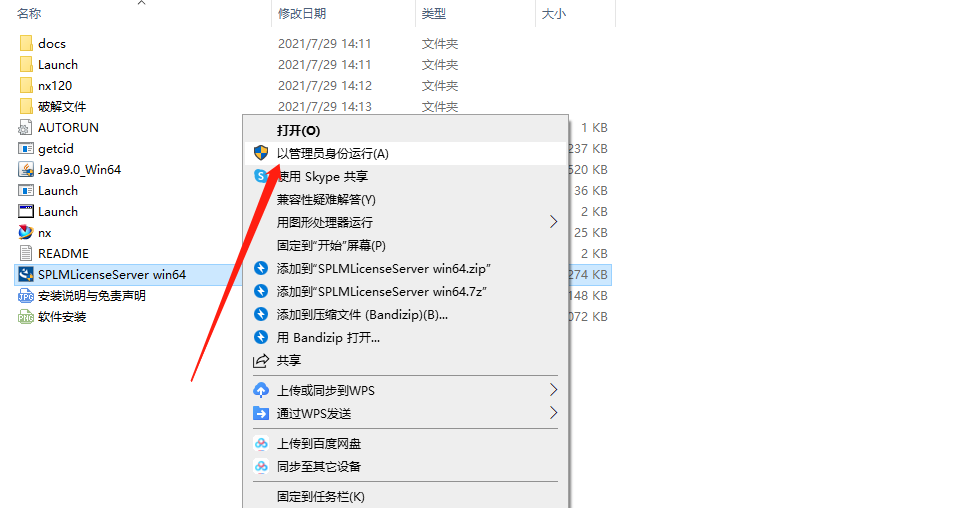
13.知识兔点击【确定】。
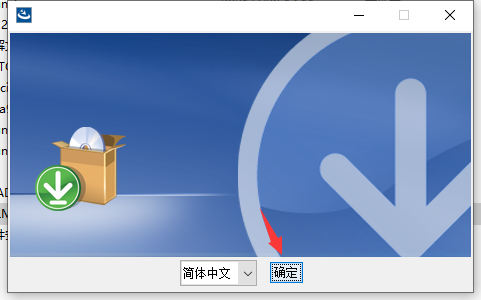
14.知识兔点击【下一步】。
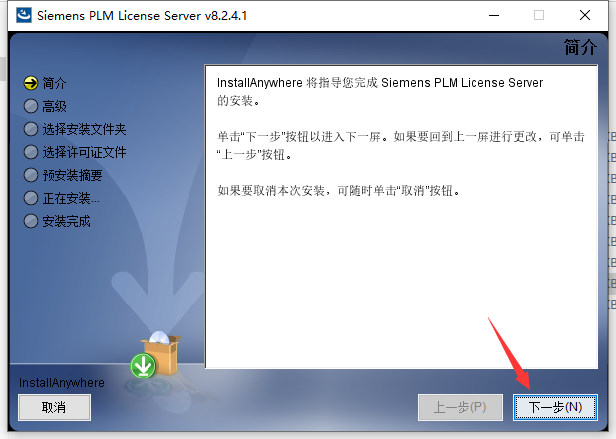
15.知识兔点击【选择】可更改安装位置(建议不要安装在C盘,注:安装路径中不要有中文),知识兔点击【下一步】。
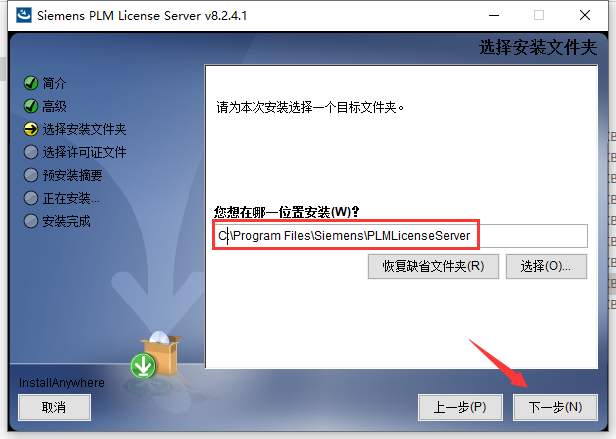
16.知识兔点击【选择】第3步【splm8】文件,知识兔点击【下一步】。
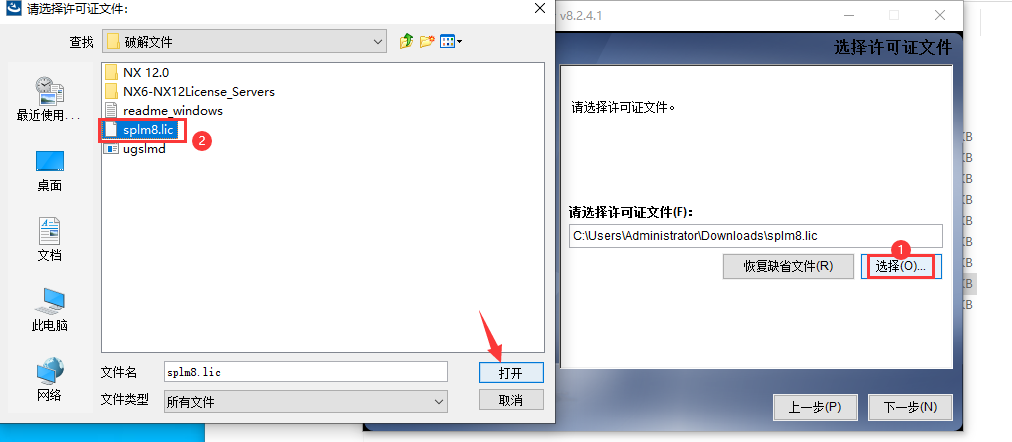
17.知识兔点击安装。
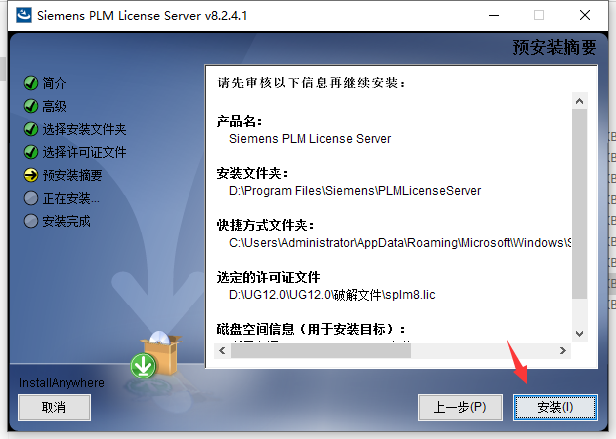
18.软件安装中。
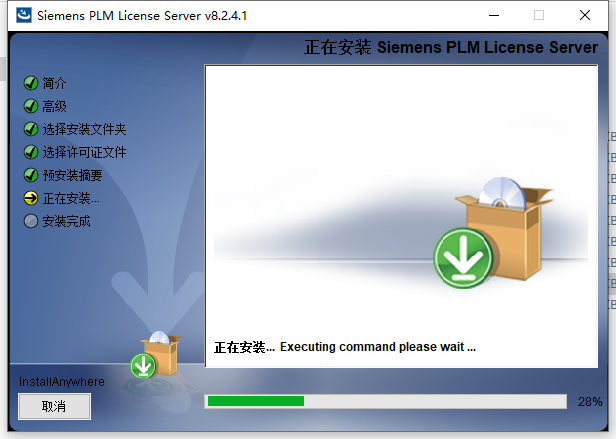
19.知识兔点击【确定】。
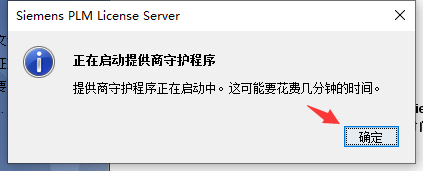
20.安装完成,知识兔点击【完成】。
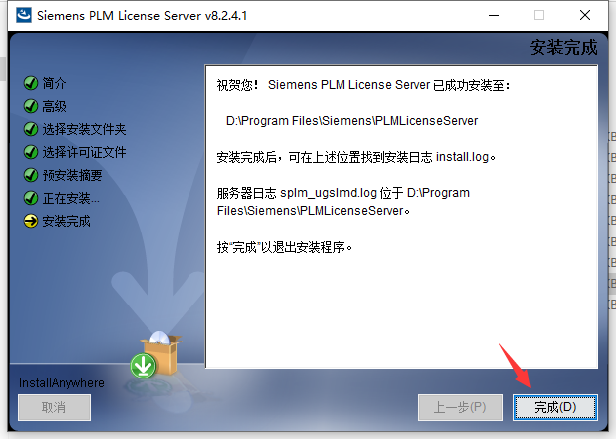
21.知识兔打开安装包解压后的【UG NX12.0(64bit)】,鼠标右击【Launch】选择【以管理员身份运行】。
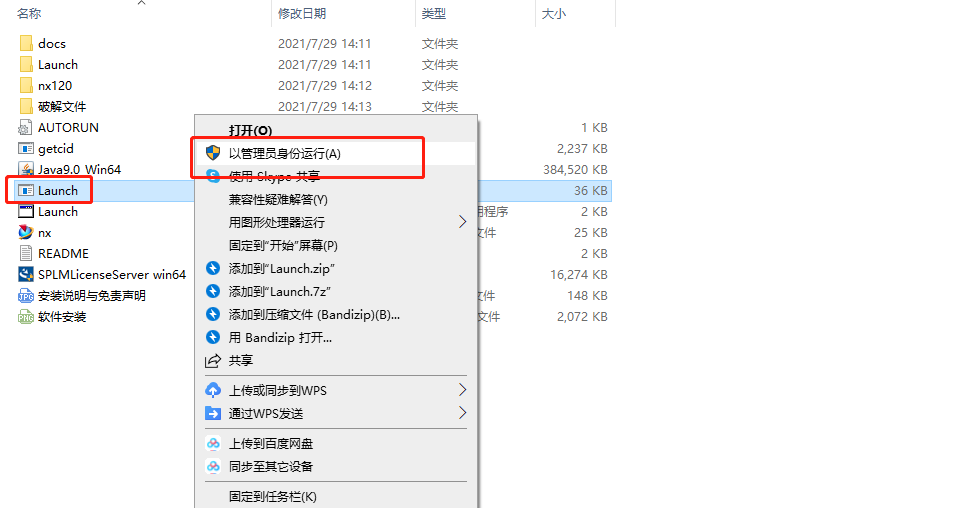
22.知识兔点击【Install NX】。
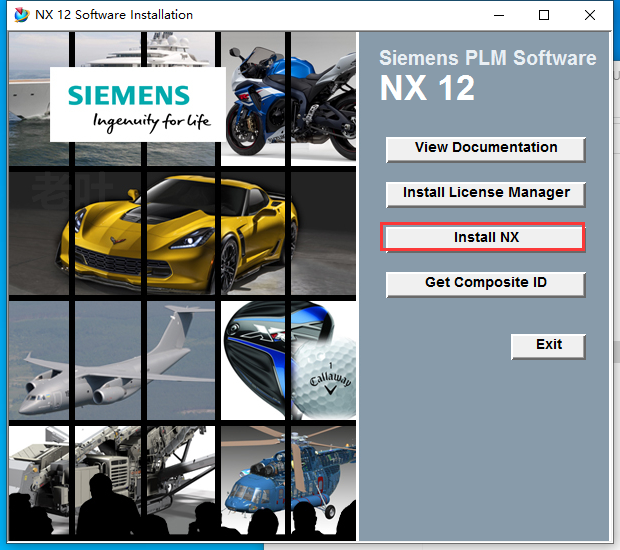
23.知识兔点击确定。
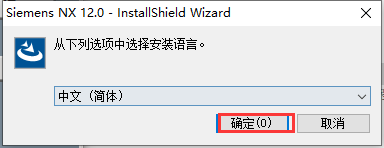
24.知识兔点击【下一步】。
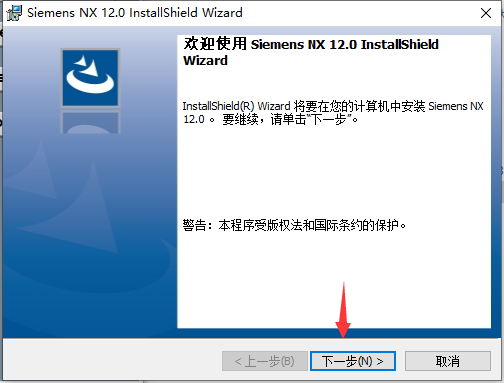
25.知识兔点击【下一步】。
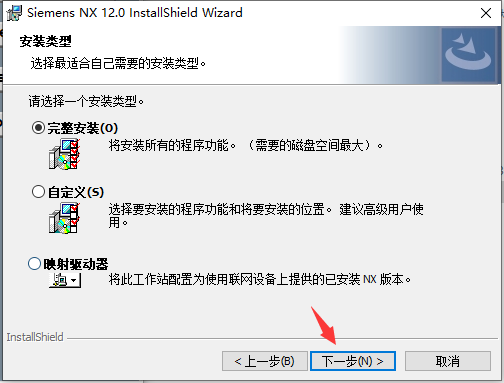
26.知识兔点击【更改】可更改安装位置(建议不要安装在C盘,注:安装路径中不要有中文,知识兔点击下一步。
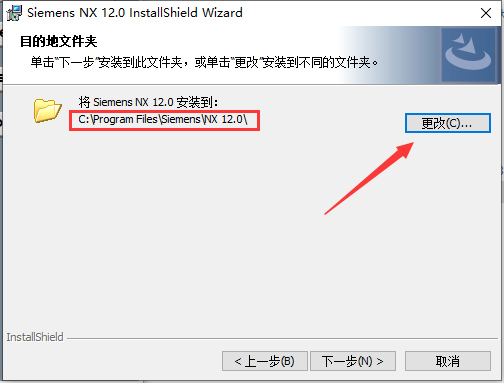
27.知识兔点击下一步。
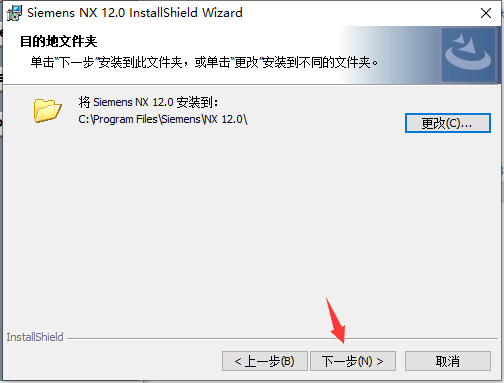
28.知识兔将【输入服务器名或许可证文件】中的【28000】修改成【27800】,知识兔点击【下一步】。
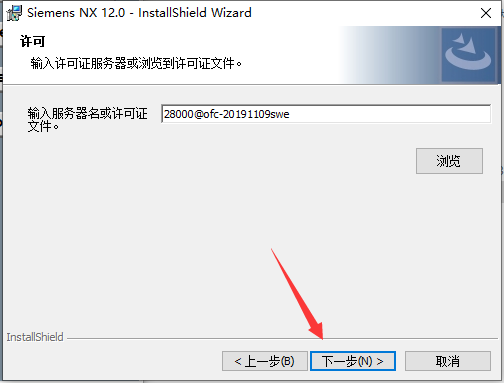
29.选择【简体中文】,知识兔点击【下一步】。
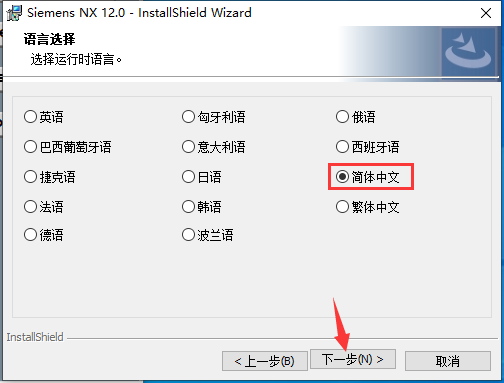
30.知识兔点击【安装】。
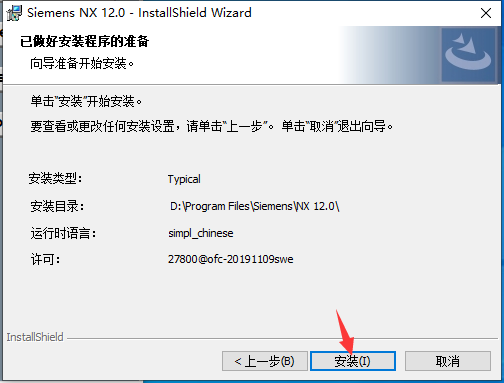
31.安装中(大约需要20分钟)。
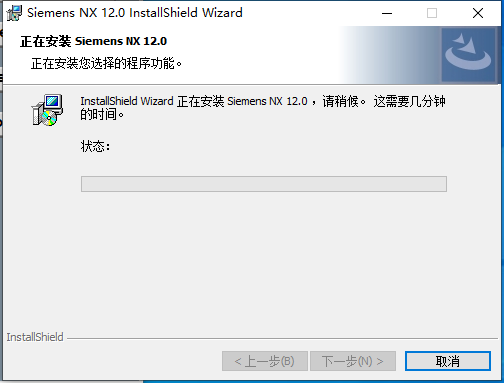
31.知识兔点击【完成】。
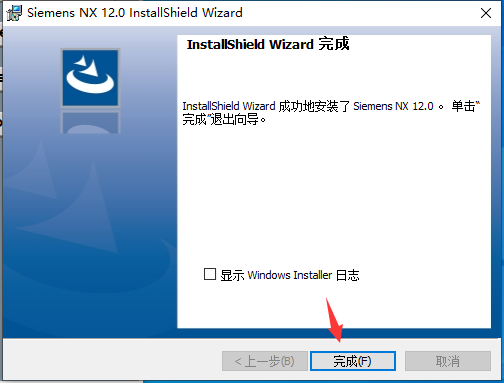
32.知识兔打开破解文件右键选择【uglmd】复制。
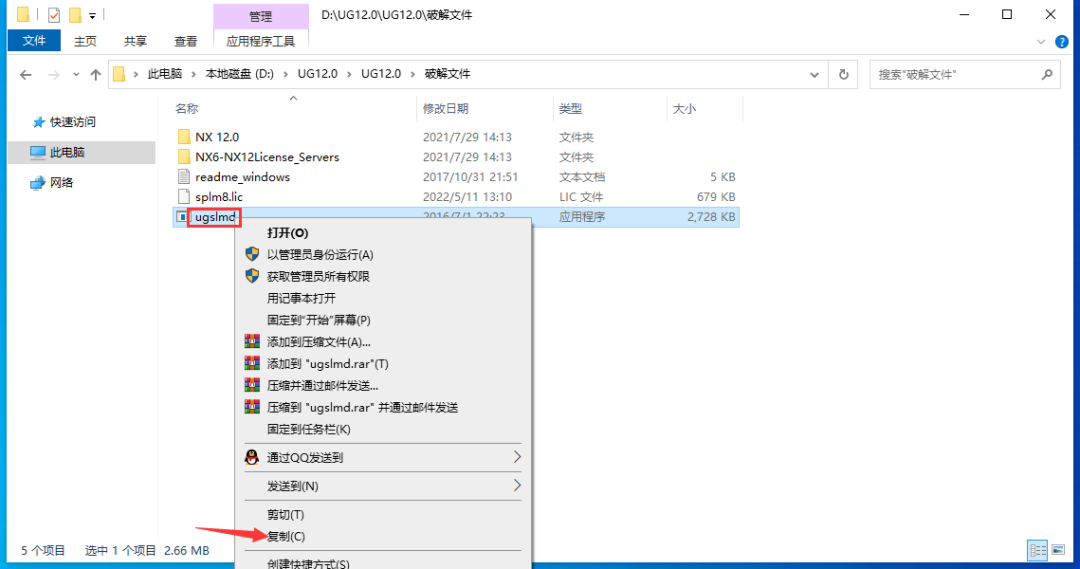
33.参考15步的安装路径打开,右键粘贴。
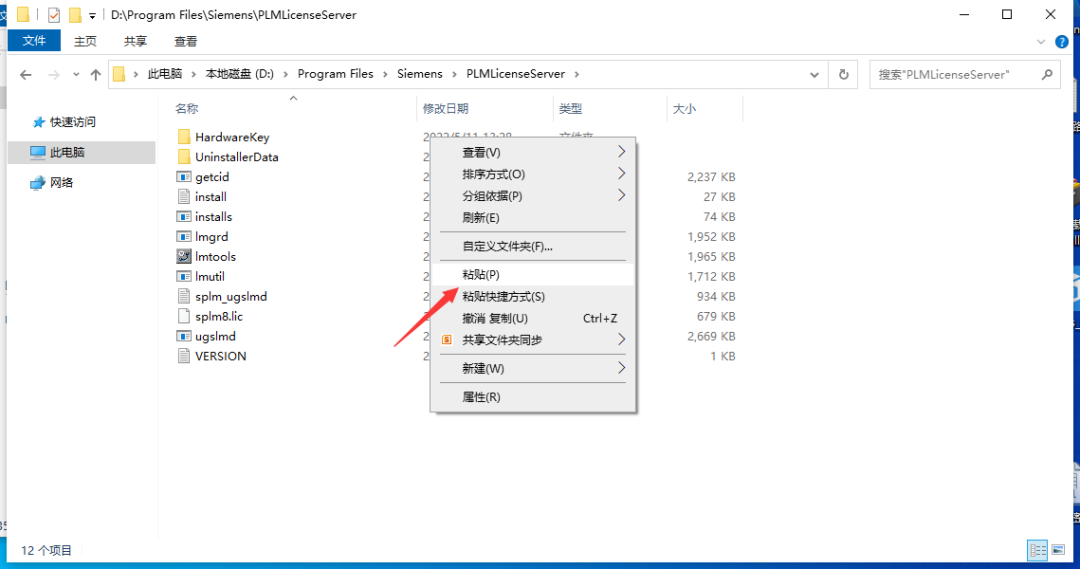
34.选择,替换目标中的文件。
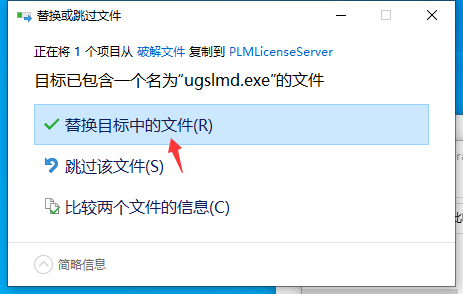
35.右键Imtools选择以管理员身份运行。
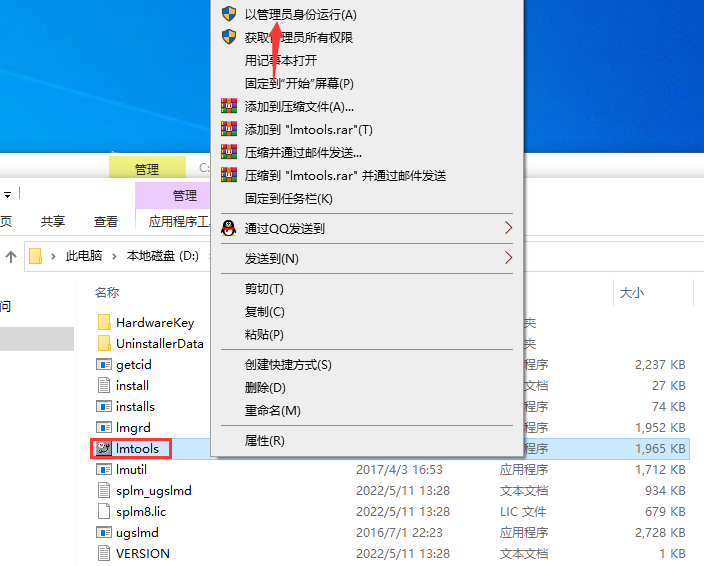
36.①知识兔点击Start/Stop/Reread
②勾选Force Server Shutdown
③知识兔点击Stop Server
④显示Stopping Server。
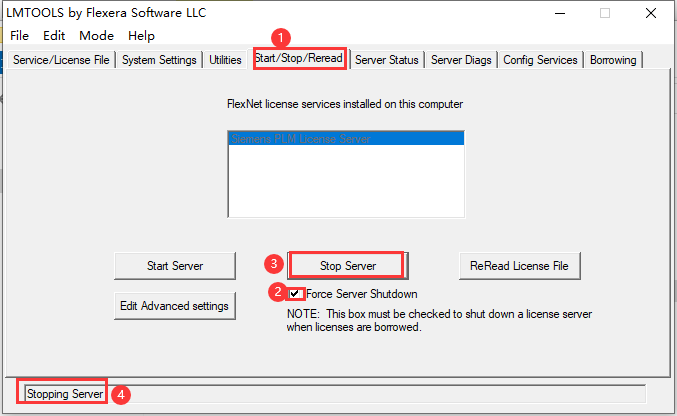
37.①知识兔点击Start Server②显示Server Start Successful.即可
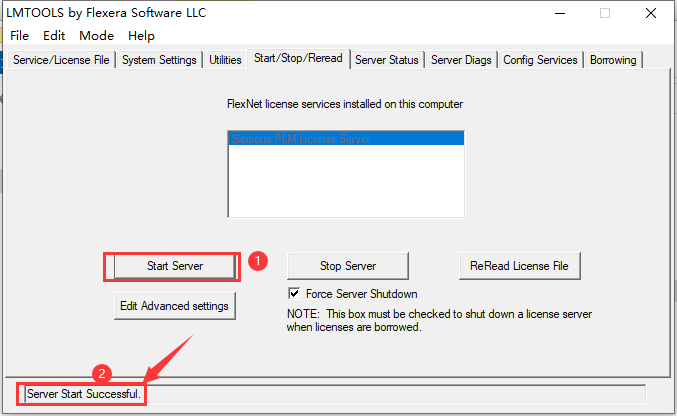
38.选择解压过后的文件夹,知识兔打开破解文件夹中的NX12.0文件夹。
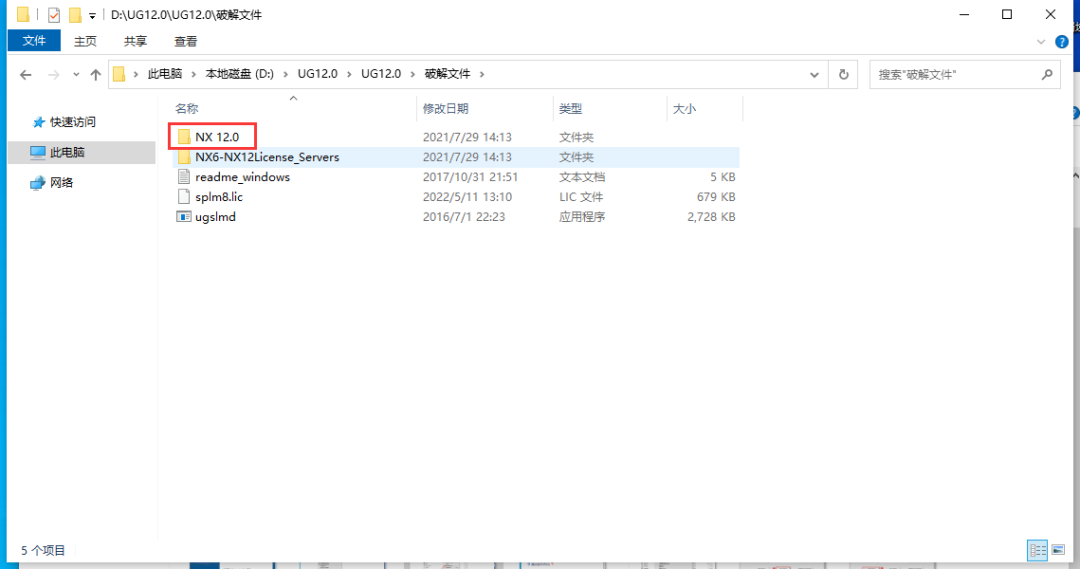
39.全选右键复制。
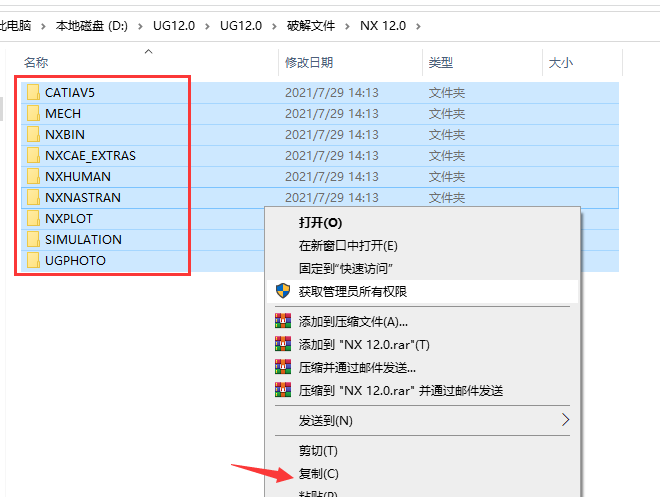
40.参考第26步的安装路径,然后知识兔粘贴。
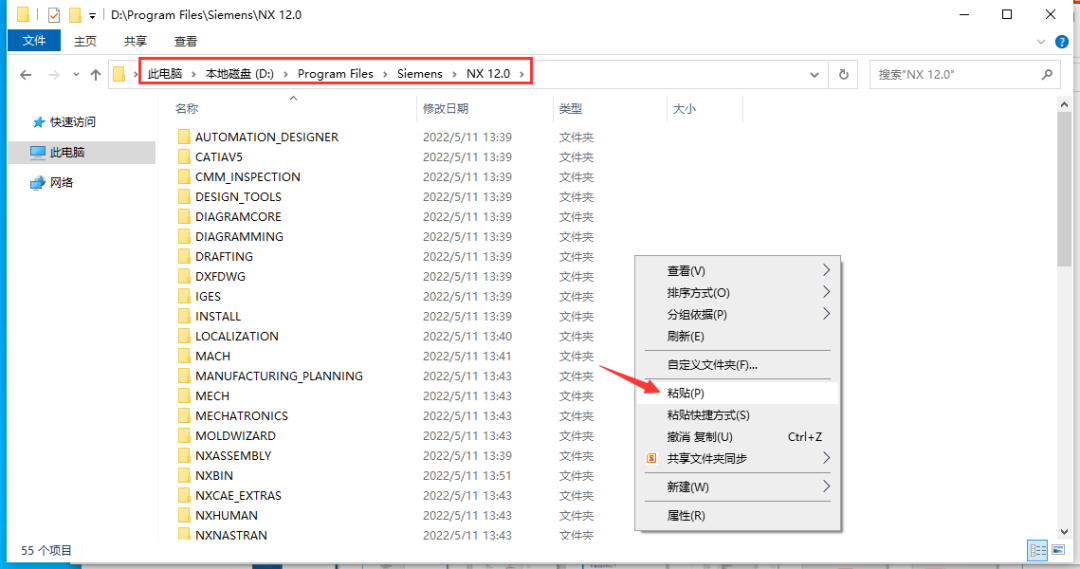
41.知识兔点击,替换目标中的文件夹
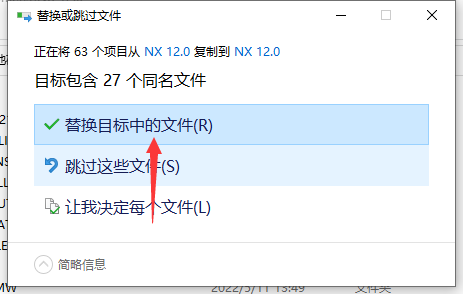
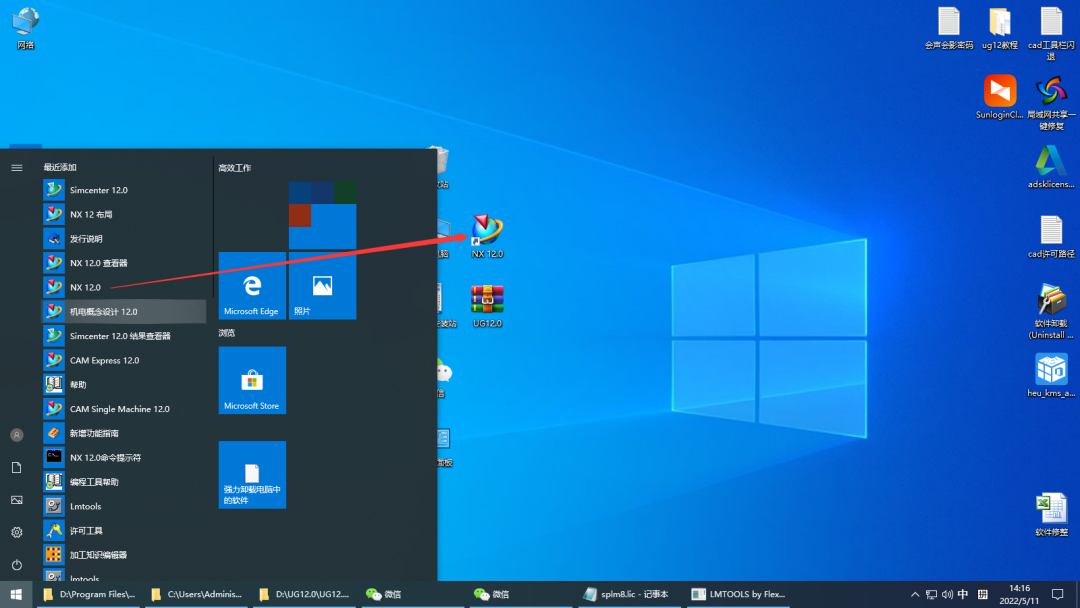
43.知识兔点击确定
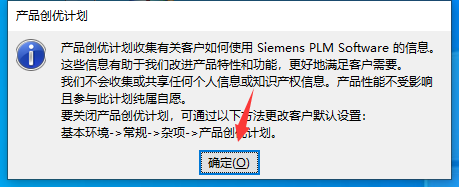
44.安装完成,运行界面如下。
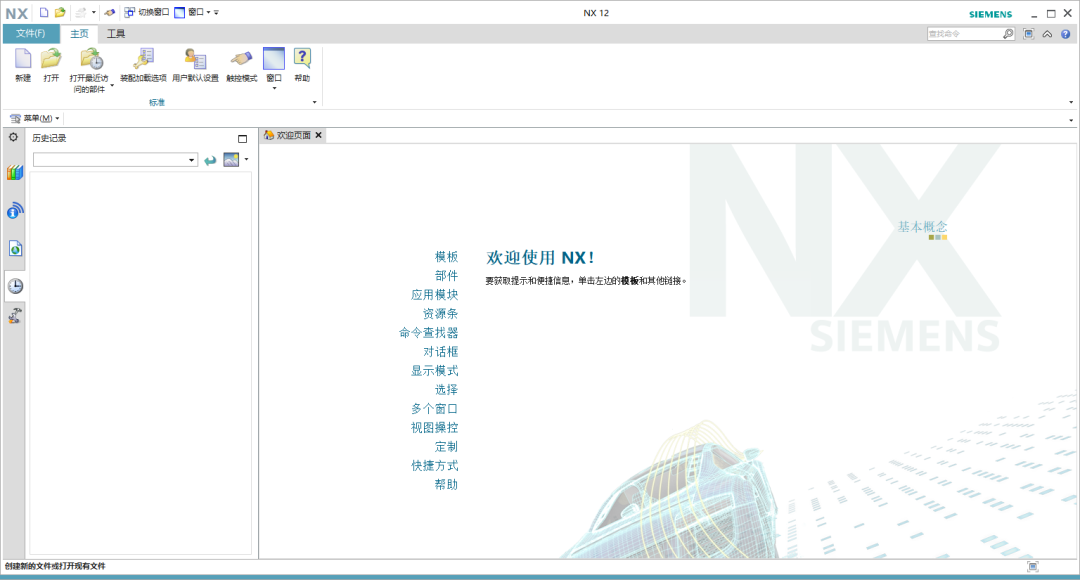
下载仅供下载体验和测试学习,不得商用和正当使用。